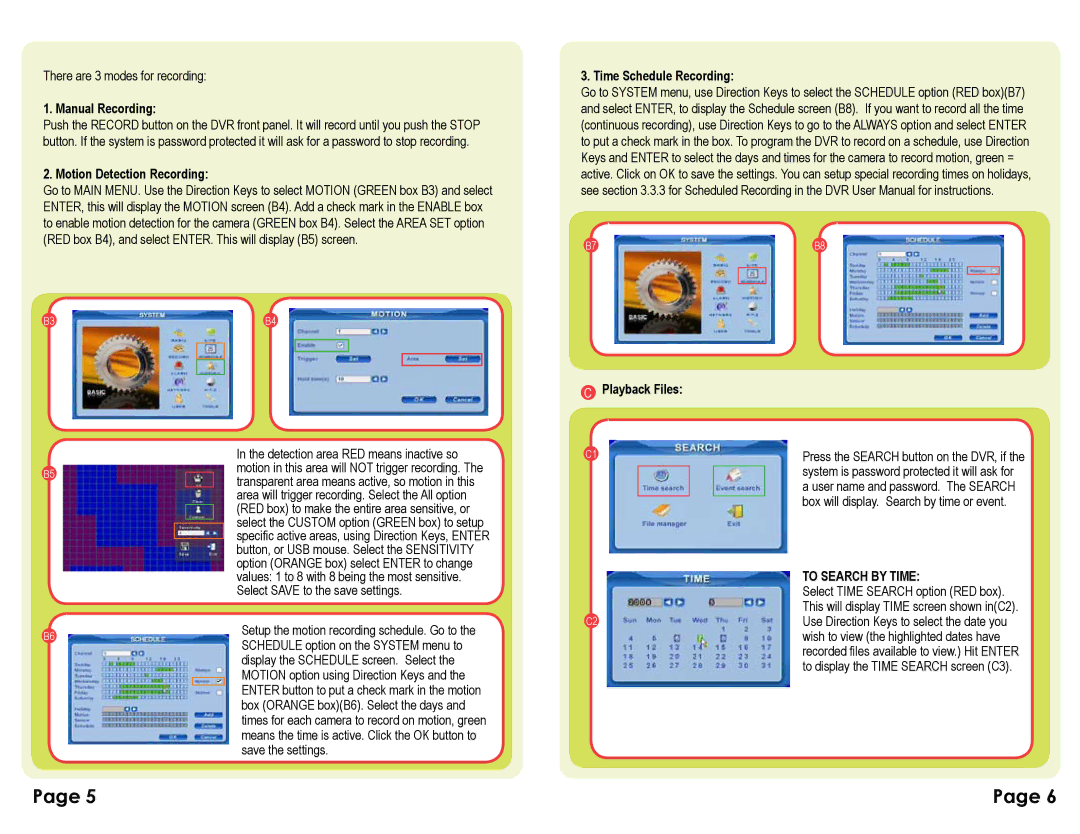There are 3 modes for recording:
1. Manual Recording:
Push the RECORD button on the DVR front panel. It will record until you push the STOP button. If the system is password protected it will ask for a password to stop recording.
2. Motion Detection Recording:
Go to MAIN MENU. Use the Direction Keys to select MOTION (GREEN box B3) and select ENTER, this will display the MOTION screen (B4). Add a check mark in the ENABLE box to enable motion detection for the camera (GREEN box B4). Select the AREA SET option (RED box B4), and select ENTER. This will display (B5) screen.
B3 | B4 |
3. Time Schedule Recording:
Go to SYSTEM menu, use Direction Keys to select the SCHEDULE option (RED box)(B7) and select ENTER, to display the Schedule screen (B8). If you want to record all the time (continuous recording), use Direction Keys to go to the ALWAYS option and select ENTER to put a check mark in the box. To program the DVR to record on a schedule, use Direction Keys and ENTER to select the days and times for the camera to record motion, green = active. Click on OK to save the settings. You can setup special recording times on holidays, see section 3.3.3 for Scheduled Recording in the DVR User Manual for instructions.
B7 | B8 |
|
|
|
|
| In the detection area RED means inactive so | |
B5 |
|
|
| motion in this area will NOT trigger recording. The | ||
|
|
| transparent area means active, so motion in this | |||
|
|
|
|
| ||
|
|
|
|
| area will trigger recording. Select the All option | |
|
|
|
|
| (RED box) to make the entire area sensitive, or | |
|
|
|
|
| ||
|
|
|
|
| select the CUSTOM option (GREEN box) to setup | |
|
|
|
|
| ||
|
|
|
|
| specific active areas, using Direction Keys, ENTER | |
|
|
|
|
| button, or USB mouse. Select the SENSITIVITY | |
|
|
|
|
| option (ORANGE box) select ENTER to change | |
|
|
|
|
| values: 1 to 8 with 8 being the most sensitive. | |
|
|
|
|
| Select SAVE to the save settings. | |
B6 | Setup the motion recording schedule. Go to the | |||||
SCHEDULE option on the SYSTEM menu to | ||||||
|
|
|
|
| ||
|
|
|
|
| display the SCHEDULE screen. Select the | |
|
|
|
|
| MOTION option using Direction Keys and the | |
|
|
|
|
| ENTER button to put a check mark in the motion | |
|
|
|
|
| ||
|
|
|
|
| box (ORANGE box)(B6). Select the days and | |
|
|
|
|
| times for each camera to record on motion, green | |
|
|
|
|
| means the time is active. Click the OK button to | |
|
|
|
|
| save the settings. | |
CPlayback Files:
C1
C2
Press the SEARCH button on the DVR, if the system is password protected it will ask for a user name and password. The SEARCH box will display. Search by time or event.
TO SEARCH BY TIME:
Select TIME SEARCH option (RED box). This will display TIME screen shown in(C2). Use Direction Keys to select the date you wish to view (the highlighted dates have recorded files available to view.) Hit ENTER to display the TIME SEARCH screen (C3).
Page 5 | Page 6 |