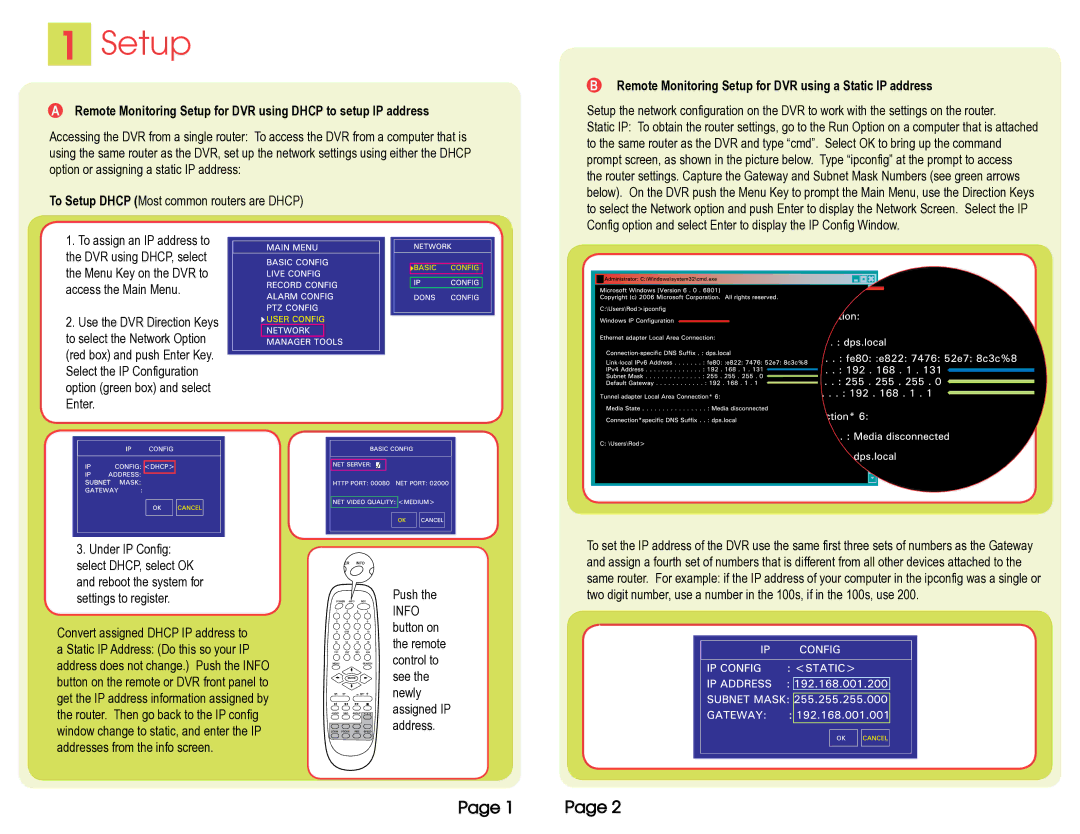1Setup
ARemote Monitoring Setup for DVR using DHCP to setup IP address
Accessing the DVR from a single router: To access the DVR from a computer that is using the same router as the DVR, set up the network settings using either the DHCP option or assigning a static IP address:
To Setup DHCP (Most common routers are DHCP)
1.To assign an IP address to the DVR using DHCP, select
the Menu Key on the DVR to access the Main Menu.
2. Use the DVR Direction Keys to select the Network Option (red box) and push Enter Key. Select the IP Configuration option (green box) and select Enter.
BRemote Monitoring Setup for DVR using a Static IP address
Setup the network configuration on the DVR to work with the settings on the router.
Static IP: To obtain the router settings, go to the Run Option on a computer that is attached to the same router as the DVR and type “cmd”. Select OK to bring up the command prompt screen, as shown in the picture below. Type “ipconfig” at the prompt to access the router settings. Capture the Gateway and Subnet Mask Numbers (see green arrows below). On the DVR push the Menu Key to prompt the Main Menu, use the Direction Keys to select the Network option and push Enter to display the Network Screen. Select the IP Config option and select Enter to display the IP Config Window.
3.Under IP Config: select DHCP, select OK and reboot the system for settings to register.
Convert assigned DHCP IP address to a Static IP Address: (Do this so your IP address does not change.) Push the INFO button on the remote or DVR front panel to get the IP address information assigned by the router. Then go back to the IP config window change to static, and enter the IP addresses from the info screen.
Push the
INFO button on the remote control to see the newly assigned IP address.
To set the IP address of the DVR use the same first three sets of numbers as the Gateway and assign a fourth set of numbers that is different from all other devices attached to the same router. For example: if the IP address of your computer in the ipconfig was a single or two digit number, use a number in the 100s, if in the 100s, use 200.
Page 1 | Page 2 |