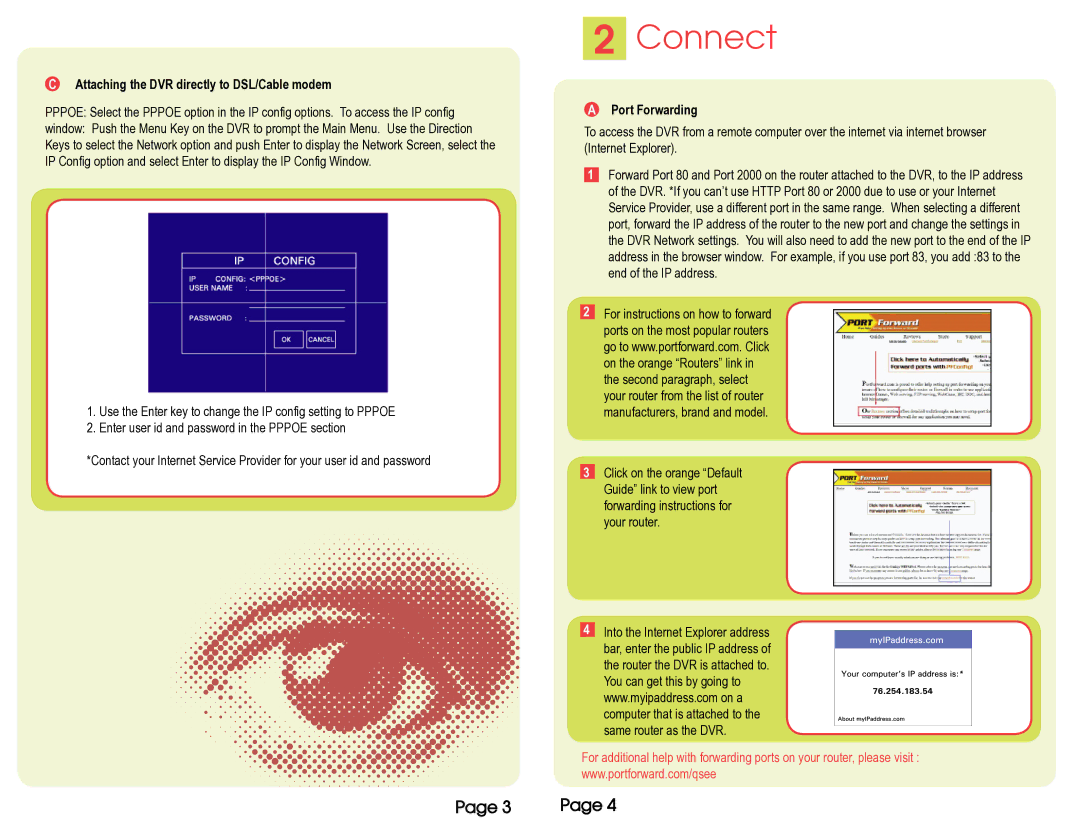CAttaching the DVR directly to DSL/Cable modem
PPPOE: Select the PPPOE option in the IP config options. To access the IP config
window: Push the Menu Key on the DVR to prompt the Main Menu. Use the Direction Keys to select the Network option and push Enter to display the Network Screen, select the IP Config option and select Enter to display the IP Config Window.
1.Use the Enter key to change the IP config setting to PPPOE
2.Enter user id and password in the PPPOE section
*Contact your Internet Service Provider for your user id and password
2Connect
APort Forwarding
To access the DVR from a remote computer over the internet via internet browser (Internet Explorer).
1Forward Port 80 and Port 2000 on the router attached to the DVR, to the IP address of the DVR. *If you can’t use HTTP Port 80 or 2000 due to use or your Internet Service Provider, use a different port in the same range. When selecting a different port, forward the IP address of the router to the new port and change the settings in the DVR Network settings. You will also need to add the new port to the end of the IP address in the browser window. For example, if you use port 83, you add :83 to the end of the IP address.
2For instructions on how to forward ports on the most popular routers go to www.portforward.com. Click on the orange “Routers” link in the second paragraph, select your router from the list of router manufacturers, brand and model.
3Click on the orange “Default Guide” link to view port forwarding instructions for your router.
4Into the Internet Explorer address
bar, enter the public IP address of the router the DVR is attached to. You can get this by going to www.myipaddress.com on a computer that is attached to the same router as the DVR.
For additional help with forwarding ports on your router, please visit : www.portforward.com/qsee
Page 3 | Page 4 |