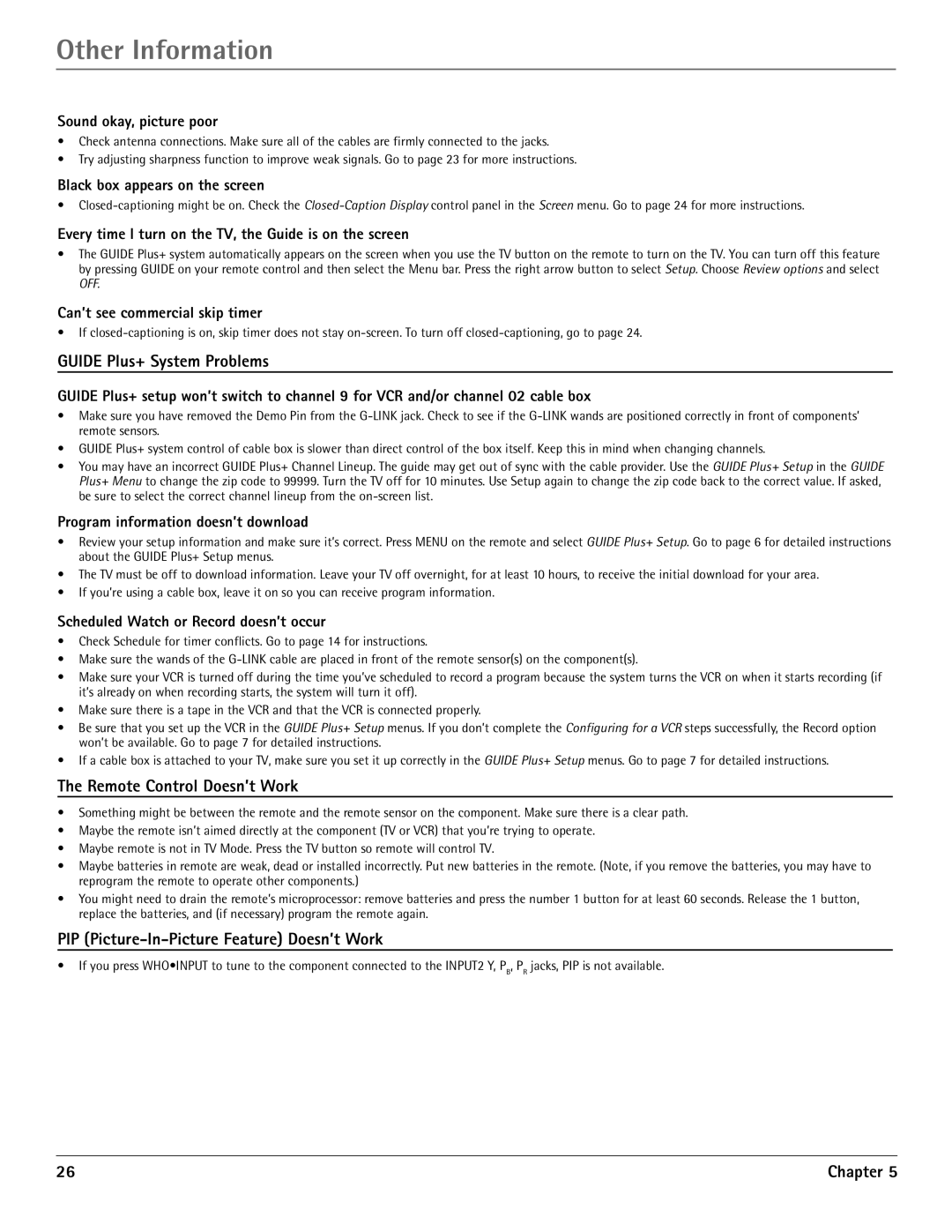Other Information
Sound okay, picture poor
•Check antenna connections. Make sure all of the cables are firmly connected to the jacks.
•Try adjusting sharpness function to improve weak signals. Go to page 23 for more instructions.
Black box appears on the screen
•
Every time I turn on the TV, the Guide is on the screen
•The GUIDE Plus+ system automatically appears on the screen when you use the TV button on the remote to turn on the TV. You can turn off this feature by pressing GUIDE on your remote control and then select the Menu bar. Press the right arrow button to select Setup. Choose Review options and select OFF.
Can’t see commercial skip timer
•If
GUIDE Plus+ System Problems
GUIDE Plus+ setup won’t switch to channel 9 for VCR and/or channel 02 cable box
•Make sure you have removed the Demo Pin from the
•GUIDE Plus+ system control of cable box is slower than direct control of the box itself. Keep this in mind when changing channels.
•You may have an incorrect GUIDE Plus+ Channel Lineup. The guide may get out of sync with the cable provider. Use the GUIDE Plus+ Setup in the GUIDE Plus+ Menu to change the zip code to 99999. Turn the TV off for 10 minutes. Use Setup again to change the zip code back to the correct value. If asked, be sure to select the correct channel lineup from the
Program information doesn’t download
•Review your setup information and make sure it’s correct. Press MENU on the remote and select GUIDE Plus+ Setup. Go to page 6 for detailed instructions about the GUIDE Plus+ Setup menus.
•The TV must be off to download information. Leave your TV off overnight, for at least 10 hours, to receive the initial download for your area.
•If you’re using a cable box, leave it on so you can receive program information.
Scheduled Watch or Record doesn’t occur
•Check Schedule for timer conflicts. Go to page 14 for instructions.
•Make sure the wands of the
•Make sure your VCR is turned off during the time you’ve scheduled to record a program because the system turns the VCR on when it starts recording (if it’s already on when recording starts, the system will turn it off).
•Make sure there is a tape in the VCR and that the VCR is connected properly.
•Be sure that you set up the VCR in the GUIDE Plus+ Setup menus. If you don’t complete the Configuring for a VCR steps successfully, the Record option won’t be available. Go to page 7 for detailed instructions.
•If a cable box is attached to your TV, make sure you set it up correctly in the GUIDE Plus+ Setup menus. Go to page 7 for detailed instructions.
The Remote Control Doesn’t Work
•Something might be between the remote and the remote sensor on the component. Make sure there is a clear path.
•Maybe the remote isn’t aimed directly at the component (TV or VCR) that you’re trying to operate.
•Maybe remote is not in TV Mode. Press the TV button so remote will control TV.
•Maybe batteries in remote are weak, dead or installed incorrectly. Put new batteries in the remote. (Note, if you remove the batteries, you may have to reprogram the remote to operate other components.)
•You might need to drain the remote’s microprocessor: remove batteries and press the number 1 button for at least 60 seconds. Release the 1 button, replace the batteries, and (if necessary) program the remote again.
PIP (Picture-In-Picture Feature) Doesn’t Work
•If you press WHO•INPUT to tune to the component connected to the INPUT2 Y, PB, PR jacks, PIP is not available.
26 | Chapter 5 |