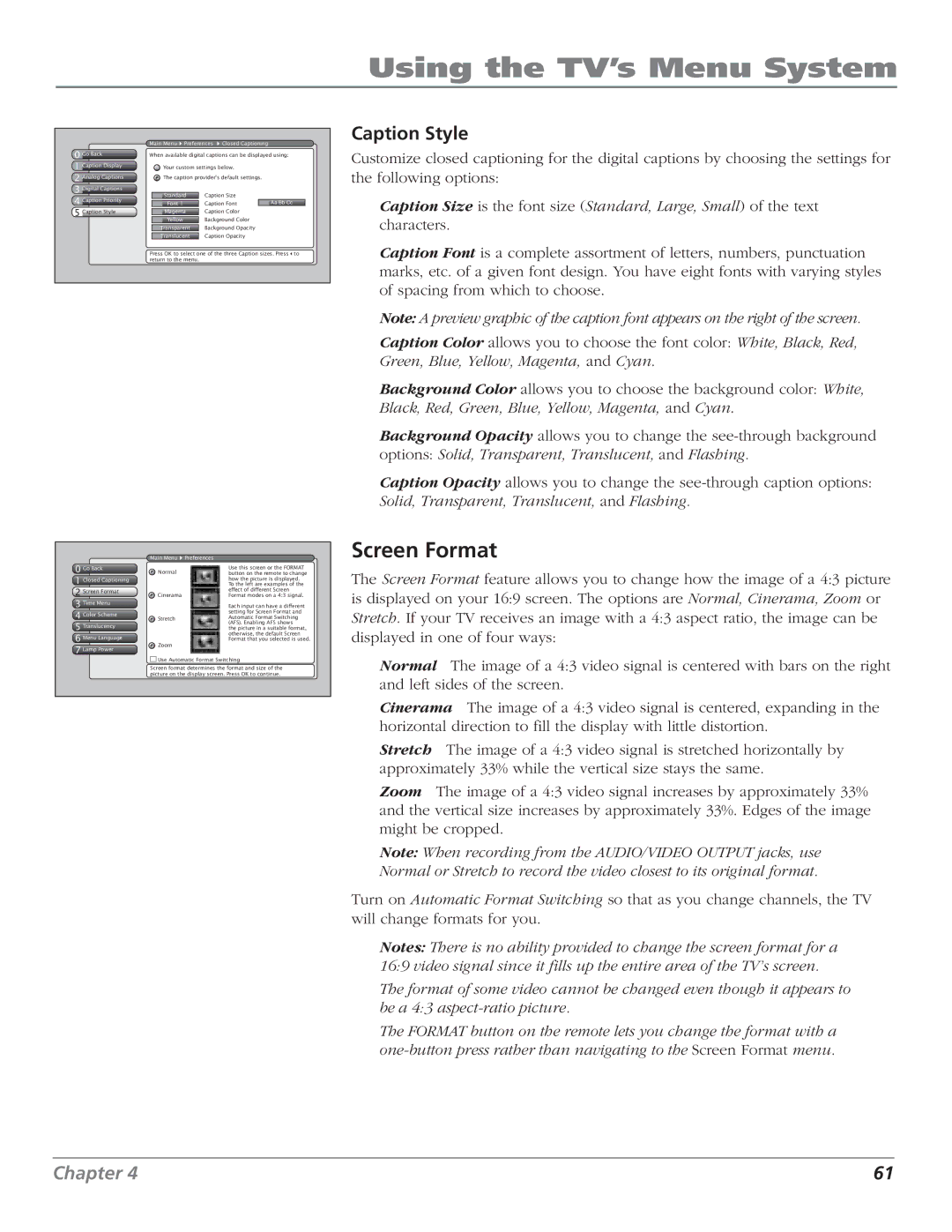Using the TV’s Menu System
0 Go Back
1 Caption Display
2 Analog Captions
3 Digital Captions
4 Caption Priority
5 CaptionCaption StyleStyle
Main Menu ![]() Preferences
Preferences ![]() Closed Captioning
Closed Captioning
When available digital captions can be displayed using:
Your custom settings below.
The caption provider's default settings.
Standard | Caption Size |
|
Font 1 | Caption Font | Aa Bb Cc |
| Caption Color |
|
Magenta |
| |
| Background Color |
|
Yellow |
| |
| Background Opacity |
|
Transparent |
| |
| Caption Opacity |
|
Translucent |
|
Press OK to select one of the three Caption sizes. Press to return to the menu.
Caption Style
Customize closed captioning for the digital captions by choosing the settings for the following options:
Caption Size is the font size (Standard, Large, Small) of the text characters.
Caption Font is a complete assortment of letters, numbers, punctuation marks, etc. of a given font design. You have eight fonts with varying styles of spacing from which to choose.
Note: A preview graphic of the caption font appears on the right of the screen.
Caption Color allows you to choose the font color: White, Black, Red, Green, Blue, Yellow, Magenta, and Cyan.
Background Color allows you to choose the background color: White, Black, Red, Green, Blue, Yellow, Magenta, and Cyan.
Background Opacity allows you to change the
Caption Opacity allows you to change the
|
| Main Menu | Preferences |
0 | Go Back | Normal | Use this screen or the FORMAT |
| button on the remote to change | ||
1 | Closed Captioning |
| how the picture is displayed. |
|
| To the left are examples of the | |
2 Screen Format |
| effect of different Screen | |
Cinerama | Format modes on a 4:3 signal. | ||
3 Time Menu |
| Each input can have a different | |
4 Color Scheme |
| setting for Screen Format and | |
Stretch | Automatic Format Switching | ||
5 Translucency |
| (AFS). Enabling AFS shows | |
| the picture in a suitable format, | ||
6 Menu Language |
| otherwise, the default Screen | |
| Format that you selected is used. | ||
Zoom
7 Lamp Power
Use Automatic Format Switching
Screen format determines the format and size of the picture on the display screen. Press OK to continue.
Screen Format
The Screen Format feature allows you to change how the image of a 4:3 picture is displayed on your 16:9 screen. The options are Normal, Cinerama, Zoom or Stretch. If your TV receives an image with a 4:3 aspect ratio, the image can be displayed in one of four ways:
Normal The image of a 4:3 video signal is centered with bars on the right and left sides of the screen.
Cinerama The image of a 4:3 video signal is centered, expanding in the horizontal direction to fill the display with little distortion.
Stretch The image of a 4:3 video signal is stretched horizontally by approximately 33% while the vertical size stays the same.
Zoom The image of a 4:3 video signal increases by approximately 33% and the vertical size increases by approximately 33%. Edges of the image might be cropped.
Note: When recording from the AUDIO/VIDEO OUTPUT jacks, use Normal or Stretch to record the video closest to its original format.
Turn on Automatic Format Switching so that as you change channels, the TV will change formats for you.
Notes: There is no ability provided to change the screen format for a 16:9 video signal since it fills up the entire area of the TV’s screen.
The format of some video cannot be changed even though it appears to be a 4:3
The FORMAT button on the remote lets you change the format with a
Chapter 4 | 61 |