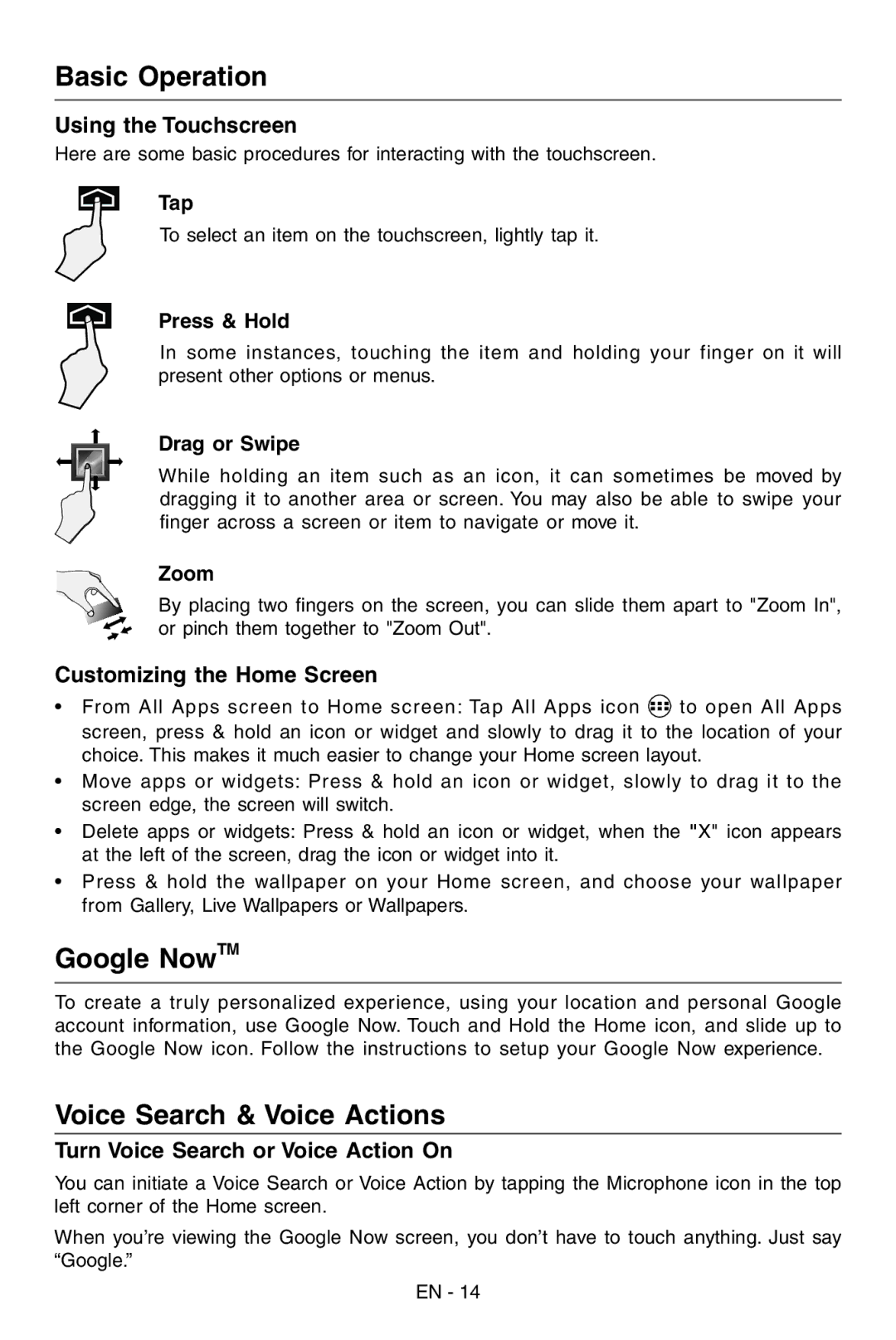Basic Operation
Using the Touchscreen
Here are some basic procedures for interacting with the touchscreen.
Tap
To select an item on the touchscreen, lightly tap it.
Press & Hold
In some instances, touching the item and holding your finger on it will present other options or menus.
Drag or Swipe
While holding an item such as an icon, it can sometimes be moved by dragging it to another area or screen. You may also be able to swipe your finger across a screen or item to navigate or move it.
Zoom
By placing two fingers on the screen, you can slide them apart to "Zoom In", or pinch them together to "Zoom Out".
Customizing the Home Screen
•From All Apps screen to Home screen: Tap All Apps icon ![]() to open All Apps screen, press & hold an icon or widget and slowly to drag it to the location of your choice. This makes it much easier to change your Home screen layout.
to open All Apps screen, press & hold an icon or widget and slowly to drag it to the location of your choice. This makes it much easier to change your Home screen layout.
•Move apps or widgets: Press & hold an icon or widget, slowly to drag it to the screen edge, the screen will switch.
•Delete apps or widgets: Press & hold an icon or widget, when the "X" icon appears at the left of the screen, drag the icon or widget into it.
•Press & hold the wallpaper on your Home screen, and choose your wallpaper from Gallery, Live Wallpapers or Wallpapers.
Google NowTM
To create a truly personalized experience, using your location and personal Google account information, use Google Now. Touch and Hold the Home icon, and slide up to the Google Now icon. Follow the instructions to setup your Google Now experience.
Voice Search & Voice Actions
Turn Voice Search or Voice Action On
You can initiate a Voice Search or Voice Action by tapping the Microphone icon in the top left corner of the Home screen.
When you’re viewing the Google Now screen, you don’t have to touch anything. Just say “Google.”
EN - 14