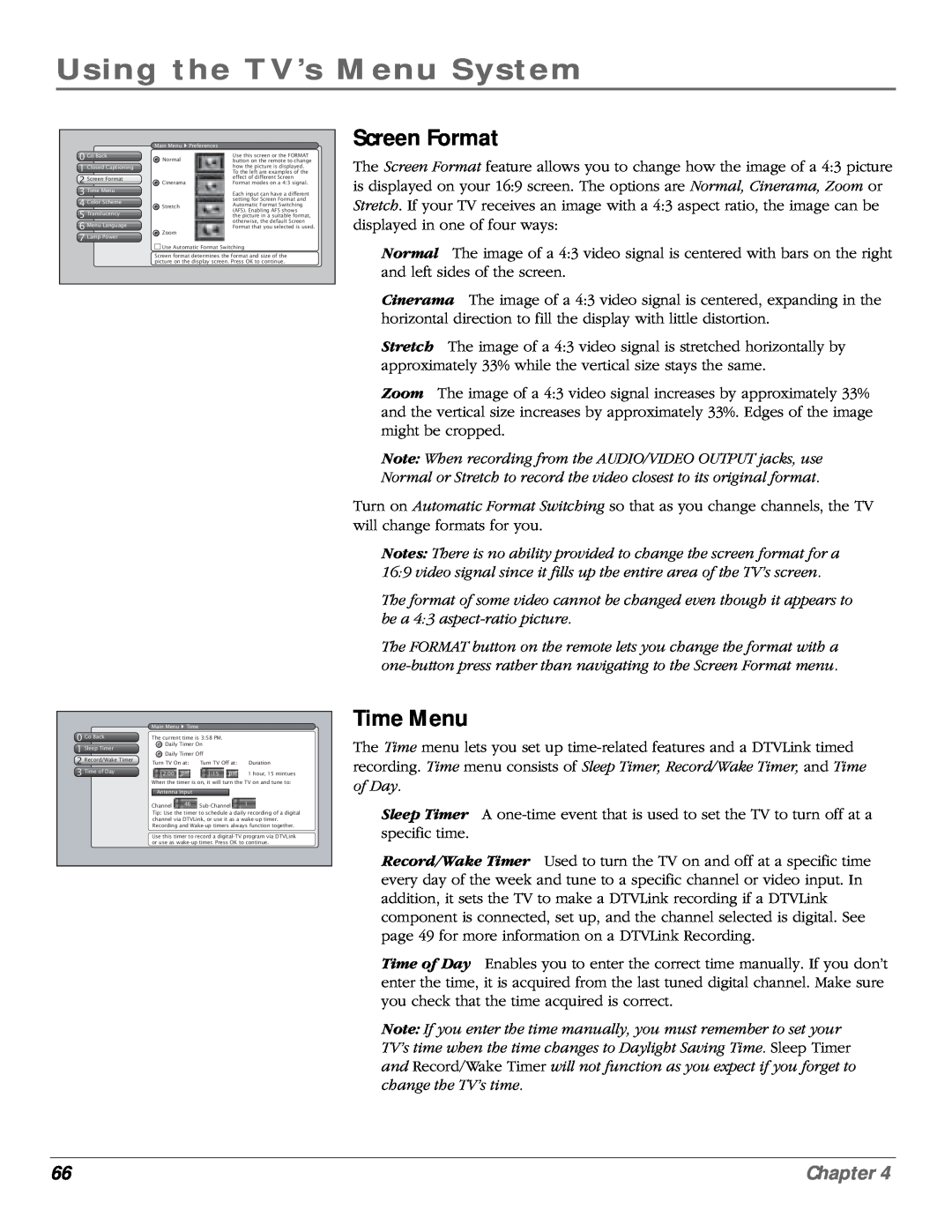High-Definition Television
User’s Guide
HDTV with DLP technology
Product Information
Important Information
Product Registration
Lamp Replacement
Part 2 Why RCA Scenium DLP is better
Part 3 Other Key Features of owning an RCA Scenium HDTV
Introduction
Part 2 Why RCA Scenium DLP is better
Resolution it’s math...that works for you
Feature
Aspect Ratio
Part 3 Other Key Features of owning an RCA Scenium HDTV
Digital Signal and Sound
User-friendly Features Help You Personalize Your TV
Integrated HDTV Tuner with Digital Cable Ready QAM
FireWire with Two-Way DTVLink
NetConnect
Audio System
Audio/Video Output Jacks
Table of Contents
Chapter 1 Connections & Setup
Chapter 2 Using the Remote Control
Chapter 3 Using the TV’s Features
Chapter 4 Using the TV’s Menu System
Chapter 5 Reference
Connections & Setup
Explanation of Jacks and Cables The Front of Your TV How To Connect
Use the Remote Control to Complete the Assisted Setup
Complete the Assisted Setup
Connections & Setup
Protect Against Power Surges
Using a Stand
Things to Consider Before You Connect
Choose Your Connection
Components
Cables Needed
Connection Title
Explanation of Jacks and Cables
SPEAKERS
AUDIO/VIDEO OUTPUTS
FIXED/VARIABLE AUDIO OUTPUTS
AUDIO/VIDEO INPUTS
S-VIDEO
PIP can only be displayed from component inputs in 480i format
Notes Audio and video information is carried on a single wire
Front Panel
The Front of Your TV
Front Input Jacks
How to Connect TV + VCR + DVD Player
2A 2B
Go to page
Viewing the Components
How to Connect TV + Satellite Receiver + VCR
2. Connect your VCR to your TV
3. Connect your Satellite Receiver to your TV
Satellite Receiver
How to Connect TV + DTVLink Components
You should know
Digital Video Recorder Digital VCR Other 1394 Component
Digital VCR
How to Connect TV + Component with DVI or HDMI
Viewing the Component
How to Connect TV + CableCARD
Setting Up Digital Cable Television Service
Audio Connections
How to Connect TV + A/V Receiver + Speakers
OR How to Connect TV + Receiver with Dolby Digital +Speakers
Back of Right Front Speaker
Back of Left Front Speaker
Back of Right Rear Speaker
A/V AMPLIFIER
How to Connect TV + Router via the HDTV’s ETHERNET Jack
You should know
Router
Cable Modem/DSL
Use the Remote Control to Complete the Assisted Setup
Plug in the TV
Put Batteries in the Remote
Turn on the TV
Complete Channel Search
Complete the Assisted Setup
Set the Menu Language
Using the Remote Control
The Buttons on the Remote Control
How To Use the Remote After You’ve Programmed It The Learning Feature
Volume Punchthrough Feature Using the INPUT Button Remote Code List
Chapter
Using the Remote Control
The Buttons on the Remote Control
Tips
MENU Makes Main Menu appear and disappear
Using Automatic Code Search
Programming the Remote to Operate Other Components
Find Out If You Need to Program the Remote
Programming the Remote
How to Use the Remote After You’ve Programmed It
Using Direct Entry
The Learning Feature
Adding a Learned Function
Clearing a Learned Function
Deleting ALL Learned Functions
Volume Punchthrough Feature
Deleting ALL Volume Punchthrough Commands
Using the INPUT Button
Remote Code List
Input source
Acquiring
Programmable for AUX button
Programmable for DVD, VCR, SAT/CAB, AUX, and AUDIO buttons
Programmable for DVD and AUX buttons
Programmable for the VCR and AUX buttons
Using the TV’s Features
Auto Tuning Feature PIP Picture-In-Picture Operation
Using the Web Browser DTVLink Recording Emergency Alert System EAS
About the Channel Banner Digital or Analog TV Channels
Using the TV’s Features
About the Channel Banner
Program Title/Acquiring Channel
1239 PM 8-1 WLPJ
Direct Tuning to a Channel
Digital or Analog TV Channels
Primary
Subchannel
Channel Lists Video Input List, Cable Channel List, Antenna Ch. List
Parental Controls
Lock/Unlock TV
Editing Channels in the Channel Lists
How V-Chip Works for the USA and Canada
USA V-Chip TV Ratings
USA Description and Content Themes for Age-Based Ratings
USA V-Chip Rating Limit Screen
Age-Based
Rating
Viewing Age-Based Ratings
Blocking Specific Content Themes
Blocking Age-Based Ratings
Viewing Specific Content Themes
Content Themes
V-Chip Movie Rating Limit
Blocking Movie Ratings
Canada V-Chip
Canada V-Chip English Rating System
V-Chip Unrated Program Block
Canada V-Chip French Rating System
Canada V-Chip
Web Browser Block
Auto Tuning Feature
Front Button Block
PIP Picture-in-Picture Operation
PIP Buttons
buttons
Arrow
Using the PIP Feature
PIP Problems?
PIP channel number
indicator
Tips
Using the Web Browser
Saving Your Favorite Web Address
Web Browser Button Interaction
DTVLink Recording
Controlling the Web Browser
Set up DTVLink Recording Preferences
Emergency Alert System EAS
Audio Menu Recordings Menu Connections Menu Preferences Menu
Using the TV’s Menu System
Menus, On-Screen Help, and Control Panels Picture Quality Menu
Using the TV’s Menu System
Menus, On-screen Help, and Control Panels
Navigating the Menu System
On-Screen Help
Sliders
Choice Lists
Numeric Entries
On-screen Menu Items
Picture Quality Menu
Picture Settings
Picture Presets
Auto Color
Color Warmth
Noise Reduction
Green Stretch
Advanced Settings
Contrast Expand
Audio Processor
Equalizer Presets
Audio Menu
Sound Logic
Audio Mode
SAP Second Audio Program
Balance
0 Go Back 1 Equalizer Presets 2 Audio Processor 3 Sound Logic
Fixed/Variable Out Choose output type set up subwoofer
4 Audio Mode 5 SAP 6 Balance
Main Menu Audio
Connections Menu
Signal Strength
Recordings Menu
Software Upgrade
Signal Source
Video Input Setup
Channel Search
Special Features
Auto Tuning
DTVLink Setup
Ethernet Setup
5 Remote Setup
4 CableCARD Tools
1 TextInitialhereChannel
Preferences Menu
Closed Captioning
Caption Display
Analog Captions
Caption Style
Digital Captions
Caption Priority
Screen Format
Time Menu
Power Indicator
Lamp Power
Color Scheme
Translucency
This page intentionally left blank
Troubleshooting Lamp Replacement Instructions Specifications
Accessory Information Limited Warranty Care and Cleaning
Reference
FCC Information Index
Troubleshooting
TV Problems
Power indicator is blinking or flashing
References
TV turns on unexpectedly
Video and audio are out of sync
Blank screen
Unusual sound quality
No sound, picture okay
Channel search finds few channels
Can’t select certain channel
Noisy stereo reception
The Remote Control Doesn’t Work
Problems with V-Chip/Parental Controls
Problems with DTVLink Recording/Playback
I don’t remember my password and I want to unlock the TV
Lamp Replacement Instructions
When to replace the lamp
Replacing the Lamp Unit
What to do
Step
Steps 7 and
place the old unit out of the way where it won’t get broken or dropped
Tuning Capability Video Sound
HDTV Specifications
Convenience
Front Panel
Accessory Information
Custom DLP HDTV Accessories
How to Order
Replacement Lamp
2-way Signal Splitter
4-way Signal Splitter* helps you connect to other components
RG-6 Coaxial Burial
Price not available at time of print
Limited Warranty
What your warranty covers
How you get service
What your warranty does not cover
How State Law relates to warranty
If you purchased your unit outside the United States
Care and Cleaning
FCC Information
Symbols
Index
Index
Chapter
Index
Chapter
This page intentionally left blank
This page intentionally left blank
This page intentionally left blank
This page intentionally left blank
This page intentionally left blank
This page intentionally left blank
This page intentionally left blank
This page intentionally left blank
TTE Technology, Inc
TOCOM 1633649A