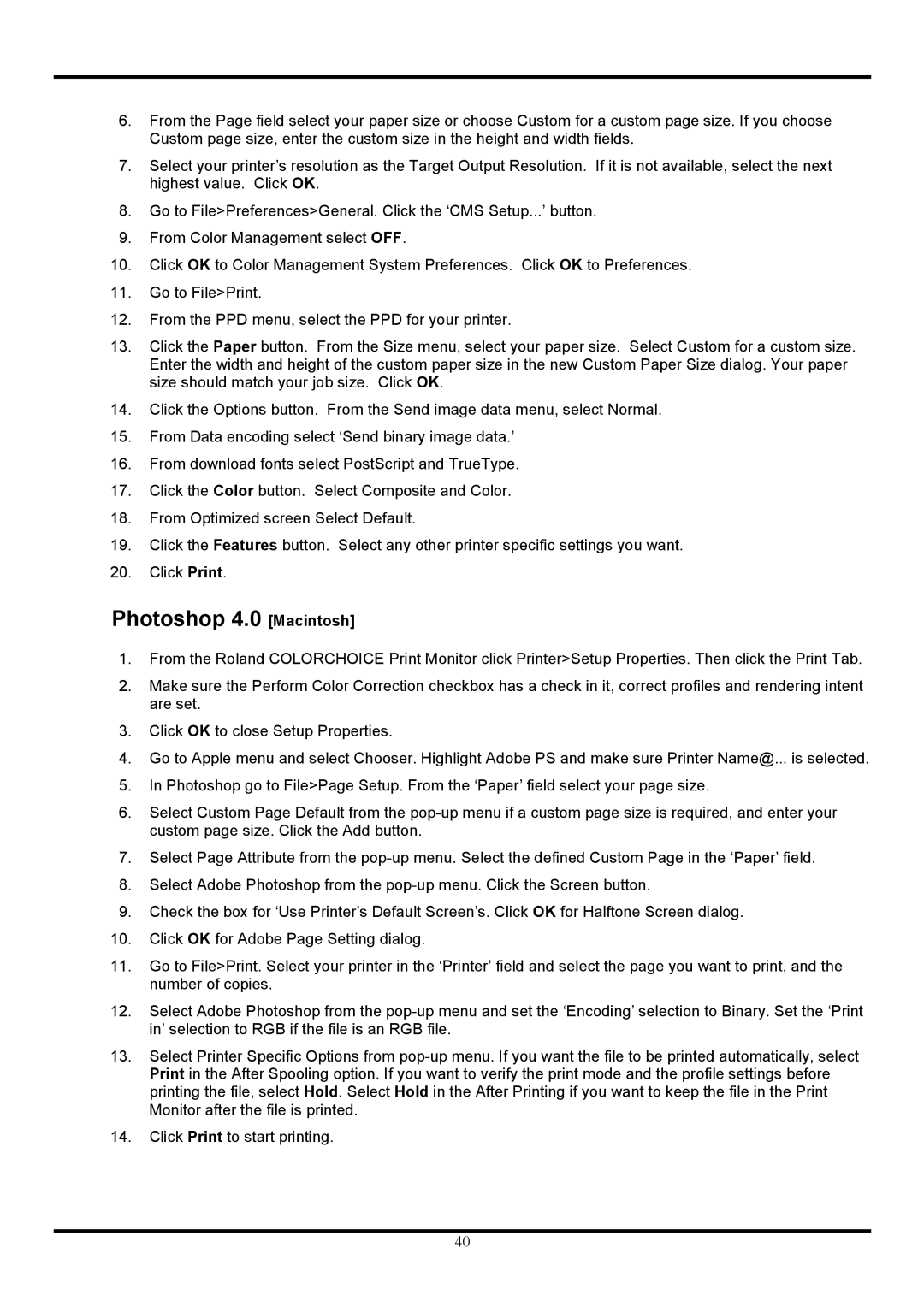COLORCHOICE specifications
Roland COLORCHOICE is a revolutionary color management technology designed to enhance the color accuracy and consistency of digital printing processes across various applications. As an industry leader in printing solutions, Roland has developed COLORCHOICE to address the growing demand for precision in color reproduction, especially in sectors such as signage, textiles, and promotional goods.One of the main features of COLORCHOICE is its innovative color matching system. Utilizing advanced algorithms, COLORCHOICE can analyze and adjust colors to ensure they are reproduced accurately across different substrates and printers. This capability is crucial for businesses that require uniformity in branding and visual identity, allowing them to maintain a consistent look across their product line.
Another significant aspect of COLORCHOICE is its support for a wide spectrum of color profiles. By offering a comprehensive library of color standards, COLORCHOICE empowers users to easily select the appropriate color modes for their projects. This feature is beneficial for designers and print service providers who often work with diverse color requirements and need to ensure fidelity to specific color schemes, such as Pantone colors.
The technology behind COLORCHOICE is rooted in precision engineering and extensive research. Roland integrates state-of-the-art spectrophotometers, which measure the color of printed materials and provide real-time feedback for adjustments. This continuous monitoring ensures that the printed output closely matches the digital design, minimizing discrepancies that can arise from different printing techniques or materials.
Furthermore, COLORCHOICE is user-friendly, equipped with an intuitive interface that allows print professionals to customize their color settings easily. This accessibility ensures that even less experienced users can harness the full potential of the technology without extensive training.
Additionally, COLORCHOICE is optimized for a quick turnaround, making it ideal for businesses in fast-paced environments. Its efficiency reduces downtime and streamlines workflows, allowing companies to respond swiftly to customer demands.
In conclusion, Roland COLORCHOICE stands out as a robust solution for achieving exceptional color performance in digital printing. With its advanced color matching capabilities, extensive palette of color profiles, precision measurement tools, and user-friendly interface, COLORCHOICE empowers businesses across various industries to elevate their printing quality and enhance brand visibility. Whether for large-scale production or custom projects, COLORCHOICE brings a new level of reliability and accuracy to color management in the digital printing realm.