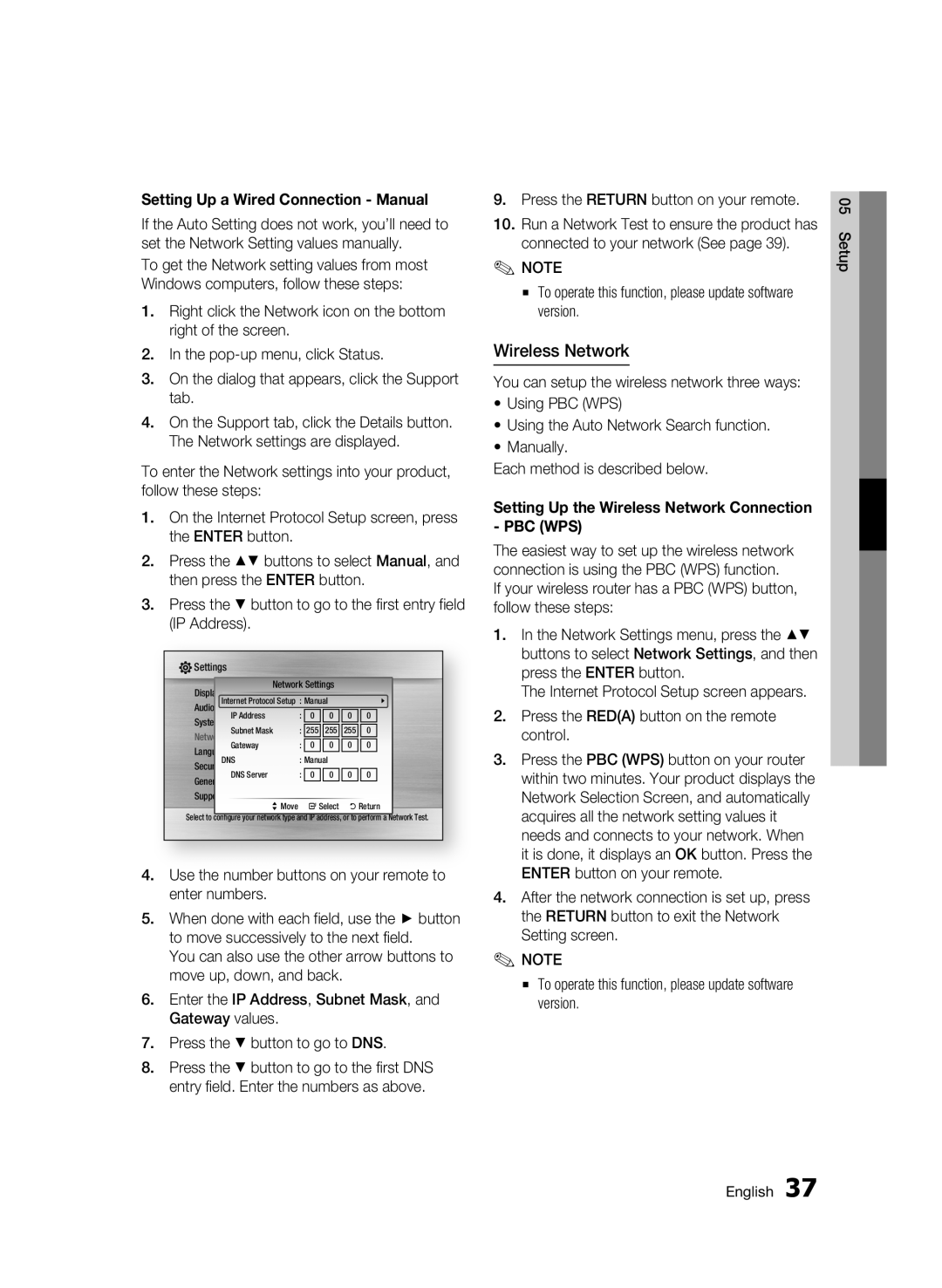BD-C5500/XER, BD-C5500P/XER specifications
The Samsung BD-C5500P/XER and BD-C5500/XER are versatile Blu-ray players that embody cutting-edge technology and exceptional design, making them an excellent addition to any home entertainment system. These models were engineered to elevate the viewing experience and provide seamless connectivity and functionality.One of the standout features of the BD-C5500 series is its ability to deliver stunning picture quality. With support for Full HD 1080p, users can enjoy crystal-clear visuals and vibrant colors, making movies and shows come to life. The advanced HDMI output ensures that high-quality audio and video signals are transmitted, allowing for an immersive experience when paired with compatible televisions and home theater systems.
In terms of playback options, the BD-C5500 players offer impressive versatility. They are compatible with various disc formats, including Blu-ray, DVD, and CD, ensuring that you can enjoy your favorite movies, music, and media without limitations. Additionally, users can benefit from the BonusView feature, which provides picture-in-picture functionality, allowing for enhanced viewing experiences with director commentary or behind-the-scenes content.
Connectivity is another area where the BD-C5500 excels. With built-in Wi-Fi, users can access a plethora of online content, including popular streaming services like Netflix, YouTube, and Hulu, directly from their Blu-ray player. This feature eliminates the need for additional devices, consolidating entertainment options into a single unit. Furthermore, the device supports Samsung's Smart Hub, providing an intuitive interface to navigate through apps and services easily.
Moreover, the BD-C5500P/XER and BD-C5500/XER boast impressive audio capabilities, supporting high-definition audio formats like Dolby TrueHD and DTS-HD Master Audio. This ensures that audio reproduction is clear and detailed, complementing the stunning visuals.
The sleek design of the BD-C5500 players is another appealing aspect. Their compact form and elegant aesthetic make them suitable for any entertainment setup, while the user-friendly remote control enhances ease of operation.
In summary, the Samsung BD-C5500P/XER and BD-C5500/XER Blu-ray players offer an outstanding blend of performance, connectivity, and style. With exceptional video and audio quality, versatile playback options, and access to streaming services, they are an excellent choice for consumers seeking to enhance their home entertainment experience.