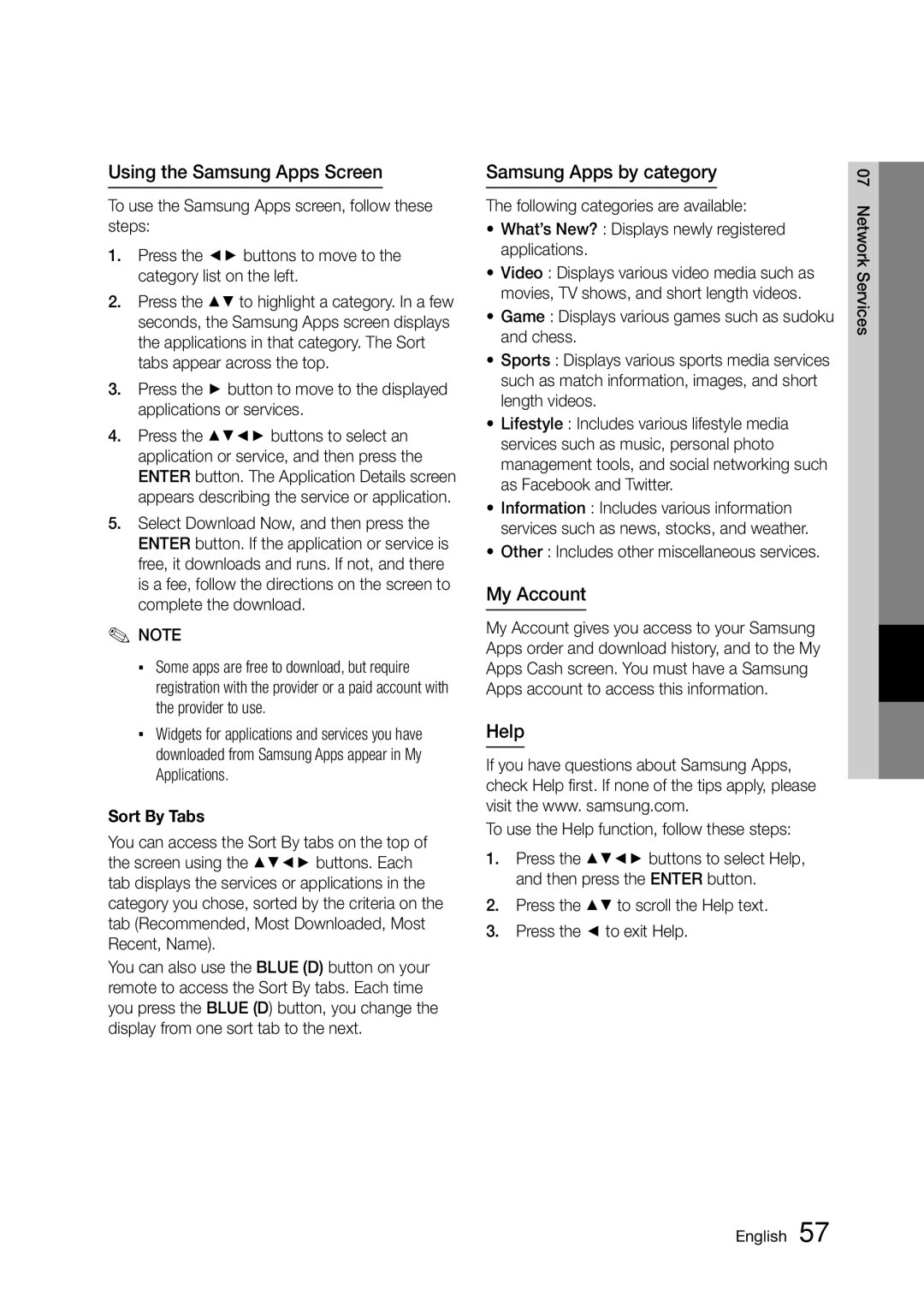Using the Samsung Apps Screen
To use the Samsung Apps screen, follow these steps:
111Press the ◄► buttons to move to the category list on the left.
222Press the ▲▼ to highlight a category. In a few seconds, the Samsung Apps screen displays the applications in that category. The Sort tabs appear across the top.
333Press the ► button to move to the displayed applications or services.
444Press the ▲▼◄► buttons to select an application or service, and then press the ENTER button. The Application Details screen appears describing the service or application.
555Select Download Now, and then press the ENTER button. If the application or service is free, it downloads and runs. If not, and there is a fee, follow the directions on the screen to complete the download.
✎NOTE
▪▪ Some apps are free to download, but require registration with the provider or a paid account with the provider to use.
▪▪ Widgets for applications and services you have downloaded from Samsung Apps appear in My Applications.
Sort By Tabs
You can access the Sort By tabs on the top of the screen using the ▲▼◄► buttons. Each tab displays the services or applications in the category you chose, sorted by the criteria on the tab (Recommended, Most Downloaded, Most Recent, Name).
You can also use the Blue (D) button on your remote to access the Sort By tabs. Each time you press the Blue (D) button, you change the display from one sort tab to the next.
Samsung Apps by category
The following categories are available:
•• What’s New? : Displays newly registered applications.
•• Video : Displays various video media such as movies, TV shows, and short length videos.
•• Game : Displays various games such as sudoku and chess.
•• Sports : Displays various sports media services such as match information, images, and short length videos.
•• Lifestyle : Includes various lifestyle media services such as music, personal photo management tools, and social networking such as Facebook and Twitter.
•• Information : Includes various information services such as news, stocks, and weather.
•• Other : Includes other miscellaneous services.
My Account
My Account gives you access to your Samsung Apps order and download history, and to the My Apps Cash screen. You must have a Samsung Apps account to access this information.
Help
If you have questions about Samsung Apps, check Help first. If none of the tips apply, please visit the www. samsung.com.
To use the Help function, follow these steps:
111Press the ▲▼◄► buttons to select Help, and then press the ENTER button.
222Press the ▲▼ to scroll the Help text.
333Press the ◄ to exit Help.
07 Network Services
English 57