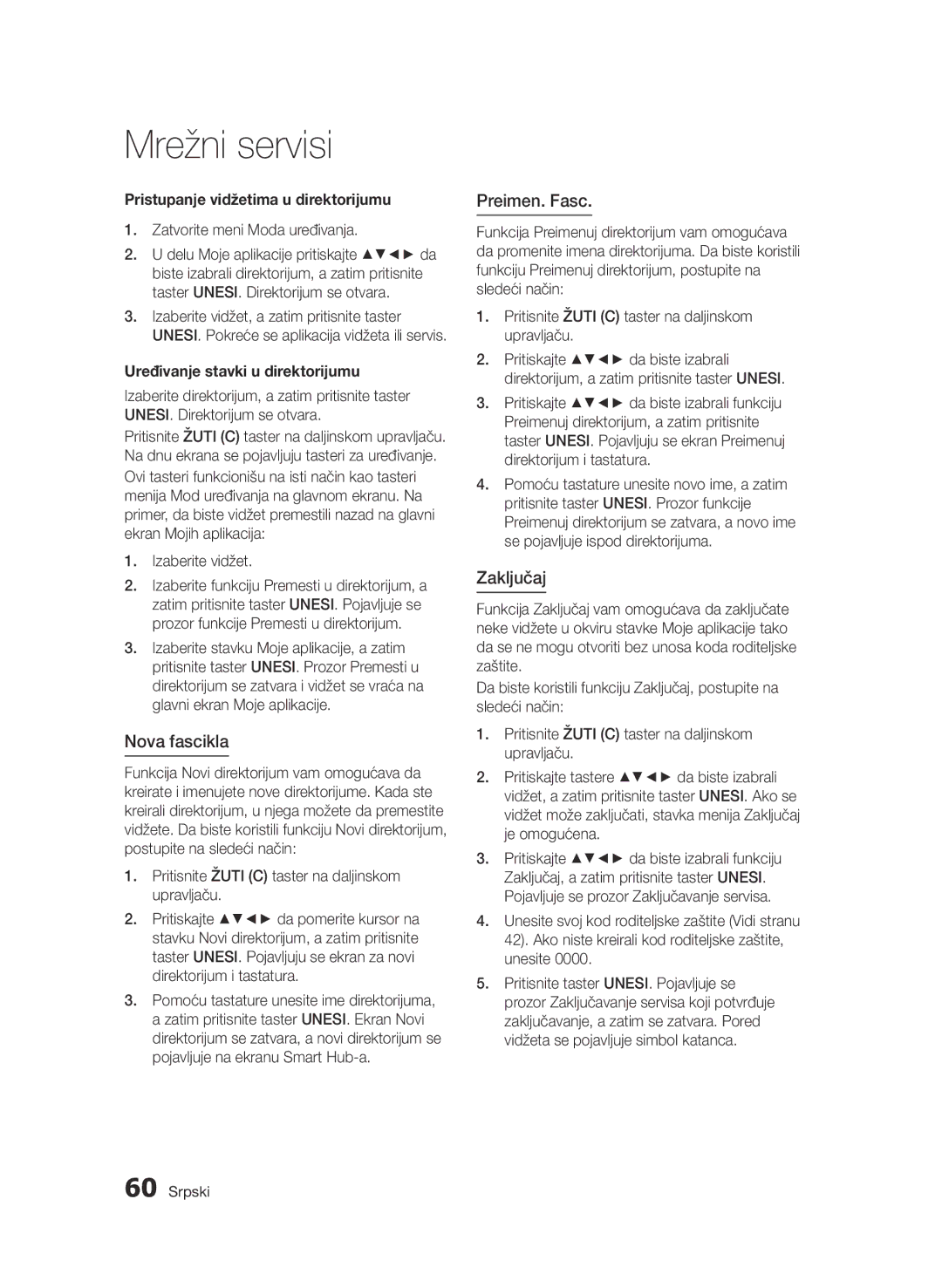Blu-rayplejer
Osobine Blu-ray diskova
Karakteristike Blu-ray plejera
Sigurnosne informacije
Upozorenje
Važna sigurnosna uputstva
Mere opreza
Rukovanje diskom
Gledanje korišćenjem 3D funkcije
Čuvanje i rukovanje diskom
Održavanje kućišta
Ograničenja reprodukcije
Sadržaj
Pristupanje meniju Postavki
Ekran
Postavke za 3D
Format slike
Podešavanje Osnovne funkcije
Iskačućeg menija
Rešavanje problema
Korak
Usporena reprodukcija
Reprodukcija korak-po-korak
Početak
Tipovi diskova koje vaš plejer ne može reprodukovati
Pre korišćenja korisničkog uputstva
Kompatibilnost Blu-ray diska
Tipovi diskova
Audio CD CD-DA
Mogu se snimati i reprodukovati Blu-ray RE/-R diskovi
Kod regiona
Autorsko pravo
Avchd Napredni video kodek visoke definicije
Podržani formati datoteka
Napomene o USB povezivanju
Podrška video datoteka
1920x1080
AAC
Oznake diskova koje plejer može reprodukovati
Pribor
Podržani formati datoteka DivX titlova
Podrška muzičkih datoteka
C defgh
Prednja ploča
Ab c d
Zadnja ploča
Prikaz daljinskog upravljača
Daljinski upravljač
Stavljanje baterija
Podešavanje daljinskog upravljača za rad sa televizorom
Kontrolni kodovi televizora
Povezivanje
Povezivanje sa televizorom
Hdmi kabl Nije isporučen
Uputstvo za vaš televizor
Audio kabl Komponentni kabl Nije isporučen
Crveni Beli Crveni Pl avi Zeleni
Crveni Beli Žuti
Za svoj televizor. !! Oprez
Povezivanje sa audio sistemom
Hdmi kabl nije isporučen
Korišćenjem optičkog kabla, povežite
Slučaj 2 Optički kabl Nije isporučen Slučaj 3 Audio kabl
Crveni Beli
Kablovska mreža
Povezivanje sa mrežom
Servis
Bežična mreža
Veza može biti kablovska ili bežična
Širokopojasni servis
Prepreke, ometanje od strane drugih radio uređaja, itd
Podešavanje
Početne postavke
Pritisnite taster Unesi da biste izabrali Pokreni
Glavni meni
Pristupanje meniju Postavki
Return Vratite se na prethodni meni
Pritisnite taster Exit za izlazak iz menija. Napomena
Meni Postavki
Postavke za 3D
Ekran
Režim repr. za 3D Blu-ray
Veličina ekrana
Format slike
Velič. ekrana za Smart Hub
Rezolucija
Podesite Smart Hub ekran na optimalnu veličinu
Rezolucija u skladu sa izlaznim modom
Komponentni mod
480i 1080i
720p
Hdmi format boja
Filmski kadar 24Fs
Hdmi duboki tonovi boje
Režim nepokretnih slika
Napredni režim
Digitalni izlaz
Izbor digitalnog izlaza
Ray disku
Kompatibilan
Smanj.br.piksela PCM-a
Dinamička kontrola opsega
Režim smanjivanja broja kanala
Postavke mreže
Mreža
Kablovska mreža
Podešavanje kablovske veze Aut
Bežična mreža
Pritisnite taster Unesi da biste izabrali IP režim
Podešavanje veze sa bežičnom mrežom Aut
Podešavanje veze sa bežičnom mrežom Ručno
Pritisnite taster da dođete na prvo polje za unos IP adrese
Status mreže
One Foot Connection
Pritisnite taster Unesi
Sačekajte da se veza automatski uspostavi
Internet veza za uslugu BD-Live
Početne postavke
Anynet+ HDMI-CEC
Upravljanje BD podacima
Reset
Vremenska zona
DivX vid. na zah
BD ocena roditelja
Prednji ekran
Mrežni daljinski upravljač
Nadogradnja softvera
Opšte postavke
Preko USB veze
Pom. diska
Preuzimanjem
Preuzim. u rež. mirovanja
Obratite se kompaniji Samsung
Osnovne funkcije
Reprodukcija
Struktura diska
Korišćenje menija diska
Korišćenje menija naslova
Reprodukovanje liste naslova
Korišćenje iskačućeg menija
Traženje određene scene
Ponavljanje poglavlja ili naslova
Ponavljanje deonice
Usporena reprodukcija
Reprodukcija korak-po-korak
Direktni pristup željenoj sceni
Prelazak na ceo ekran
Biranje postavki slike
Biranje audio jezika
Biranje jezika titla
Promena ugla kamere
Podešavanje BONUSVIEW-a
Pritisnite Return da biste uklonili traku sa titlom
Reprodukcija audio CD-a CD-DA/ MP3
Ponavljanje audio CD-a CD-DA/ MP3
Spisak za reprodukciju
Slušanje muzike
Reprodukovanje Jpeg datoteka
Korišćenje tastera Tools
Reprodukovanje slika
Korišćenje funkcije prikazivanja slajdova
Reprodukcija sa USB memorijskog uređaja
Idite na Glavni meni
Mrežni servisi
Prvo pokretanje Smart Hub-a
Korišćenje Smart Hub-a
Konfigurišite postavke mreže. Vidi strane 37~41
Program Smart Hub ukratko
Korišćenje tastature
Kreiranje naloga
Unos teksta, brojki i simbola
Meni Postavki Plavi D
Prijavljivanje na nalog
Upravljanje nalogom
Resetuj
Registrujte nalog usluge
Promeni lozinku
Uklonite sa liste TV naloga
Meni moda uređivanja Žuti C
Svojstva
Pomeri
Prem. u Fasc
Nova fascikla
Preimen. Fasc
Zaključaj
Pristupanje vidžetima u direktorijumu
Meni za sortiranje Zeleni B
Za komercijalne aplikacije
Samsung aplikacije
Korišćenje ekrana Samsung aplikacija
Samsung aplikacije po kategoriji
Moj nalog
Pomoć
Korišćenje AllShare funkcije
Plavi D Sortiraj po Za sortiranje aplikacija
Nazad Za povratak na prethodni meni
Rešavanje problema
Dodatak
Zaboravljena lozinka
Jednom
Samsungov ovlašćeni servisni centar
Hdmi ulaza
Popravke
Specifikacije
Obaveštenje o usklađenosti i kompatibilnosti
Zaštita od kopiranja
Izjava o odricanju odgovornosti za mrežni servis
Licenca
Area Contact Centre Web Site
` Europe
` Africa
Ispravno odlaganje baterija za ovaj uređaj
AK68-01995R-00
Blu-ray disk player
Glavne značajke
Značajke Blu-ray diska
Značajke Blu-ray disk playera
Osoblju
Važne sigurnosne upute
Mjere opreza
Rukovanje diskovima
Gledanje pomoću funkcije 3D prikaza
Pohranjivanje diskova i upravljanje Njima
Pohranjivanje diska
Održavanje ormarića
Ograničenja pri reprodukciji
Nakon uporabe svakako izvadite disk i isključite player
Značajke Blu-ray diska
Značajke Blu-ray disk playera
Mjere opreza
Važne sigurnosne upute
Pristup izborniku Postavke
Jaslon
3D postavke
TV slika
Postavljanje Osnovne funkcije
Izbornika
Rješavanje problema
Reprodukcija u koracima
Uporaba tipke Tools
Izravno pomicanje do željenog prizora
Vrste diskova i sadržaja koje vaš player može reproducirati
Vrste diskova koje vaš player ne može reproducirati
Prije uporabe korisničkog priručnika
Uskladivost Blu-ray diska
Vrste diska
Blu-ray disk novi je format u razvoju
Avchd Napredni video kodek za zapise visoke definicije
„x.v.Color je zaštitni znak tvrtke Sony Corporation
Napomene za USB vezu
Podrška za video datoteke
WMA
Logotipi diskova koje player može reproducirati
Dodatna oprema
Podrška za glazbene datoteke
Sukladno s WMA verzijom
Ladica ZA Disk
Stražnja ploča
Pregled daljinskog upravljača
Umetanje baterija
Provjerite polaritet +/- baterija
Preprekama
Postavljanje daljinskog upravljača za rad s televizorom
TV kontrolni kodovi
Tipka Funkcija
Spojenog na televizor
Veze
Spajanje na televizor
Crvena Bijela Crvena Plava Zelena
Crvena Bijela Žuta
Spajanje na audiosustav
Pomoću optičkog kabela povežite priključak
Uključite player, TV i stereo pojačalo
Slučaj 2 Optički kabel Nije uključen
Slučaj 3 Audiokabel
Kabelska mreža
Spajanje na mrežu
Umrežavanje s
Veza može biti žičana ili bežična
Širokopojasna mrežna usluga
Postavljanje
Pristup izborniku Postavke
Izbornik Početni
3D postavke
Jaslon
Način reprod D Blu-ray
Velič. zaslona
TV slika
Veličina Smart Hub zaslona
BD Wise samo proizvodi tvrtke Samsung
720p Prikazuje 720 linija progresivnog videozapisa
Razlučivost prema načinu izlaza
Reprodukcija DVD-a
Hdmi način rada
Hdmi format boje
Automatski vratiti na prethodnu
Spremljeni BD podaci
24Fs
Hdmi duboka boja
Način rada u čekanju
Progresivni način rada
Audio
Odabir digitalnog izlaza
Prijemnik
PCM smanjivanje
Kontrola dinamičkog raspona
Način rada miksanja
Žičana mreža
Postavljanje žičane veze Autom
Pritišćite tipke za odabir stavke Kabelska TV
Postavljanje žičane veze Ručni
Postavljanje bežične mrežne veze Autom
Pritišćite tipke za odabir stavke Bežično općenito
Postavljanje bežične mrežne veze Ručni
Pritišćite tipke za odabir stavke Wpspbc
Pritisnite tipku Unesi
Pričekajte da se veza automatski uspostavi
Provjerite je li uspostavljena veza s mrežom i internetom
BD-Live internetska veza
Sustav
`` Što je valjani certifikat?
Pogledajte korisnički priručnik televizora
Vrem. zona
DivX video na zahtjev
Pon.p
BD roditelj. kontrola
Prednji zaslon
Mrežno daljinsko upravljanje
Općenito
Putem Interneta
Putem USB kartice
Na disku
Preuzimite u st. mirov
Obratite se tvrtki Samsung
Sadrži podatke za kontakt za pomoć u vezi s uporabom playera
Uporaba izbornika Disk
Reprodukcija videozapisa
Tipke vezane uz reprodukciju
Uporaba izbornika diska/naslova Skočnog izbornika
Uporaba izbornika Naslov
Reprodukcija popisa naslova
Uporaba Skočnog izbornika
Traženje željenog prizora
Ponavljanje naslova ili poglavlja
Ponavljanje dijela
Reprodukcija u koracima
Usporena reprodukcija/ reprodukcija u koracima
Izravno pomicanje do željenog prizora
Promjena na cijeli zaslon
Odabir postavki slike
Odabir audiojezika
Odabir jezika podnaslova
Promjena kuta kamere
Postavljanje značajke
Za odabir željenog Bonusview dodatka pritisnite tipke
Reprodukcija audio CD-a CD-DA/ MP3 diskova
Ponavljanje audio CD-a CD-DA/ MP3 diskova
Popis pjesama
Slušanje glazbe
Reprodukcija Jpeg datoteka
Uporaba tipke Tools
Reprodukcija slika
Uporaba funkcije Dijaprojekcija
Reprodukcija s USB uređaja za Pohranu
Pritisnite tipku Tools Pritišćite tipke kako biste odabrali
Pređite na izbornik Početni
Mrežne usluge
Prvo pokretanje funkcije Smart Hub
Uporaba Smart Hub
Pojavljuje se zaslon Smart Hub
Ukratko o funkciji Smart Hub
Usluge uz naplatu ili besplatno
Uređuje tvrtka Samsung
Crvena a za prijavu u funkciju Smart Hub
Uporaba tipkovnice
Stvaranje računa
Biste izbrisali neki znak
Unos teksta, brojeva i simbola
Izbornik Postavke Plavu D
Prijava na račun
Upravljanje računom
Reset
Registriraj račun usluge
Mijenjanje lozinke
Ukloni s popisa TV računa
Izbornik Uređivanje Žutu C
Značajke
Pomak
Premj. u mapu
Nova mapa
Preimenuj mapu
Za pristup grafičkim elementima u mapi
Zatvorite izbornik Uređivanje
Izbornik Sortiraj Zelenu B
Aplikacije koje se plaćaju
Aplikacije tvrtke Samsung
Aplikacije tvrtke Samsung
Aplikacije tvrtke Samsung prema kategoriji
Moj račun
Sortiraj prema karticama
Za uporabu funkcije Pomoć pratite sljedeće korake
Uporaba funkcije AllShare
Povratak za povratak na prethodni izbornik
Rješavanje problema
Na tvorničke
Servisnom centru za Samsung uređaje
720p, 1080i i 1080p
Abnormalni Hdmi izlazni zaslon
Popravci
Težina
Maksimalno vrijeme reprodukcije 74 min
Zvučni zapis u PCM formatu., bitstream audio
Adapter. Naziv modela WIS09ABGN
Obavijest o sukladnosti i podršci
Ovaj player ne podržava sve nove i postojeće formate diska
Izjava o odricanju od odgovornosti za mrežnu uslugu
519,274
Kontaktirajte Samsung U Cijelome Svijetu
English
Italiano
Suomi
Polski
Hrvatski
בטכנולוגית Cinavia כדי להגביל את השימוש בהעתקים בלתי
העתקה יופסקו
86851, San Diego, CA, 92138, USA
מוצר זה משלב טכנולוגיה קניינית תחת רישיון מטעם תאגיד
ﺔϴΑήﻌﻟا ﺔϐϠﻟا
Ispravno odlaganje baterija iz ovog proizvoda