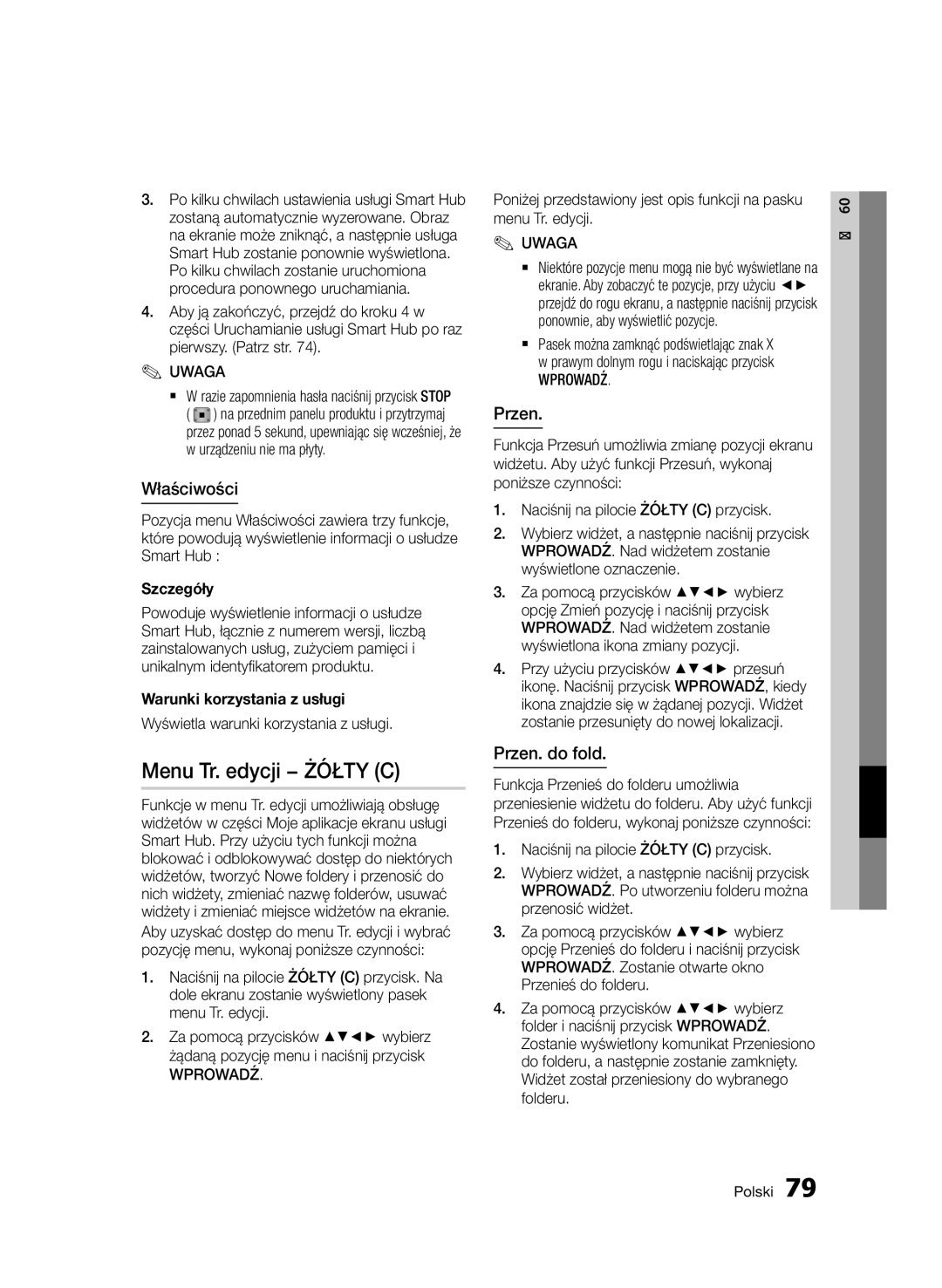BD-HDD Combo
BD-HDD Combo Funktionen
Hauptfunktionen
Blu-ray Disc-Funktionen
Warnung
Sicherheitsinformation
Abdeckung Oder Rückwand Nicht ÖFFNEN! Stromschlaggefahr
Zum Produkt hin
Und Tische, die vom Hersteller empfohlen oder
Wichtige Sicherheitshinweise
Vorsichtsmaßnahmen
Lagerung und Handhabung der Disks
Handhabung von Disks
Verwendung der 3D-Funktion
Setzen Sie die BD-HDD Combo nicht starken Stößen aus
HDD Festplatte
Vorsichtsmaßnahmen für den Betrieb
Beschränkungen bei der Wiedergabe
Wartung des Gehäuses
Wischen Sie das Gehäuse mit einem weichen Tuch ab
Hierbei handelt es sich nicht um einen Defekt des Geräts
Inhalt
Fall 1 Anschluss an ein Audiosystem
Anschluss an ein Audiosystem
AV-Receiver mit Hdmi Unterstützung
Beste Qualität Empfohlen
Bildeinstellungen
Signalinformation
Einstellen von Dual I
Zu Favoriten hinzufügen
BD-LIVE
Vor der Benutzung des Benutzerhandbuchs
Erste Schritte
Disktypen und Inhalte, die Ihr Gerät nicht wiedergeben kann
Disktypen
Festplattenaufnahme
Audio-CD CD-DA
64 Hrs Mbps
Avchd Advanced Video Codec Höchauflösung
Regionalcode
Das USB-Gerät während des Ladevorgangs nicht entfernen
Unterstützte Dateiformate
Hinweise für den USB-Anschluss
Auflösung
Unterstützte Videodatei
Bitrate
Mp4
Unterstützte Musikdatei
MPEG4 SP, ASP
Copyright
Blu-ray Disc-Kompatibilität
Zubehör
Logos der vom Gerät wiedergegebenen Disk-Typen
Blu-ray Disc
Erste
Vorderseite
Abcd efgh
Für den Anschluss an einen AV-Receiver
Rückseite
Videokabels
Audiokabels
Fernbedienung
Übersicht der Fernbedienung
Batterien einlegen
TV Fernbedienungscodes
Zu ANT Input
Anschlüsse
Anschlüsse
Rot Weiß Gelb
Anschluss an ein Fernsehgerät
Rot Weiß Rot Blau Grün
Anschlüsse Deutsch
Achtung
HDMI-Kabel Nicht im Lieferumfang Enthalten
Anschluss an ein Audiosystem
Red White
Anschluss an das Netzwerk
Kabel-Netzwerk
Dienste
Breitband
WEP OPEN/SHARED, WPA-PSK TKIP/AES, WPA2-PSK TKIP/AES
Drahtlos-Netzwerk
Zugriff auf das Einstellungen Menü
Einstellung
Bevor Sie beginnen
Fernsehen
Senderliste
Senderlisten Bildschirm
Home-Menü
Verwenden der Tools Taste
Kanal-Manager
Kanal-Manager Bildschirm
Einstellungen
Anzeige
3D-Einstell
3D Blu-ray-Wiedergabemod
Smart Hub-Bildschirmgröße
TV-Bildformat
BD Wise nur bei Samsung Geräten
Auflösung
Component-Modus
Auflösung nach Wiedergabemodus
ƒƒ DVD-Wiedergabe
Ausgang
HDMI-Farbformat
DTV-Smart-Auflösung
Audio
PCM
Audiosignal
Auswahl des Digitalausgangs
Dynamikumfangsteuerung
PCM-Downsampling
Downmix-Modus
Alle
Sender
Suchoptionen für Kabel
Manueller Sendersuchlauf
Standby Auto Speicherung
Senderliste übertrag
Netzwerkeinstellungen
Netzwerk
Kabelnetzwerk
Windows XP
Drahtloses Netzwerk
Und anschließend Enter drücken
ƒƒ Einrichten der WLAN-Netzwerkverbindung Manuell
Taste drücken
Nach Abschluss, die Grüne B Taste auf
Netzwerkstatus
SWLSamsung Wireless Link
One Foot Connection
Mit Hilfe der Tasten One Foot Connection auswählen
System
BD-Datenmanagement
Geräteverwaltung
Auf die Festplatte
Auf ein externes Gerät
Sicherheit
Sprache
Unterstützung
Allgemein
Per USB
Über Sender
Über Disk
Über Download
Samsung kontaktieren
Grundfunktionen
Wiedergabe
3D Wandler
Einstellen der 3D Tiefe
Disk-Struktur
Titelmenü verwenden
Diskmenü verwenden
Titelliste abspielen
Das Popup-Menü verwenden
Wiedergabe in Zeitlupe
Kapitel Überspringen
Einzelbildwiedergabe
Eine gewünschte Szene direkt auswählen
Bildeinstellungen einstellen
Wiederholung des aktuellen Kapitels oder Titels
Wiederholung eines Abschnitts
Untertitelsprache wählen
Audiosprache wählen
Informationen auswählen
Kamerawinkel Ändern
Bonusview Einstellen
Wiedergeben von Audio CD CD-DA/MP3
Wiedergabeliste
AMG Funktion
Eine Audio-CD CD-DA/MP3 wiederholen
Verwenden der Tools Taste
JPEG-Dateien wiedergeben
Bilder wiedergeben
Um zu der Musikliste zu wechseln, Return Taste drücken
Medien Wiedergabe
Verwenden der Diashow Funktion
Des Geräts an
An den USB-Anschluss auf der Vorderseite Grundfunktionen
Bildeinstellungen
DTV Funktionen
Anzeigebildschirm
Extras Menüanzeige
Einstellen von Dual I
Signalinformation
Aktuellen Sender sperren
Zu Kabelempfang wechseln
Zeitplan-Manager
Anzeigen des Programmführers
Drücken Sie die Enter Taste erneut
Löschen oder Bearbeiten des Plans
Wiedergabe von DTV mit 3D Effekt
Typische Teletext Seite
Verwenden des Teletext Dienstes
5Anzeigen Zeigt versteckten Text an Quiz
8speichern Speichert die Teletextseiten
Unterbrechen einer Aufnahme
Aufnahme
Abbrechen einer Aufnahme
Wiedergabe während der Aufnahme
Prüfen der zur Verfügung stehenden Aufnahmezeit
Time Shift Funktion
Die Time Shift Funktion mit der Pause Taste starten
Time Shift mit der Wiedergabe Taste starten
Abbrechen von Time Shift
Time Shift Information
Wiedergabe des aufgenommenen Titels
Pause
Den Namen eines aufgenommenen Titels ändern
Einen Titel in zwei Abschnitte aufteilen
Einen Abschnitt eines Titels teilen teilweises Löschen
Den aufgenommenen Titel bearbeiten
USB HDD
Kopieren Video-, Musik- oder Fotodateien
Kopieren
Erster Start von Smart Hub
Netzwerkdienste
Smart Hub verwenden
Gehen Sie zum Home-Menü
Smart Hub Übersicht
Verwenden der Tastatur
Eingabe von Text, Zahlen und Symbolen
Erstellen eines Kontos
`` Die Tastatur funktioniert wie eine Handy-Tastatur
Kontenmanagement
Beim Konto anmelden
Wiederholen Sie die Schritte 7 und
Zu können
Dienstekonto registrieren
Zurückset
Kennwort ändern
Aus TV-Kontoliste entfernen
Eigenschaften
Das Bearbeiten Modus Menü Gelbe C
Vers
Zu Ordn. wechs
Ordner umben
Neuer Ordner
Sperren
Auf Widgets in einem Ordner zugreifen
Samsung Apps
Das Sortieren Menü Grune B
Gebührenpflichtige Anwendungen
Eigenes Konto
Samsung Apps nach Kategorien
Hilfe
Nach Tabs sortieren
AllShare-Funktion verwenden
Auto Backup
Software Upgrade
Anhang
Problembehebung
Nochmals
Verwenden Sie diese Option nur wenn unbedingt nötig
Samsung-Kundendienst in Ihrer Nähe
Das Bild rauscht oder ist verzerrt
Reparaturen
Technische Daten
Nicht Alle Disks sind kompatibel
Compliance und Kompatibilität
Kopierschutz
Netzwerkdienst Haftungsausschluss
Lizenzen
Empfehlung Nur EU
Europäische Garantiekarte
@ Garantiebedingungen
Web Site
Area
` Europe
` Africa
AK68-02063R-00
Korrekte Entsorgung der Batterien dieses Produkts
Dziękujemy za zakup produktu firmy Samsung
Podręcznik użytkownika
Charakterystyka BD-HDD Combo
Charakterystyka płyt Blu-ray
Ostrzeżenie
Informacje dotyczące bezpieczeństwa
Należy Używać Zgodnie Z Instrukcją
Dotyczące urządzenia
Ostrzeżenie
Ważne zalecenia dotyczące bezpieczeństwa
Środki ostrożności
Przechowywanie i obsługa płyt
Obchodzenie się z płytami
Oglądanie w trybie 3D
Ostrzeżenia dotyczące sposobu postępowania
HDD ang. Hard Disk Drive twardy dysk
Nie należy wkładać pokrzywionych ani pękniętych płyt
Nie należy wkładać dłoni do otworu na płytę
Ograniczenia dotyczące odtwarzania
Konserwacja obudowy
Obudowę wycierać miękką ściereczką
Należy pamiętać, że nie oznacza to uszkodzenia produktu
Środki ostrożności
Spis treści
Jakość Zalecane
Podłączanie do systemu audio
Wzmacniacz stereo Dobra jakość
DTS Lepsza jakość
Wybór funkcji Dual I
Ustawienia obrazu
Zablokuj bieżący kanał
Tryb telewizji kablowej
Korzystanie z usługi Smart Hub
Rozwiązywanie problemów
Ustawienia − Niebieski D
Menu Tr. edycji − Żółty C
Typy płyt nieobsługiwanych przez ten produkt
Uruchamianie
Przed rozpoczęciem korzystania z instrukcji obsługi
Uwaga
Typy płyt
Nagrywanie na twardy dysk
Audio CD CD-DA
Czas
Avchd format zapisu wideo w wysokiej rozdzielczości
Kod regionu
Uruchamianie Polski
Obsługiwane formaty plików
Informacje o podłączaniu urządzenia USB
Rozdzielczość Odświeżania
Obsługiwane pliki wideo
Avi
WMA
Obsługiwane formaty plików napisów do filmów DivX
Obsługiwane pliki muzyczne
Więcej informacji można znaleźć w instrukcji obsługi
Kompatybilność płyt Blu-ray
Prawa autorskie
Akcesoria
Loga płyt obsługiwanych przez ten produkt
Przycisk Stop
Panel przedni
Panel tylny
Pilot
Opis pilota
Kolorowe
Wkładanie baterii
Wprowadź
Marka
Kody dekoderów telewizorów
Kod
Podłącz kabel RF, jak pokazano poniżej
Połączenia
Do ANT Input
Podłączyć kable audio/wideo
Przewód Hdmi Kupowany osobno
Podłączanie do telewizora
Czerwony biały czerwony niebi eski zielony
Przewód audio
Przewód audio/wideo
04 Połączenia Polski
Podłączanie do systemu audio
Czerwony biały
Patrz strony Włącz produkt, telewizor i odbiornik AV
Podłączanie do sieci
Sieć telewizji kablowej
Ze zintegrowanym ruterem
Usługi
WEPOPEN/SHARED, WPA-PSKTKIP/AES, WPA2-PSKTKIP/AES
Sieć bezprzewodowa
Wyświetlanie menu Ustawienia
Konfiguracja
Przed uruchomieniem Plug & Play
Oglądaj TV
Lista kanałów
Lista kanałów
Menu główne
Dodaj do ulubionych / Edytuj ulubione
Ikony wyświetlania stanu kanałów
Zablokuj / Odblokuj
Edytuj numer kanału
Ustawienia
Obraz
Ustawienia 3D
Tryb odtwarz D Blu-ray
Smart Hub rozmiar ekranu
Prop. ekranu TV
BD Wise tylko produkty firmy Samsung
Rozdzielczość
Konfiguracja
Tryb Hdmi
ƒƒ Odtwarzanie płyt DVD HDMI/podłączone HDMI/niepodłączone
Tryb komponentowy
Format kolorów Hdmi
Autom. rozdzielczość DTV
Dźwięk
Płycie DVD
Wybór wyjścia cyfrowego
Dynamiczna kontrola zakresu
Próbkowanie PCM
Tr. red. do mniej. liczby kan
Dekoduje
Kanały
Opcje wyszukiwania kablowego
Ręczne strojenie
Automatyczne zapisywanie w trybie gotowości
Transfer listy kanał
Sieć przewodowa
Sieć
Ustawienie sieci
Sieć bezprzewodowa
DNS
ƒƒ Ustawianie połączenia sieci bezprzewodowej Ręczn
Po zakończeniu naciśnij na pilocie Zielony
Wykonaj czynności od kroku 1 do 4 w
Procedurze „Ustawianie połączenia sieci
SWL łącze bezprzewodowe Samsung
Stan sieci
Zegar
Zarządzanie serwerem AllShare
Połączenie internet owe BD-Live
Zarządzanie danymi BD
Zarządzanie urządz
Przy użyciu dysku twardego
Wybierz Dom. urz. nagrywające i naciśnij przycisk Wprowadź
Zabezpieczenia
Język
Pomoc techniczna
Ogólne
Przez USB
Przez kanał
Wg dysku
Pobr. pliku
Kontakt z firmą Samsung
Podstawowe funkcje
Odtwarzanie
Konwerter 3D
Ustawianie głębi 3D
Struktura płyty
Korzystanie z menu tytułów
Korzystanie z menu Dysk
Odtwarzanie listy tytułów
Korzystanie z menu podręcznych
Odtwarzanie zwolnione
Pomijanie rozdziałów
Odtwarzanie poklatkowe
Bezpośrednie przejście do żądanej sceny
Powtarzanie fragmentu
Powtarzanie tytułu lub rozdziału
Wybór opcji Ustawienia obrazu
Za pomocą przycisków wybierz opcję Tryb powtarzania
Wybór języka napisów
Wybór języka ścieżki dźwiękowej
Film Najlepsze ustawienie do oglądania filmów
Użytk. Umożliwia dostosowanie zaawansowanych ustawień
Wybór informacji
Zmiana kąta kamery
Ustawianie funkcji Bonusview
Odtwarzanie płyt Audio CD CD- DA/MP3
Lista odtwarzania
Funkcja AMG
Powtórne odtwarzanie płyty Audio CD CD-DA/MP3
Korzystanie z przycisku Tools
Odtwarzanie plików Jpeg
Odtwarzanie obrazów
Return Uwaga
Media Play
Korzystanie z funkcji Pokaz slajdów
Ustawienia obrazu
Funkcje DTV
Ekran wyświetlacza
Naciśnij przycisk Tools podczas oglądania kanału
Zablokuj bieżący kanał
Wybór funkcji Dual I
Tryb telewizji kablowej
Dodaj do ulubionych
Menedżer harmonogramu
Wyświetlanie ekranu przewodnika
Oglądanie DTV z efektem 3D
Anulowanie lub edytowanie harmonogramu
Standardowa strona teletekstu
Korzystanie z usługi teletekstu
8zapisz Zapisuje strony teletekstu
Teletekstu
Nagrywanie
Funkcje zaawansowane
Przerywanie nagrywania
Sterowanie odtwarzaniem podczas nagrywania
Funkcja przesunięcia w czasie
Odtwarzanie płyty podczas nagrywania kanały telewizyjnego
Sprawdzanie czasu nagrywania
Jeśli w urządzeniu nie ma płyty
Aby zatrzymać przesunięcie w czasie
Informacje o funkcji przesunięcia w czasie
Odtwarzanie nagranego tytułu
Przesunięcia w czasie
Podział tytułu na części część usuw
Zmiana nazwy nagranego tytułu
Edycja nagranego tytułu
Podział tytułu na części podziel na pół
Kopiuj
Kopiowanie filmów, muzyki lub zdjęć
Zgrywanie z płyty Audio CD CD-DA
Uruchamianie usługi Smart Hub po raz pierwszy
Usługi sieciowe
Korzystanie z usługi Smart Hub
Podłącz urządzenie do sieci. Patrz strony
Polecane przez firmę Samsung
Usługa Smart Hub skrótem
Zielony B Sortuje aplikacje
Żółty C Edytuje aplikacje
Zakładanie konta
Korzystanie z klawiatury
Zarządzanie kontem
Ustawienia − Niebieski D
Logowanie do konta
Zmień hasło
Zarejestruj konto usługi
Usuń z listy kont TV
Dezaktywowanie konta
Właściwości
Menu Tr. edycji − Żółty C
Przen
Przen. do fold
Zmień n. fold
Nowy folder
Zablokuj
Dostęp do widżetów w folderze
Aplikacje odpłatne
Menu Sortuj − Zielony B
Moje konto
Aplikacje Samsung według kategorii
Pomoc
Karty Sortuj według
Sprawdź rozmiar pozostałej pamięci
Korzystanie z funkcji AllShare
Automatyczne tworzenie kopii zapasowych
Dodatek
Rozwiązywanie problemów
Należyużywać tej procedury tylko w ostateczności
Inne problemy
Autoryzowanym serwisem firmy Samsung
Zniekształcony Oczyść płytę Brak sygnału z wyjścia Hdmi
Naprawy
Dane techniczne
Zabezpieczenie przed kopiowaniem
Informacje o zgodności i kompatybilności
NIE Wszystkie płyty są obsługiwane przez urządzenie
Działania lub funkcjonalności podczas odtwarzania
Wyłączenie odpowiedzialności dotyczące usług sieciowych
Warunki licencji Rovi Flow-Down Warunki użytkowania
Licencja
Zalecenie- Wyłącznie w UE
1800-29-3232
English
Italiano
Suomi
Polski
Hrvatski
86851, San Diego, CA, 92138, USA
העתקה יופסקו
מוצר זה משלב טכנולוגיה קניינית תחת רישיון מטעם תאגיד
אמריקאים ועולמיים אחרים שהתקבלו או שהם עומדים ותלויים
ﺔϴΑήﻌﻟا ﺔϐϠﻟا
AK68-02063R-00