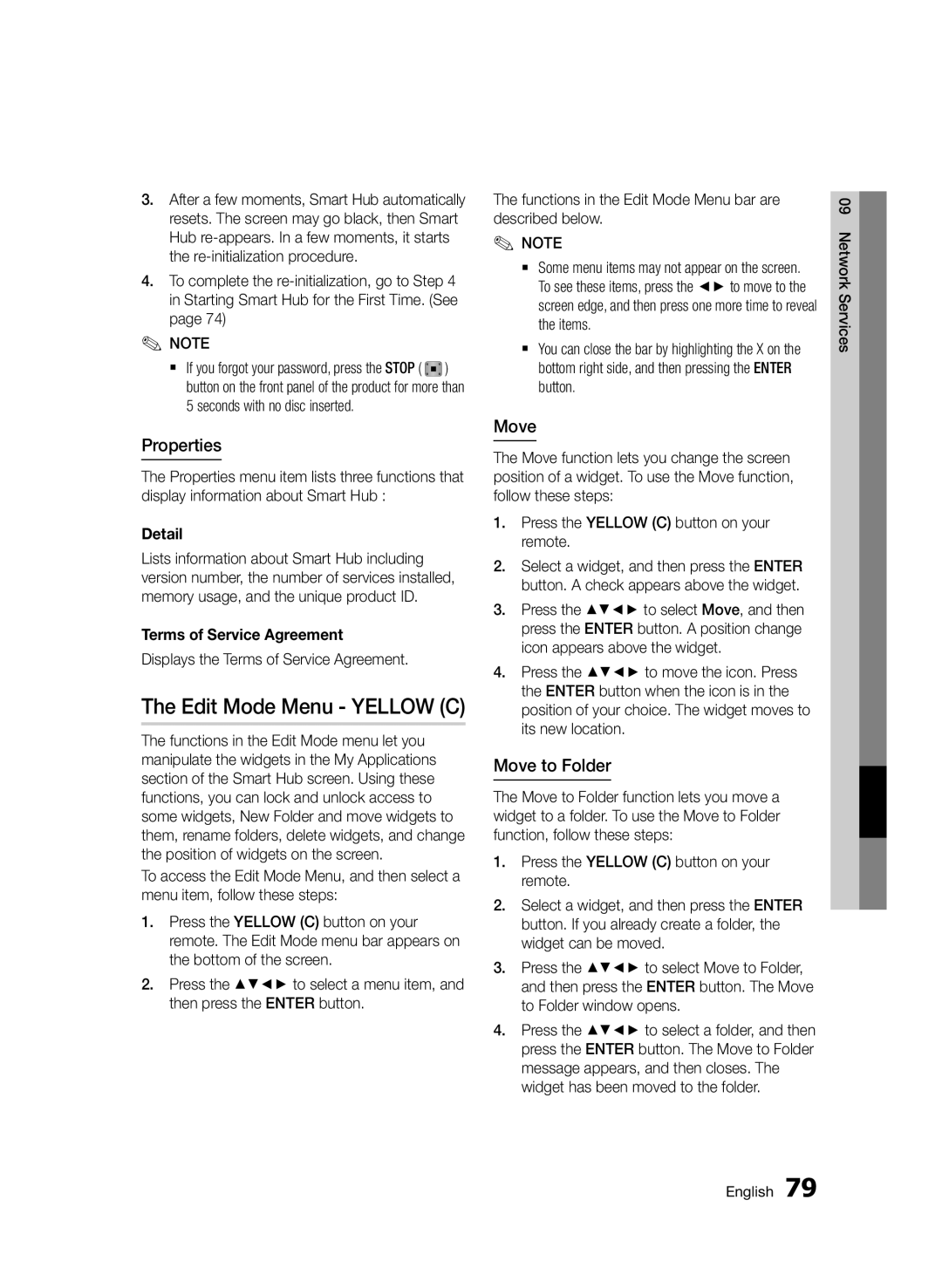BD-HDD Combo
Blu-ray Disc Features
Key features
BD-HDD Combo Features
Safety Information
Precautions
Important Safety Instructions
Class 1 Laser product
Disc Handling
Viewing using 3D function
Disc Storage & Management
Handling Cautions
HDD Hard Disk Drive
Restrictions on Playback
Maintenance of Cabinet
Contents
Case 3 Connecting to an Audio System
Connecting to an Audio System
Case 1 Connecting to an Audio System
Case 2 Connecting to an Audio System
Selecting the Dual I
Picture Settings
Switch to Cable
Signal Information
BD-LIVE
Getting Started
Disc Types and Contents your product can play
Disc types your product cannot play
Bitrate
HDD Recording
Disc Types
Audio CD CD-DA
Avchd Advanced Video Codec High Definition
Region Code
Supported File Formats
Mbsp
Resolution
Video File Support
Bit rate
Supported DivX subtitle file formats
MPEG4 SP, ASP
Blu-ray Disc Compatibility Copyright
Logos of Discs the Product Can Play
Accessories
Check for the supplied accessories below Audio/Video cable
Batteries for Remote Control AAA Size
Front Panel
Abcd efgh
Getting Started
Rear Panel
Remote Control
Tour of the Remote Control
Installing batteries
Setting the Remote Control to Operate Your TV
TV Control Codes
Red White Yellow
Connecting to a TV with an Audio/Video cables and RF cable
Connections
Connections
Connecting to a TV
Audio cable
Component cable Not included
Red White Red Blue Green
Audio/Video cable
Connections English
Connecting to an Audio System
Hdmi cable not included
Red White
Turn on the product, TV, and Stereo Amplifier
Service Networking with PC for AllShare function
Connecting to the Network
Cable Network
One Foot Connection
Wireless Network
Wireless IP sharer
You can setup a wireless network three ways
Accessing the Settings Menu
Setup
Before Starting Plug & Play
Watch TV
Channel List
Channel List Screen
Channel Manager
Using the Tools button
Channel Manager Screen
Display
Settings
3D Settings
3D Blu-ray Playback Mode
Smart Hub Screen Size
Resolution
BD Wise is Samsung’s latest inter-connectivity feature
TV Aspect
Hdmi Mode Component Component Mode
Resolution according to the output mode
Video Mode
Hdmi Colour Format
DTV Smart Resolution
Audio
Digital Output Selection
Any
Downmixing Mode
PCM Downsampling
Dynamic Range Control
Channel
Edit Channel Number
Cable Search Option
Standby Auto Store
Transfer Channel List
Windows XP
Network Settings
Wired Network
Network
Wireless Network
Appears
ƒƒ Setting Up the Wireless Network Connection Manual
Wireless Network Connection Auto’
Procedure
One Foot Connection
SWLSamsung Wireless Link
Network Status
Press the OK button
System
By External Device
Device Management
BD Data Management
By HDD
Security
Language
Support
General
By USB
By Channel
3D Converter
Basic Functions
Contact Samsung
Playback
Disc Structure
Adjusting the 3D Depth
Playing the Title List
Using the Disc Menu
Using the Title Menu
Using the Popup Menu
Moving to a Desired Scene Directly
Skipping Chapters
Slow Motion Play
Step Motion Play
Repeating a Section
Selecting the Picture Settings
Press the buttons to select Repeat Mode
Repeating the Title or Chapter
Selecting the Audio Language
Movie This is the best setting for watching movies
`` When you use BD wise function, this menu will not appear
User Lets you adjust the advanced settings
Playing an Audio CD CD-DA/MP3
Setting Bonusview
Changing the Camera Angle
Selecting the Information
Repeat an Audio CD CD-DA/MP3
AMG function
Playlist
You can use various function by pressing the Tools button
Using the Tools button
Playing Jpeg files
Playing back a Pictures
Product
Using the Slide Show function
Media Play
Stop mode, connect the USB storage
Press the Tools button while you are viewing a channel
Picture Settings
DTV Functions
Display Screen
Setting the Subtitle Language
Switch to Cable
Signal Information
Setting the Audio Description
Displays the channel information
Viewing the Guide Screen
Schedule Manager
Displays the channel screen
You can experience 3D effect with all live TV
To Cancel or Edit Schedule
Button on your remote control. The 3D menu
Viewing DTV with the 3D effect
8store Stores the Teletext pages
Using the Teletext Service
Typical Teletext
Press TTX/MIX button while you are viewing a TV channel
To stop recording
Recording the current TV channel you are watching
Recording
To pause recording
Playing a Disc while Recording a TV channel
Watching other channels during Recording a TV channel
Time Shift function
To stop Time Shift
Time Shift information
Playing the Recorded Title
Edit the Recorded Title
Renaming a Recorded Title
Splitting a Section of a Title Divide into two
Splitting a Section of a Title Partial Delete
USB HDD
Copying Videos, Music or Photos
Ripping from a Audio CD CD-DA
Copy
To start Smart Hub for the first time, follow these steps
Network Services
Using Smart Hub
Starting Smart Hub for the First Time
Smart Hub at a Glance
Creating an Account
Using the Keypad
To shift the input mode
Entering Text, Numbers and Symbols
To log in to your Smart TV Account, follow these steps
Settings Menu Blue D
Account Log
Account Management
Remove from TV Account list
Register Service Account
When you are done, press the Return button
Change Password
Move to Folder
Edit Mode Menu Yellow C
Properties
Move
Lock
To Access Widgets in a Folder
New Folder
Rename Folder
For Pay Apps
Sort Menu Green B
Samsung Apps
Help
Using the colored buttons on your remote with Samsung Apps
Samsung Apps by category
My Account
Auto Back up
Using the AllShare Function
Appendix
Troubleshooting
Don’t use this unless absolutely necessary
Forgot password Press the Menu button to display home menu
Authorized service centre
Hdcp High-bandwidth Digital Content Protection
Repairs
Specifications
Copy Protection
Compliance and Compatibility Notice
Network Service Disclaimer
Licence
Recommendation EU Only
` Africa
Area
Web Site
` Europe
AK68-02063N-00
Correct disposal of batteries in this product
Manuel d’utilisation
Caractéristiques du lecteur BD-HDD Combo
Caractéristiques du disque Blu-ray
Avertissement
Consignes de sécurité
Respectez toutes les instructions sans exception
Table recommandés par le fabricant ou vendus avec
Consignes de sécurité importantes
Précautions
Visionnage à laide de la fonction 3D
Manipulation des disques
Rangement et gestion des disques
Précautions de manipulation
Lecteur de disque dur
Restrictions en termes de lecture
Entretien du meuble
Tables des matières
Ou un décodeur DTS Qualité optimale
Optimale Recommandé
Connexion à une chaîne hi-fi
Stéréo Bonne qualité
Lecture au ralenti / Lecture pas à pas
Informations de signal
Recherche dune scène
Saut de chapitre
Trement d’une chaîne de télévision
Le menu Mode édit. Jaune C
Enregistrement
De visionnage
Remarque
Mise en route
Types de disques ne pouvant pas être lus sur ce produit
Avant de consulter le manuel dutilisation
Type de disque
Capacité denregistrement sur le lecteur de disque dur
CD Audio CD-DA
Code régional
Remarques sur la connexion USB
Formats de fichiers pris en charge
Liste de « besoin de connaître » avant dutiliser Media Play
Binaire
Prise en charge des fichiers vidéo
Définition
Avi
Taux
Supérieuri ƒƒ Décodeur audio
Formats des fichiers de sous-titrage DivX pris en charge
Prise en charge des fichiers musicaux
Compatibilité du disque Blu-ray
Logos des disques pouvant être lus sur ce produit
Accessoires
Bouton Arrêt
Panneau avant
Panneau arrière
En cas de problème, contactez un fournisseur de services
Mise en route
Télécommande
Boîtier de la télécommande
Entrée
Insertion des piles
Couleur
Marque
Codes de commande des téléviseurs
Branchements
Branchements
Rouge Blanc Jaune
Connexion du lecteur à un téléviseur
Rouge Blanc Rouge Bleu Bleu
Câble composante Non fourni
Câble audio
Voir pages 37~39
Rouge Blanc Jaune
Branchements Français
Connexion à une chaîne hi-fi
Rouge Blanc
Cas 2 Câble audio Cas 3 Câble optique Non fourni
Connexion au réseau
Réseau câblé
Réseau sans fil
Service large bande
Avant de démarrer Plug & Play
Configuration
Pour accéder au menu Paramètres
Regarder TV
Liste des chaînes
Liste de canaux
Utilisation du bouton TOOLS
Gestion chaînes
Paramètres 3D
Mode lecture 3D Blu-ray
Affichage
Paramètres
BD Wise Produits Samsung uniquement
Résolution
Format écran
Taille écran Smart Hub
Résolution selon le mode de sortie
ƒƒ Visionnage sur télévision numérique Hdmi non connecté
Résolution intell. DTV
Mode Vidéo
Format couleurs Hdmi
Sortie numérique
Mode image fixe
Mode progressif
Trame vidéo 24Fs
Bitstream non traités
Flux de
Aucune
Mode sous-mixage
Sous Echantillonnage PCM
Contrôle de la dynamique
Chaînes
Transf. liste chaînes
Recherche manuelle
Option de rech. de câble
Mémorisation auto veille
Réseau câblé
Réseau
Paramètres réseau
Réintroduisez-la dans le logement. `
Réseau sans fil
DNS
Entrée Appuyez sur les boutons pour
Sans fil Auto
Curseur sur Terminé, puis appuyez sur le
Sélectionnez Annuler, puis appuyez sur
État du réseau
SWL Samsung Wireless Link
Horloge
Système
Gestion du serveur AllShare
Connexion Internet BD-Live
Sur le lecteur de disque dur
Gestion périphériques
Gestion données BD
Format. périph. Ceci formate le périphérique
Sécurité
Langue
Assistance
Général
Via disque
Par chaîne
Par téléch
Convertisseur 3D
Fonctions de base
Contacter Samsung
Lecture
Réglage de la fonction Prof D
Structure des disques
Utilisation du Menu contextuel
Utilisation du Menu du disque
Utilisation du Menu de titres
Lecture de la Liste de Titres
Accès direct à la scène souhaitée
Saut de chapitre
Lecture au ralenti
Lecture pas à pas
Disque et ce menu risque dêtre indisponible
Répétition du titre ou du chapitre
Répétition dune section
Sélection du Réglage de limage
Appuyez sur le bouton Disc Menu
Sélection de la langue de la bande son
Sélection de la langue des sous- titres
Appuyez sur les boutons pour sélectionner Audio
Lecture dun CD audio CD-DA/ MP3
Changement dangle de la caméra
Sélection des informations
Réglage de Bonusview
Répétition dun CD audio CD-DA/ MP3
Fonction AMG
Liste découte
Utilisation du bouton TOOLS
Lecture de fichiers Jpeg
Lecture de photos
Fonctions
En mode Arrêt, connectez le périphérique
Utilisation de la fonction Diaporama
Panneau avant du produit
Péglage de limage
Fonctions de la télévision numérique
Écran d’affichage
Basculer vers Câblé
Informations de signal
Sélection de Dual I
Verrouiller canal actuel
Gestionnaire prog
Affichage de lécran Guide
Visionnage de la télévision numérique avec leffet 3D
Pour annuler ou modifier la programmation
Appuyez sur le bouton Rouge a dans lécran Guide
De télétexte type
Utilisation du service de télétexte
Arrêt de l’enregistrement
Commande de lecture en cours d’enregistrement
Enregistrement
Mise en pause de lenregistrement
Lorsque le disque n’est pas chargé
Fonction Time Shift
Vérification de la durée d’enregistrement
Démarrage de Time Shift à l’aide du bouton
De la fonction Time Shift
Informations relatives à Time Shift
Arrêt de Time Shift
Lecture du titre enregistré
Édition du titre enregistré
Attribution d’un nouveau nom à un titre enregistré
Partage de la section d’un titre en deux
Partage de la section d’un titre suppression partielle
Appuyez sur le bouton Entrée pour sélectionner Supprimer
Extraction d’un CD audio CD-DA
Copie
Appuyez sur le bouton Entrée pour marquer le point de fin
`` Laffichage des écrans peut nécessiter plusieurs secondes
Smart Hub dun coup dœil
Utilisation du clavier numérique
Services réseau
Création dun compte
Gestion de compte
Services réseau Français
Menu Paramètres Bleu D
Connexion au compte
Suppr. de la liste comptes TV
Enreg. compte de service
Réinit
Modif. MDP
Dépl. ds doss
Le menu Mode édit. Jaune C
Propriétés
Dépl
Pour accéder à un widget dans un dossier
Nouv. dos
Renommer doss
Verrouil
Applications payantes
Menu Trier Vert B
Applications Samsung
Onglets Trier par
Les applications Samsung par catégorie
Mon compte
Aide
Sauvegarde auto
Utilisation de la fonction AllShare
Mise à jour du logiciel
Dépannage
Annexes
Agréé Samsung le plus proche
Mot de passe oublié
’utilisez ce bouton quen cas dextrême nécessité
Procédure indiquée
Réparation
WPA2-PSK TKIP/AES
Caractéristiques techniques
WEP OPEN/SHARED
WPA-PSK TKIP/AES
Samsung
Conformité et compatibilité
Protection contre la copie
Lors de la fabrication des disques
Clause de non responsabilité du service réseau
Termes de la licence Rovi Flow-Down Conditions dutilisation
Avis de licence libre
Recommandation- UE uniquement
@ Conditions DE Garantie
Cher Client
@ Garantie
Civil, la société Samsung applique les garanties suivantes
1800-29-3232
Elimination des batteries de ce produit
Bedienungsanleitung
Blu-ray Disc-Funktionen
Hauptfunktionen
BD-HDD Combo Funktionen
Zum Produkt hin
Sicherheitsinformation
Warnung
Abdeckung Oder Rückwand Nicht ÖFFNEN! Stromschlaggefahr
Vorsichtsmaßnahmen
Wichtige Sicherheitshinweise
Und Tische, die vom Hersteller empfohlen oder
Verwendung der 3D-Funktion
Handhabung von Disks
Lagerung und Handhabung der Disks
Vorsichtsmaßnahmen für den Betrieb
HDD Festplatte
Setzen Sie die BD-HDD Combo nicht starken Stößen aus
Hierbei handelt es sich nicht um einen Defekt des Geräts
Wartung des Gehäuses
Beschränkungen bei der Wiedergabe
Wischen Sie das Gehäuse mit einem weichen Tuch ab
Inhalt
Beste Qualität Empfohlen
Anschluss an ein Audiosystem
Fall 1 Anschluss an ein Audiosystem
AV-Receiver mit Hdmi Unterstützung
Zu Favoriten hinzufügen
Signalinformation
Bildeinstellungen
Einstellen von Dual I
Einstellen der Audiobeschreibung
Problembehebung
Einstellen der Audiobeschreibung & und der
Untertitelsprache
Hinweis
Erste Schritte
Disktypen und Inhalte, die Ihr Gerät nicht wiedergeben kann
Vor der Benutzung des Benutzerhandbuchs
64 Hrs Mbps
Festplattenaufnahme
Disktypen
Audio-CD CD-DA
Avchd Advanced Video Codec Höchauflösung
Regionalcode
Hinweise für den USB-Anschluss
Unterstützte Dateiformate
Das USB-Gerät während des Ladevorgangs nicht entfernen
Auflösung
Unterstützte Videodatei
Unterstützte Musikdatei
Blu-ray Disc-Kompatibilität
Schritte
Logos der vom Gerät wiedergegebenen Disk-Typen
Zubehör
Erste
USB-ANSCHLUSS
Vorderseite
Audiokabels
Rückseite
Für den Anschluss an einen AV-Receiver
Videokabels
Fernbedienung
Übersicht der Fernbedienung
Achtung
Batterien einlegen
Marke
TV Fernbedienungscodes
Rot Weiß Gelb
Anschlüsse
Zu ANT Input
Anschlüsse
Anschluss an ein Fernsehgerät
Rot Weiß Rot Blau Grün
Anschlüsse Deutsch
Achtung
HDMI-Kabel Nicht im Lieferumfang Enthalten
Anschluss an ein Audiosystem
Fall 3 Optisches Kabel nicht im Lieferumfang enthalten
Breitband
Kabel-Netzwerk
Anschluss an das Netzwerk
Dienste
WEP OPEN/SHARED, WPA-PSK TKIP/AES, WPA2-PSK TKIP/AES
Drahtlos-Netzwerk
Bevor Sie beginnen
Einstellung
Zugriff auf das Einstellungen Menü
Home-Menü
Senderliste
Fernsehen
Senderlisten Bildschirm
Kanal-Manager Bildschirm
Kanal-Manager
Verwenden der Tools Taste
3D Blu-ray-Wiedergabemod
Anzeige
Einstellungen
3D-Einstell
Auflösung
TV-Bildformat
Smart Hub-Bildschirmgröße
BD Wise nur bei Samsung Geräten
Ausgang
Auflösung nach Wiedergabemodus
Component-Modus
ƒƒ DVD-Wiedergabe
Component-Modus Videomodus
DTV-Smart-Auflösung
HDMI-Farbformat
ƒƒ DTV View Hdmi angeschlossen
Progressiver Modus
Film-Bildfrequenz 24 fps
HDMI-Deep Colour
Standbild-Modus
Auswahl des Digitalausgangs
Audiosignal
PCM
Alle
PCM-Downsampling
Dynamikumfangsteuerung
Downmix-Modus
Sender
Senderliste übertrag
Manueller Sendersuchlauf
Suchoptionen für Kabel
Standby Auto Speicherung
Kabelnetzwerk
Netzwerk
Netzwerkeinstellungen
`` Dieses Gerät arbeitet mit CI und CI+ CAM zusammen
Drahtloses Netzwerk
Nach Abschluss, die Grüne B Taste auf
ƒƒ Einrichten der WLAN-Netzwerkverbindung Manuell
Und anschließend Enter drücken
Taste drücken
Mit Hilfe der Tasten One Foot Connection auswählen
Netzwerkstatus
Anynet+ HDMI-CEC
AllShare-Serververwaltung
BD-Live-Internet-Verbindung
Uhr
Auf ein externes Gerät
Geräteverwaltung
BD-Datenmanagement
Auf die Festplatte
Sicherheit
Sprache
Unterstützung
Allgemein
Über Download
Über Sender
Per USB
Über Disk
3D Wandler
Grundfunktionen
Samsung kontaktieren
Wiedergabe
Einstellen der 3D Tiefe
Disk-Struktur
Das Popup-Menü verwenden
Diskmenü verwenden
Titelmenü verwenden
Titelliste abspielen
Eine gewünschte Szene direkt auswählen
Kapitel Überspringen
Wiedergabe in Zeitlupe
Einzelbildwiedergabe
Wiederholung eines Abschnitts
Wiederholung des aktuellen Kapitels oder Titels
Bildeinstellungen einstellen
Untertitelsprache wählen
Audiosprache wählen
Wiedergeben von Audio CD CD-DA/MP3
Kamerawinkel Ändern
Informationen auswählen
Bonusview Einstellen
Eine Audio-CD CD-DA/MP3 wiederholen
AMG Funktion
Wiedergabeliste
Um zu der Musikliste zu wechseln, Return Taste drücken
JPEG-Dateien wiedergeben
Verwenden der Tools Taste
Bilder wiedergeben
An den USB-Anschluss auf der Vorderseite Grundfunktionen
Verwenden der Diashow Funktion
Medien Wiedergabe
Des Geräts an
Extras Menüanzeige
DTV Funktionen
Bildeinstellungen
Anzeigebildschirm
Zu Kabelempfang wechseln
Signalinformation
Einstellen von Dual I
Aktuellen Sender sperren
Zeitplan-Manager
Anzeigen des Programmführers
Wiedergabe von DTV mit 3D Effekt
Löschen oder Bearbeiten des Plans
Drücken Sie die Enter Taste erneut
8speichern Speichert die Teletextseiten
Verwenden des Teletext Dienstes
Typische Teletext Seite
5Anzeigen Zeigt versteckten Text an Quiz
Wiedergabe während der Aufnahme
Aufnahme
Unterbrechen einer Aufnahme
Abbrechen einer Aufnahme
Time Shift mit der Wiedergabe Taste starten
Time Shift Funktion
Prüfen der zur Verfügung stehenden Aufnahmezeit
Die Time Shift Funktion mit der Pause Taste starten
Wiedergabe des aufgenommenen Titels
Abbrechen von Time Shift
Stopp
Den aufgenommenen Titel bearbeiten
Einen Titel in zwei Abschnitte aufteilen
Den Namen eines aufgenommenen Titels ändern
Einen Abschnitt eines Titels teilen teilweises Löschen
Kopieren
Kopieren Video-, Musik- oder Fotodateien
Gehen Sie zum Home-Menü
Netzwerkdienste
Erster Start von Smart Hub
Smart Hub verwenden
Smart Hub Übersicht
`` Die Tastatur funktioniert wie eine Handy-Tastatur
Eingabe von Text, Zahlen und Symbolen
Verwenden der Tastatur
Erstellen eines Kontos
Zu können
Beim Konto anmelden
Kontenmanagement
Wiederholen Sie die Schritte 7 und
Aus TV-Kontoliste entfernen
Zurückset
Dienstekonto registrieren
Kennwort ändern
Zu Ordn. wechs
Das Bearbeiten Modus Menü Gelbe C
Eigenschaften
Vers
Auf Widgets in einem Ordner zugreifen
Neuer Ordner
Ordner umben
Sperren
Gebührenpflichtige Anwendungen
Das Sortieren Menü Grune B
Nach Tabs sortieren
Samsung Apps nach Kategorien
Eigenes Konto
Hilfe
Software Upgrade
Auto Backup
AllShare-Funktion verwenden
Anhang
Problembehebung
Das Bild rauscht oder ist verzerrt
Verwenden Sie diese Option nur wenn unbedingt nötig
Nochmals
Samsung-Kundendienst in Ihrer Nähe
Reparaturen
Technische Daten
Kopierschutz
Compliance und Kompatibilität
Nicht Alle Disks sind kompatibel
Netzwerkdienst Haftungsausschluss
Lizenzen
Empfehlung Nur EU
Europäische Garantiekarte
@ Garantiebedingungen
Contact Center
Korrekte Entsorgung der Batterien dieses Produkts
Gebruiksaanwijzing
Kenmerken van Blu-ray-discs
Belangrijke kenmerken
Functies van BD-HDD Combo
Waarschuwing
Informatie over veiligheid
Voorzorgsmaatregelen
Belangrijke veiligheidsinstructies
Kijken met de 3D-functie
Gebruik van discs
Opslag en beheer van discs
Gebruik geen kromgetrokken of gebarsten discs
HDD Vaste schijf
Waarschuwingen voor gebruik
Gebruik geen krasbestendige beschermhoezen of doosjes
Beperkingen bij het afspelen
Onderhoud van behuizing
Inhoud
Situatie 2 aansluiting op een audiosysteem
Aansluiten op een audiosysteem
Situatie 1 Aansluiten op een audiosysteem
Kwaliteit Aanbevolen
Signaalinformatie
Dual I II selecteren
Het menu Instellingen Blauw D
Problemen oplossen
Werken met Smart Hub
Smart Hub voor het eerst starten
Opmerking
Aan de slag
Disctypen die uw product niet kan afspelen
Voordat u de gebruiksaanwijzing gebruikt
Uitzending
Opnemen op vaste schijf HDD
Typen discs
Aan de slag Nederlands
Regiocode
Opmerkingen over aansluiting via USB
Ondersteunde bestandsindelingen
Invoeren
Resolutie
Ondersteunde videobestanden
Versie
ƒƒ Beperkingen
Ondersteunde bestandsindelingen voor DivX- ondertiteling
Ondersteunde muziekbestanden
Zie de gebruiksaanwijzing voor meer informatie
Compatibiliteit van Blu-ray Disc
Aan de
3D Blu-ray Disc Dolby TrueHD DTS-HD Master Audio
Slag
EJECT-TOETS
Voorpaneel
Aansluiting van AV-ontvanger
Achterpaneel
Hiermee wordt de RF-kabel aangesloten vanaf de antenne
Netwerkverbinding
Afstandsbediening
Overzicht van de afstandsbediening
Batterijen plaatsen
De afstandsbediening instellen voor het bedienen van uw TV
LET OP
Merk
TV-besturingscodes
Rood Wit Geel
Aansluitingen
Naar ANT Input
Aansluitingen
Aansluiten op een tv
Aansluitingen Nederlands
Niet meegeleverd
Rood Wit Rood Blauw Groen
LET OP
Aansluiten op een audiosysteem
Rood Wit
Breedbandmodem
Breedbandservice
Kabelnetwerk
Een verbinding maken met het netwerk
Draadloos netwerk
Vóór de start Plug & Play
Instellingen
Het instellingenmenu openen
Tv kijken
Kanalenlijst
Scherm Kanalenlijst
Scherm Kanaalbeheer
Kanaalbeheer
De toets Tools gebruiken
3D Blu-ray-weergavemodus
Weergave
Instellingen
3D-instell
Resolutie
Norm,/Breedb
Schermformaat Smart Hub
BD Wise alleen Samsung-producten
Blu-ray-disc
HDMI/aangesloten HDMI/niet aangesloten Instellingen
Component Component-modus
VIDEO-modus
HDMI-kleurformaat
Geavanc. DTV-resolutie
Stoppen
Geluid
Aansluiting
Selectie van digitale uitvoer
Downmixingfunctie
Dynamisch bereik instellen
Druk op Return
Kanalen
Modus DTS Neo6
Automatisch afstemmen
Kanalenlijst overdr
Handmatig afstemmen
Optie Kabel Zoeken
Autom. opsl. st.by
Netwerkinstellingen
Netwerk
Bedraad netwerk
Draadloos netwerk
Groene
Druk op om Wpspbc te selecteren
Netwerkstatus
Druk op om One Foot Connection te selecteren
Klok
Systeem
AllShare-serverbeheer
BD-Live internet verbinding
Via extern apparaat
Apparaatbeheer
BD-gegevensbeheer
Via HDD
Beveiliging
Taalkeuze
Ondersteuning
Algemeen
Via download
Via kanaal
Via USB
Op schijf
Een video afspelen
Basisfuncties
Contact opnemen met Samsung
3D-converter
De 3D-diepte aanpassen
Discstructuur
Het Pop-upmenu gebruiken
Het Discmenu gebruiken
Het menu Titel gebruiken
De titellijst afspelen
Vertraagd afspelen en stap voor stap Afspelen
Hoofdstukken overslaan
Vertraagd afspelen
Stap voor stap afspelen
Een fragment herhaaldelijk afspelen
De titel of het hoofdstuk herhalen
De beeldinstellingen selecteren
De ondertitelingstaal selecteren
De geluidstaal selecteren
Een audio-CD CD-DA/MP3 afspelen
De camerabeeldhoek wijzigen
Informatie selecteren
Bonusview instellen
Afspeellijst
AMG-functie
Return Opmerking
JPEG-bestanden afspelen
De toets Tools gebruiken
Een afbeelding weergeven
Voorzijde van het product
De functie Diashow gebruiken
Druk op Tools
Sluit in de stopmodus het USB
Afbeeldingsinstellingen
DTV-functies
Weergavescherm
Toevoegen aan favorieten
Dual I II selecteren
Dit kanaal vergrendelen
Omschakelen naar kabel
Ondertiteling U kunt dit instellen op Aan of Uit
Schemamanager
Rood a Hiermee stelt u het programmaschema
Het gidsvenster bekijken
DTV bekijken met het 3D-effect
Schema annuleren of bewerken
Het gebruik van teletekst weergeven
De teletekstdienst gebruiken
Typische teletekstpagina
8opslaan de teletekstpaginas opslaan
Het huidige tv-kanaal opnemen waarnaar u kijkt
Geavanceerde functies
Opname
Functie Timeshift
Een disc afspelen tijdens het opnemen van een tv-kanaal
Timeshift stoppen
Timeshift-informatie
De opgenomen titel afspelen
De opgenomen titel bewerken
De naam van een opgenomen titel wijzigen
Een deel van een titel afsplitsen in tweeën splitsen
Een deel van een titel verwijderen gedeeltelijk verwijderen
Rippen van een audio-CD CD-DA
Videos, muziek of fotos kopiëren
Kopiëren
Werken met Smart Hub
Netwerkservices
Configureer de netwerkinstellingen. Zie paginas
Smart Hub voor het eerst starten
Smart Hub in vogelvlucht
Het toetsenblok gebruiken
Tekst, cijfers en symbolen invoeren
Een account maken
Aanmelding bij account
Het menu Instellingen Blauw D
Accountbeheer
Verwijder uit tv-accountlijst
Resetten
Serviceaccount registr
Wachtwrd. wijz
Vergrend
Voorw. serviceovereenkomst
Het menu Bewerkingsmodus Gele C
Eigenschappen
Items in een map bewerken
Nieuwe map
Hernoem map
Toegang verkrijgen tot widgets in een map
Betaalde toepassingen
Het menu Sorteren Groene B
Terug terug naar het vorige menu
Samsung Apps per categorie
Mijn Account
Sorteertabs
De functie AllShare gebruiken
Software-upgrade
Automatische back-up
Bijlage
Problemen oplossen
Toegangscode vergeten
Betreffende procedure
Erkend servicecentrum van Samsung in uw buurt
High-bandwidth Digital Content Protection ondersteunt
Reparatie
Specificaties
Kopieerbeveiliging
Opmerking i.v.m. compatibiliteit
Beperkte functies mogelijk worden tijdens het afspelen
Disclaimer betreffende netwerkservices
Licentie
Kennisgeving met betrekking tot Open Source-licentie
Aanbeveling alleen EU
Europese Garantie
@ Garantiecondities
Garantie Européenne
Luxembourgbelgique
Indonesia 7777 Japan 0120-327-527 Malaysia 1800-88-9999
English
Italiano
Suomi
Polski
Hrvatski
אמריקאים ועולמיים אחרים שהתקבלו או שהם עומדים ותלויים
העתקה יופסקו
86851, San Diego, CA, 92138, USA
מוצר זה משלב טכנולוגיה קניינית תחת רישיון מטעם תאגיד
ﺔϴΑήﻌﻟا ﺔϐϠﻟا
Correcte behandeling van een gebruikte accu uit dit product