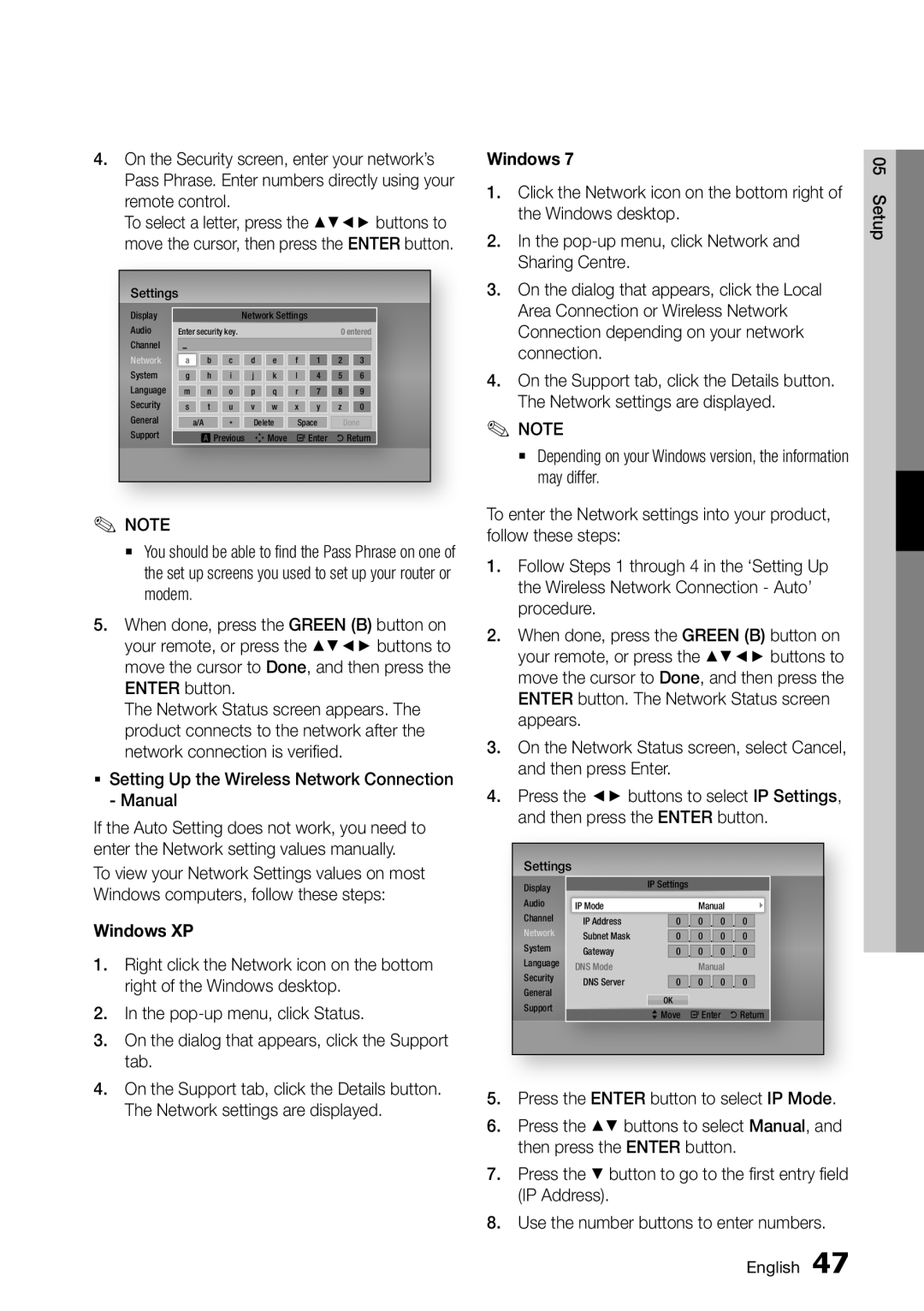BD-HDD Combo
BD-HDD Combo Features
Key features
Blu-ray Disc Features
Safety Information
Class 1 Laser product
Important Safety Instructions
Precautions
Disc Storage & Management
Viewing using 3D function
Disc Handling
Handling Cautions
HDD Hard Disk Drive
Restrictions on Playback
Maintenance of Cabinet
Contents
Case 3 Connecting to an Audio System
Connecting to an Audio System
Case 1 Connecting to an Audio System
Case 2 Connecting to an Audio System
Selecting the Dual I
Picture Settings
Switch to Cable
Signal Information
BD-LIVE
Disc types your product cannot play
Disc Types and Contents your product can play
Getting Started
Audio CD CD-DA
HDD Recording
Disc Types
Avchd Advanced Video Codec High Definition
Region Code
Supported File Formats
Mbsp
Resolution
Video File Support
Bit rate
Supported DivX subtitle file formats
MPEG4 SP, ASP
Blu-ray Disc Compatibility Copyright
Logos of Discs the Product Can Play
Accessories
Check for the supplied accessories below Audio/Video cable
Remote Control Batteries for Remote Control AAA Size
Front Panel
Abcd efgh
LAN
Rear Panel
Remote Control
Tour of the Remote Control
Installing batteries
Setting the Remote Control to Operate Your TV
TV Control Codes
Connections
Connecting to a TV with an Audio/Video cables and RF cable
Connecting to a TV
Audio cable
Component cable Not included
Audio/Video cable
Connecting to an Audio System
Turn on the product, TV, and Stereo Amplifier
Cable Network
Connecting to the Network
Service Networking with PC for AllShare function
One Foot Connection
Wireless Network
Wireless IP sharer
You can setup a wireless network three ways
Press the Menu button Home menu will be displayed
Setup
Accessing the Settings Menu
Before Starting Plug & Play
Channel List Screen
Channel List
Watch TV
Channel Manager Screen
Using the Tools button
Channel Manager
Display
Settings
3D Settings
3D Blu-ray Playback Mode
Smart Hub Screen Size
Resolution
BD Wise is Samsung’s latest inter-connectivity feature
TV Aspect
Video Mode
Resolution according to the output mode
Hdmi Mode Component Component Mode
Hdmi Colour Format
DTV Smart Resolution
Audio
Digital Output Selection
Any
Downmixing Mode
PCM Downsampling
Dynamic Range Control
Channel
Digital Text
Cable Search Option
Transfer Channel List
Edit Channel Number
Windows XP
Network Settings
Wired Network
Network
Wireless Network
Appears
ƒƒ Setting Up the Wireless Network Connection Manual
Wireless Network Connection Auto’
Procedure
One Foot Connection
SWLSamsung Wireless Link
Network Status
Press the OK button
System
By External Device
Device Management
BD Data Management
By HDD
Security
Language
Support
General
By USB
By Channel
3D Converter
Basic Functions
Contact Samsung
Playback
Disc Structure
Adjusting the 3D Depth
Playing the Title List
Using the Disc Menu
Using the Title Menu
Using the Popup Menu
Moving to a Desired Scene Directly
Skipping Chapters
Slow Motion Play
Step Motion Play
To return to normal play, press the Tools button again
Selecting the Picture Settings
Repeating the Title or Chapter
Repeating a Section
Selecting the Subtitle Language
Movie This is the best setting for watching movies
`` When you use BD wise function, this menu will not appear
Selecting the Audio Language
Playing an Audio CD CD-DA/MP3
Setting Bonusview
Changing the Camera Angle
Selecting the Information
Playlist
AMG function
Repeat an Audio CD CD-DA/MP3
You can use various function by pressing the Tools button
Using the Tools button
Playing Jpeg files
Playing back a Pictures
Product
Using the Slide Show function
Media Play
Stop mode, connect the USB storage
Press the Tools button while you are viewing a channel
Picture Settings
DTV Functions
Display Screen
Setting the Subtitle Language
Switch to Cable
Signal Information
Setting the Audio Description
Subtitle You can set it to On or Off
Displays the Stored channels Displays view mode
Viewing the Guide Screen
Schedule Manager
Programme and recorded TV programme
To Cancel or Edit Schedule
Viewing DTV with the 3D effect
You can experience 3D effect with all live TV
8store Stores the Teletext pages
Using the Teletext Service
Typical Teletext
Press TTX/MIX button while you are viewing a TV channel
To stop recording
Recording the current TV channel you are watching
Recording
To pause recording
Time Shift function
Watching other channels during Recording a TV channel
Playing a Disc while Recording a TV channel
Playing the Recorded Title
Time Shift information
To stop Time Shift
Edit the Recorded Title
Renaming a Recorded Title
Splitting a Section of a Title Divide into two
Splitting a Section of a Title Partial Delete
USB HDD
Copying Videos, Music or Photos
Ripping from a Audio CD CD-DA
Copy
To start Smart Hub for the first time, follow these steps
Network Services
Using Smart Hub
Starting Smart Hub for the First Time
Smart Hub at a Glance
Creating an Account
Using the Keypad
Entering Text, Numbers and Symbols
To log in to your Smart TV Account, follow these steps
Settings Menu Blue D
Account Log
Account Management
Remove from TV Account list
Register Service Account
When you are done, press the Return button
Change Password
Move to Folder
Edit Mode Menu Yellow C
Properties
Move
Lock
To Access Widgets in a Folder
New Folder
Rename Folder
Samsung Apps
Sort Menu Green B
For Pay Apps
Help
Using the colored buttons on your remote with Samsung Apps
Samsung Apps by category
My Account
Auto Back up
Using the AllShare Function
Appendix
Troubleshooting
Don’t use this unless absolutely necessary
Forgot password Press the Menu button to display home menu
Authorized service centre
Hdcp High-bandwidth Digital Content Protection
Repairs
Jpeg
Index
MP3
Specifications
Copy Protection
Compliance and Compatibility Notice
Network Service Disclaimer
Licence
Recommendation EU Only
United Kingdom Eire
@ Warranty Conditions
` CIS
English
Italiano
Suomi
Polski
Hrvatski
ประกาศเกี่ยวกับ Cinavia
ﺔϴΑήﻌﻟا ﺔϐϠﻟا
Correct disposal of batteries in this product