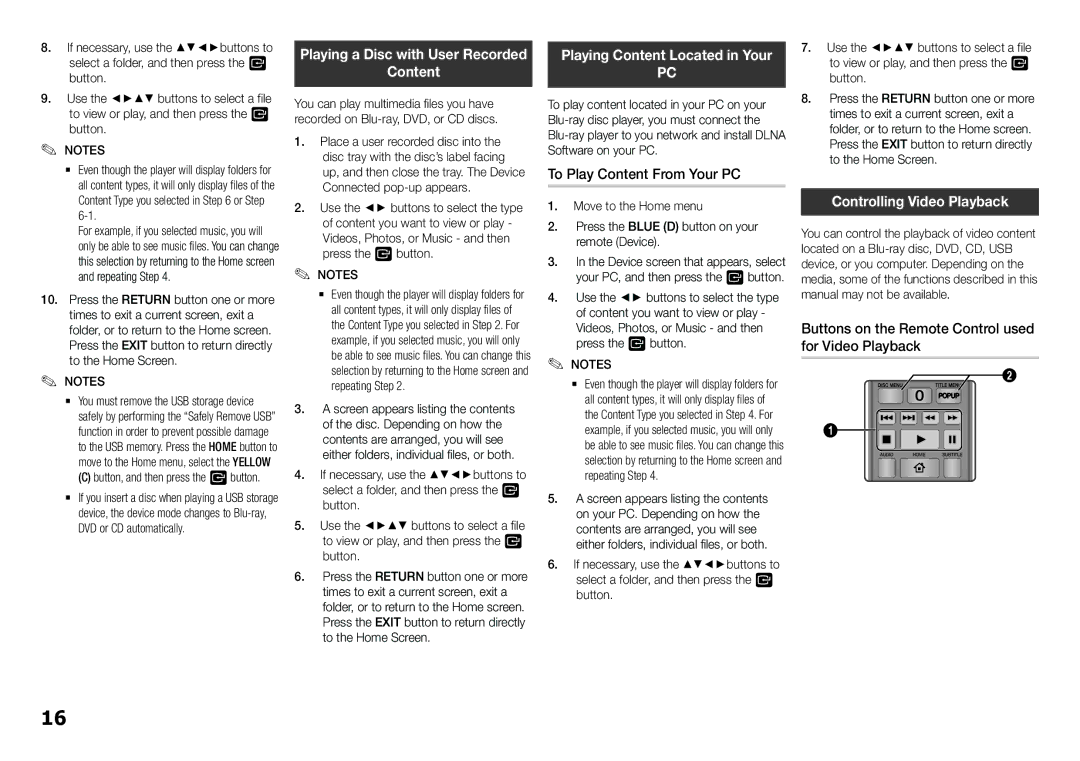8.If necessary, use the ▲▼◄►buttons to select a folder, and then press the v button.
9.Use the ◄►▲▼ buttons to select a file to view or play, and then press the v button.
✎NOTES✎
`` Even though the player will display folders for all content types, it will only display files of the Content Type you selected in Step 6 or Step
For example, if you selected music, you will only be able to see music files. You can change this selection by returning to the Home screen and repeating Step 4.
10.Press the RETURN button one or more times to exit a current screen, exit a folder, or to return to the Home screen. Press the EXIT button to return directly to the Home Screen.
✎NOTES✎
`` You must remove the USB storage device safely by performing the “Safely Remove USB” function in order to prevent possible damage to the USB memory. Press the HOME button to move to the Home menu, select the YELLOW
(C) button, and then press the v button.
`` If you insert a disc when playing a USB storage device, the device mode changes to
Playing a Disc with User Recorded
Content
You can play multimedia files you have recorded on
1.Place a user recorded disc into the disc tray with the disc’s label facing up, and then close the tray. The Device Connected
2.Use the ◄► buttons to select the type of content you want to view or play - Videos, Photos, or Music - and then press the v button.
✎NOTES✎
`` Even though the player will display folders for
all content types, it will only display files of the Content Type you selected in Step 2. For example, if you selected music, you will only be able to see music files. You can change this selection by returning to the Home screen and repeating Step 2.
3.A screen appears listing the contents of the disc. Depending on how the contents are arranged, you will see either folders, individual files, or both.
4.If necessary, use the ▲▼◄►buttons to select a folder, and then press the v button.
5.Use the ◄►▲▼ buttons to select a file to view or play, and then press the v button.
6.Press the RETURN button one or more times to exit a current screen, exit a folder, or to return to the Home screen. Press the EXIT button to return directly to the Home Screen.
Playing Content Located in Your
PC
To play content located in your PC on your
To Play Content From Your PC
1.Move to the Home menu
2.Press the BLUE (D) button on your remote (Device).
3.In the Device screen that appears, select your PC, and then press the v button.
4.Use the ◄► buttons to select the type of content you want to view or play - Videos, Photos, or Music - and then press the v button.
✎NOTES✎
`` Even though the player will display folders for
all content types, it will only display files of the Content Type you selected in Step 4. For example, if you selected music, you will only be able to see music files. You can change this selection by returning to the Home screen and repeating Step 4.
5.A screen appears listing the contents on your PC. Depending on how the contents are arranged, you will see either folders, individual files, or both.
6.If necessary, use the ▲▼◄►buttons to select a folder, and then press the v button.
7.Use the ◄►▲▼ buttons to select a file to view or play, and then press the v button.
8.Press the RETURN button one or more times to exit a current screen, exit a folder, or to return to the Home screen. Press the EXIT button to return directly to the Home Screen.
Controlling Video Playback
You can control the playback of video content located on a
Buttons on the Remote Control used for Video Playback
2
1
AUDIO HOME SUBTITLE
16