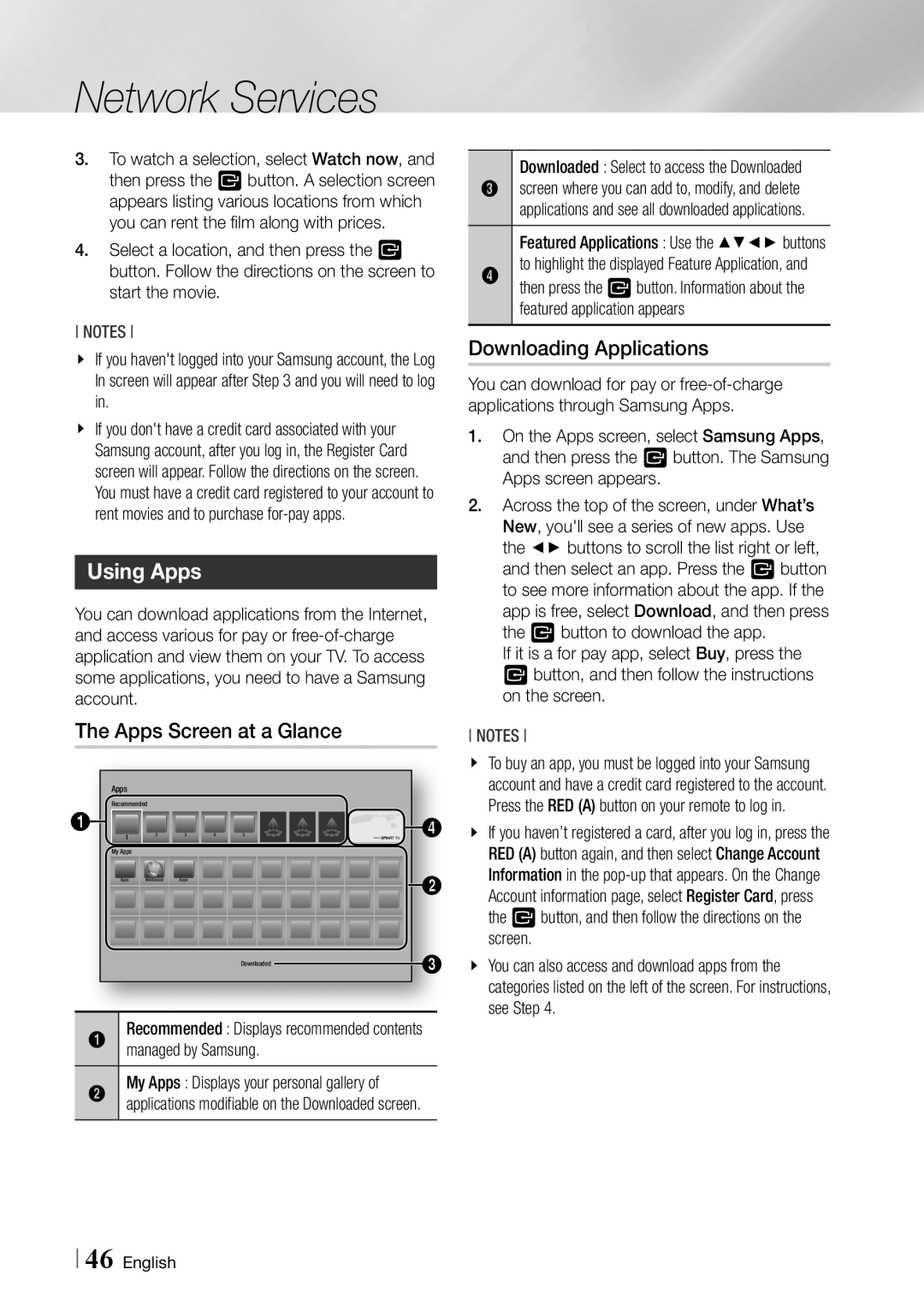Network Services
3.To watch a selection, select Watch now, and then press the v button. A selection screen appears listing various locations from which you can rent the film along with prices.
4.Select a location, and then press the v button. Follow the directions on the screen to start the movie.
NOTEs
\\ If you haven't logged into your Samsung account, the Log In screen will appear after Step 3 and you will need to log in.
\\ If you don't have a credit card associated with your Samsung account, after you log in, the Register Card screen will appear. Follow the directions on the screen. You must have a credit card registered to your account to rent movies and to purchase
Using Apps
You can download applications from the Internet, and access various for pay or
The Apps Screen at a Glance
Apps
Recommended
1 |
|
|
|
|
|
|
|
|
|
|
|
|
1 | 2 | 3 | 4 | 5 |
|
|
|
|
| 4 | ||
|
|
|
|
|
|
|
|
| TV | |||
My Apps |
|
|
|
Apps | WebBrowser | Apps | 2 |
|
|
|
|
| Downloaded |
| 3 | ||
|
|
| ||||
|
|
|
|
|
|
|
|
|
|
|
|
|
|
1 | Recommended : Displays recommended contents | |||||
|
| managed by Samsung. |
|
| ||
2 | My Apps : Displays your personal gallery of |
|
| |||
|
| applications modifiable on the Downloaded screen. |
|
| ||
Downloaded : Select to access the Downloaded
3 screen where you can add to, modify, and delete applications and see all downloaded applications. Featured Applications : Use the ▲▼◄► buttons to highlight the displayed Feature Application, and
4 then press the vbutton. Information about the featured application appears
Downloading Applications
You can download for pay or
1.On the Apps screen, select Samsung Apps, and then press the v button. The Samsung Apps screen appears.
2.Across the top of the screen, under What’s New, you'll see a series of new apps. Use the ◄► buttons to scroll the list right or left, and then select an app. Press the v button to see more information about the app. If the app is free, select Download, and then press the v button to download the app.
If it is a for pay app, select Buy, press the v button, and then follow the instructions on the screen.
NOTEs
\\ To buy an app, you must be logged into your Samsung account and have a credit card registered to the account. Press the RED (A) button on your remote to log in.
\\ If you haven’t registered a card, after you log in, press the RED (A) button again, and then select Change Account Information in the
\\ You can also access and download apps from the categories listed on the left of the screen. For instructions, see Step 4.
46 English