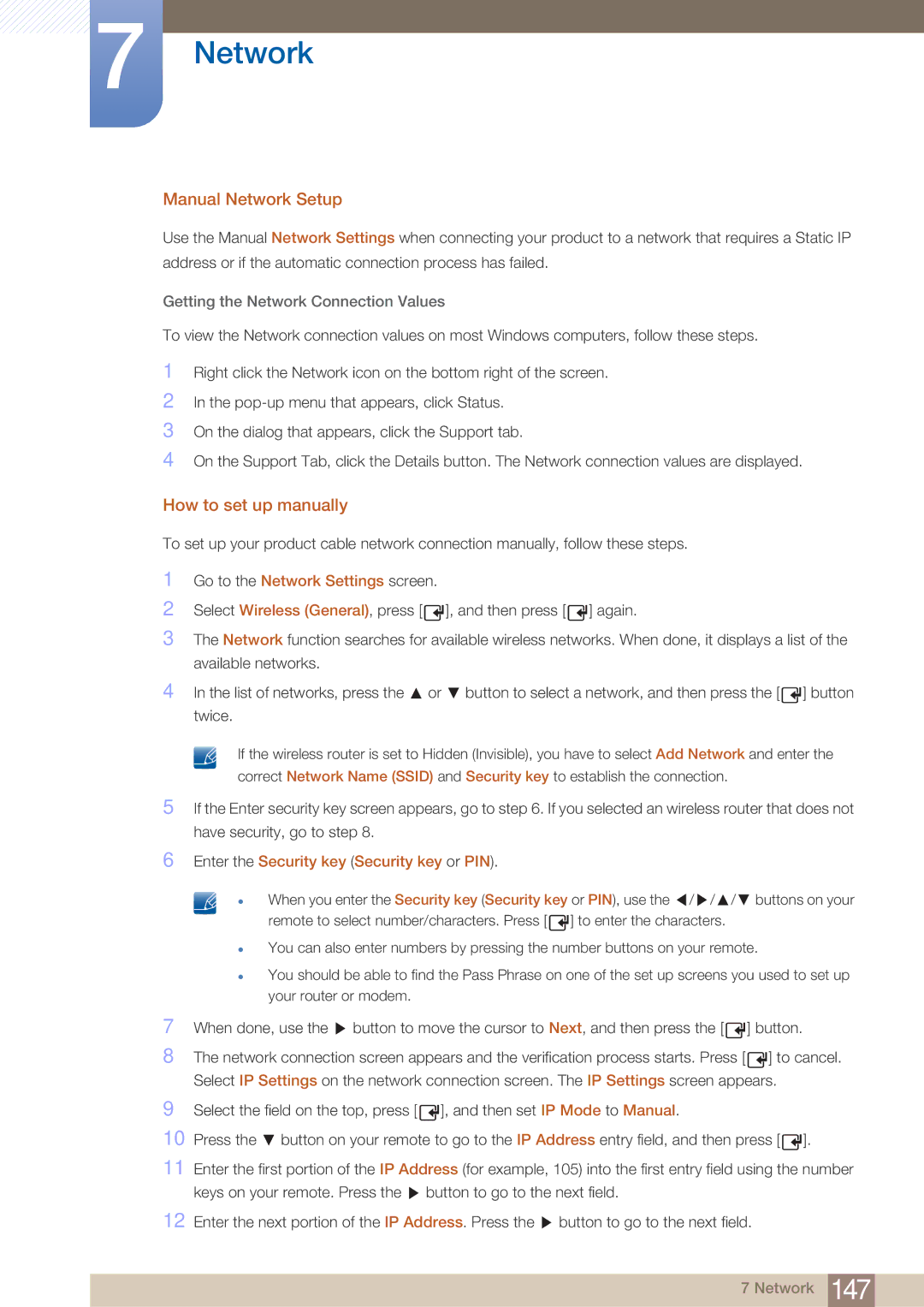BN4600098M01, ME65B, ME75B specifications
Samsung's ME75B and ME65B displays represent the forefront of commercial display technology, designed to deliver stunning visuals and exceptional performance for a variety of business applications. These models cater to different needs in the commercial sector, providing an advanced viewing experience that enhances user interactions.The ME75B boasts a substantial 75-inch screen, while the ME65B offers a slightly smaller 65-inch option, both crafted to deliver vibrant colors and sharp imagery. One of the most notable features of these displays is their high brightness level, which ensures visibility in well-lit environments. With a brightness rating of up to 500 nits, both models maintain clear and vivid image quality even under direct sunlight.
One of the standout characteristics of the ME75B and ME65B is the integration of Samsung's Smart Signage Platform. This feature allows users to run digital signage content without needing a separate media player, streamlining setup and reducing additional costs. The displays support various content formats, enabling businesses to present information in engaging ways, from promotional videos to informative slideshows.
Another impressive technology incorporated into these models is the Ultra HD (4K) resolution, which provides exceptional clarity and detail. This capability is particularly valuable in settings like retail, where eye-catching visuals can significantly enhance customer engagement and drive sales. The displays also support HDR (High Dynamic Range), further enhancing contrast and color accuracy.
The ME75B and ME65B are designed for versatility, equipped with multiple connectivity options, including HDMI, USB, and DisplayPort. This allows for seamless integration with various devices and content sources. Additionally, both displays feature enhanced cooling systems and are designed for 24/7 operation, ensuring reliability in demanding environments.
In terms of design, the ME75B and ME65B exhibit a sleek and modern aesthetic, with ultra-narrow bezels that maximize screen real estate and minimize distractions. They are also VESA mount compatible, allowing for easy installation in a variety of settings, whether wall-mounted or on stands.
In conclusion, the Samsung ME75B and ME65B are powerful commercial display solutions that combine cutting-edge technology, impressive visual performance, and user-friendly features. With their bright, high-resolution screens and smart signage capabilities, these displays are ideal for businesses looking to enhance their communication and engage their audience effectively.