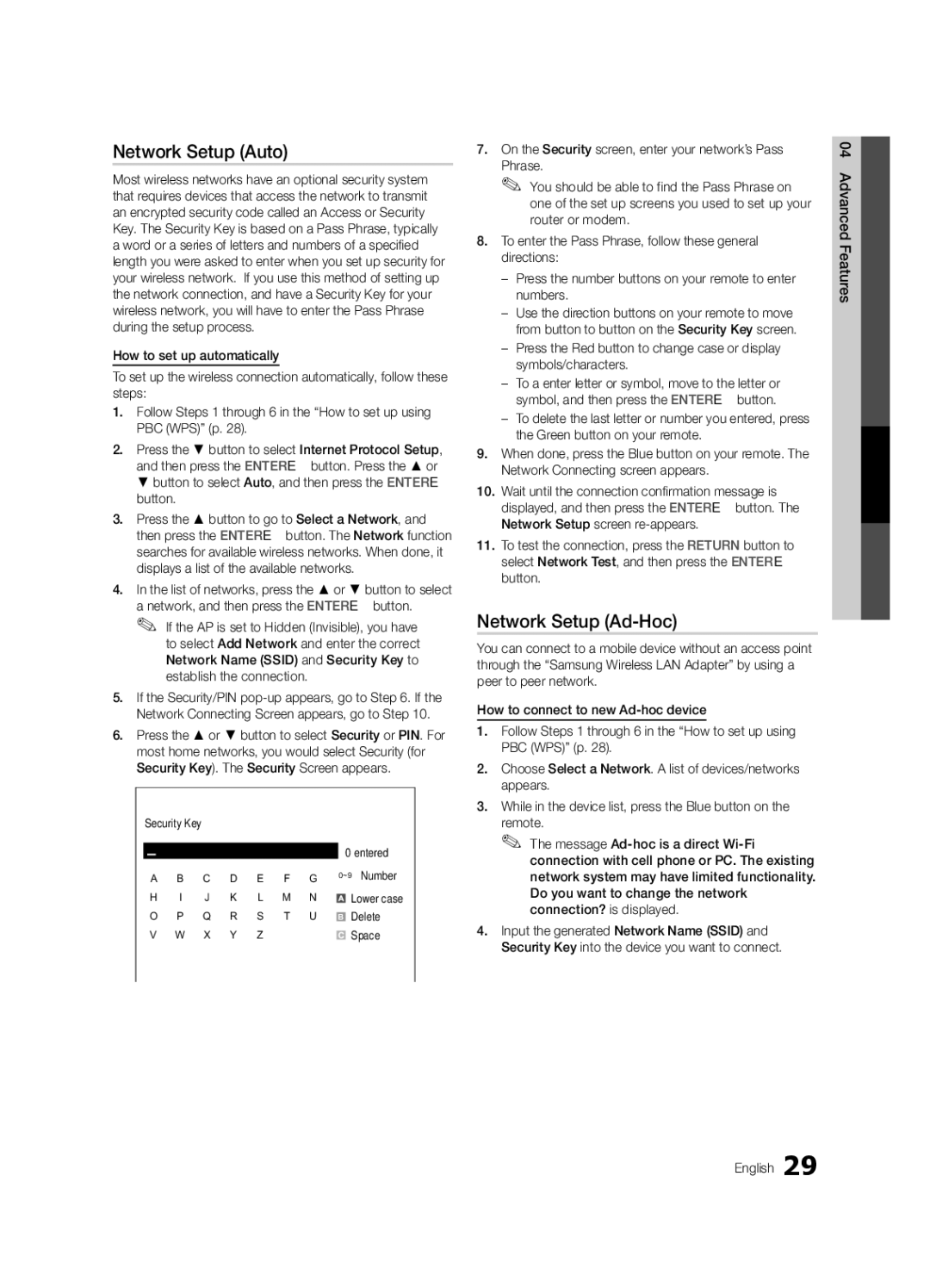UC5000, BN68-02625A-03 specifications
The Samsung BN68-02625A-03, UC5000 is a stunning display technology that combines advanced features, innovative technologies, and superior characteristics to enhance your viewing experience. As a part of Samsung’s renowned lineup, this model is designed to cater to the needs of both casual viewers and avid gamers alike.One of the main features of the Samsung BN68-02625A-03 is its impressive resolution, delivering sharp and clear visuals that make every scene come to life. With a Full HD resolution, it offers a pixel-perfect picture that is ideal for watching movies, playing video games, or streaming shows. This level of clarity ensures that details are not lost, providing an immersive viewing experience.
The display also incorporates Samsung's advanced LED technology, which enhances brightness and contrast for a more vivid picture. The dynamic range of colors presented vividly on the screen allows users to appreciate a wide spectrum of shades, from the deepest blacks to the brightest whites. With HDR (High Dynamic Range) support, this model ensures that content is presented as intended, with enhanced depth and realism.
In terms of connectivity, the BN68-02625A-03 features multiple HDMI and USB ports, allowing for easy integration with various devices such as gaming consoles, streaming boxes, and sound systems. This versatility makes it an ideal choice for a home entertainment system. Additionally, smart capabilities allow users to access popular streaming platforms directly from the display, simplifying the overall viewing experience.
Another hallmark of this model is its sleek design, which fits seamlessly into any home decor. The ultra-slim profile minimizes the physical footprint, while also making it easy to mount on walls or set up as a centerpiece in any room.
User-friendly features, including customizable settings, allow viewers to adjust preferences according to their desires, ensuring that the viewing experience matches individual tastes. The intuitive on-screen interface further enhances usability, making navigation through menus and apps a breeze.
Overall, the Samsung BN68-02625A-03, UC5000 stands out with its combination of cutting-edge technology, immersive picture quality, and user-focused design. It is a testament to Samsung’s commitment to innovation and excellence, making it a superb choice for anyone looking to upgrade their home entertainment viewing experience.