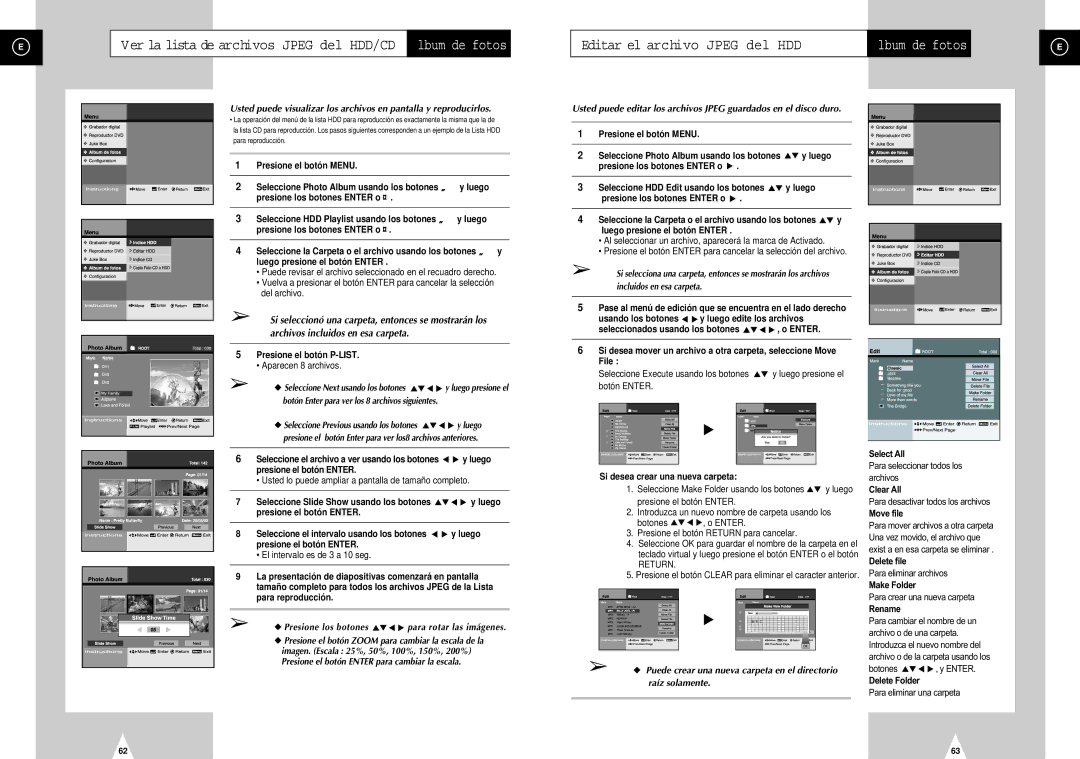DVD-H40E/AFR, DVD-H40E/XEC specifications
The Samsung DVD-H40E is a versatile and feature-rich DVD player that showcases Samsung's dedication to home entertainment technology. Available in models such as the DVD-H40E/XEC and DVD-H40E/AFR, this DVD player offers a variety of functions that cater to different user preferences.At the core of the Samsung DVD-H40E is its impressive compatibility with various disc formats, including DVD-Video, DVD±R/RW, CD-DA, and MP3-CD, which ensures that users can enjoy their favorite movies and music without the hassle of compatibility issues. This player also supports JPEG image playback, enabling users to view their photo collections directly on their TV screens.
The DVD-H40E features progressive scan technology, which enhances video quality by providing a smoother and sharper picture. By displaying images in full resolution, the progressive scan capability reduces motion blur and improves overall clarity, making it particularly beneficial for action-packed films and fast-paced scenes. Coupled with the player's Dolby Digital and DTS support, viewers can experience immersive audio that complements the stunning visuals.
Another standout feature of the Samsung DVD-H40E is its user-friendly interface and remote control. The intuitive design allows for easy navigation through menus, settings, and playback options, making it accessible for all users, from tech enthusiasts to casual viewers. The remote control adds convenience, allowing users to manage playback from the comfort of their seating area.
The player also incorporates features like fast and slow motion playback, enabling viewers to rewatch their favorite scenes at varying speeds. Additionally, the DVD-H40E is equipped with parental controls, giving families the ability to restrict access to certain content based on age ratings.
In terms of connectivity, the Samsung DVD-H40E includes composite video and audio outputs, allowing for simple connection to most TVs. It also supports S-Video output for those seeking improved picture quality. The compact design of the DVD-H40E ensures it fits well in any entertainment setup without taking up much space.
In summary, the Samsung DVD-H40E/XEC and DVD-H40E/AFR models blend technology and practicality, making them excellent choices for anyone looking to enhance their home viewing experience. With compatibility with various formats, high-quality video and audio output, and user-friendly features, it is a reliable addition to any entertainment system. Whether for casual viewing or an immersive movie night, the Samsung DVD-H40E stands out as a solid choice for DVD enthusiasts.