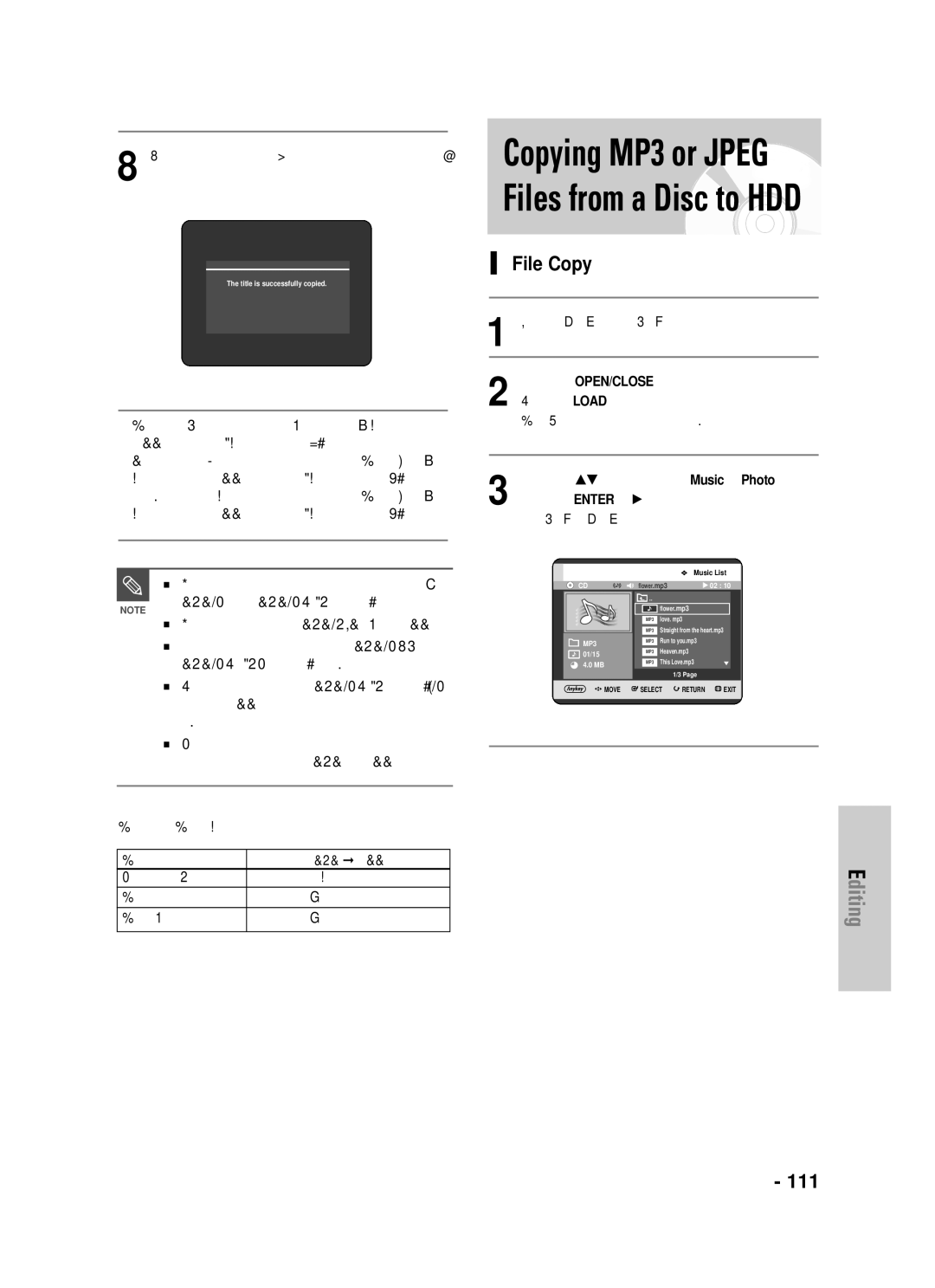DVD-HR720
FCC Note for U.S.A
Getting Started
Handling Cautions
Precaution
Important Safety Instructions
Maintenance of Cabinet
Disc Specifications
Disc Handling
Disc Storage
DVD-RW Disc Playback and Recording
DVD-RW VR mode
DVD-RW Video mode
DVD-R Disc Playback and Recording
Protection
Disc Copy
DVD-RAM Disc Playback and Recording
Do not use the following discs
Contents
Deleting an Undesired Title
Selecting Record Mode of Each Title
Changing Record Mode of All Titles
Setup
Simultaneous Recording and Playback
General Features
HDD Recording
Copy between HDD and DVD
Before Reading User’s Manual
How to use
When using a DVD-R disc
Creating a playlist DVD-RAM/-RW in VR mode
When using a DVD-RW disc in VR Mode
When using a DVD-RW disc in Video Mode
Unpacking
Accessories
Preparing the Remote Control
Setting the Remote Control
See Controllable TV Codes
Description
Front Panel
Front Panel Display
Rear Panel
TV Guide
Tour of the Remote Control
Quick Overview
Connecting & Setting up
Antenna + HDD & DVD Recorder + TV No Cable box
Connecting the Antenna Cable
Antenna + Cable box + HDD & DVD Recorder + TV
Connecting to a Video input jack
Connecting the Video cable
Connecting to an S-Video input jack
Connecting to Component video input jacksY,P
Connecting the Audio cable
Connecting to your TV
This connection will use your TV’s speakers
Connecting to a stereo amplifier with analog input jacks
Connecting to an AV amplifier with a digital input jack
Copy protected content cannot be
Connecting External devices
If the input is not selected automatically
Connecting a Camcorder to the DV in jack
Getting Connected
Connecting a Cable box to the G-Link jack
Connecting the Power Cord
Enter Button
On-Screen Menu Navigation
Menu Button
…†, œ √ Buttons
Enter
OSD Language Setup
If the language for the startup screen is
Button
Set function
Clock Data CH
Time Zone
Daylight Saving
Enter
Manual Clock Set
Use the …†œ √ buttons to select the Current
Date and Current Time, and then press
Press the Return
Or Enter
Stop Auto Channel Memory
Channel
Manual Channel Set
Press the …† buttons to select the desired item
Auto Power Off Setting
Title is played from the beginning
When the time set is more than a
When a set time is greater than
CM Skip can be performed only during
EP Mode Time Setting
Makes the Front Panel Display dim
Setting up the Front Display Options
Automatically when the set is powered off
Auto Dim
Press the œ √ buttons to select Yes and press
Press the …† buttons to select On or Off , then
Setting up the Language Options
To the previous menu
Or œ button to return
Dynamic Compression
Digital Output
Button to exit the menu
TV Aspect
Input Level
Black Level
During playback, the message This
Setting up Progressive scan
HDD & DVD Recorder is in stop mode
Progressive setting is only available when
Canceling
Stop
Setting up the Parental Control
If you forgot your password
Press the Menu Button to exit the menu
Press the …† buttons to select the rating level
Setting the Rating Level
Changing the Password
See page 47 if you forgot your password
Discs that cannot be played
Before Playing
Region code DVD-Video only
Disc types that can be played
Button
Playing a Disc
For HDD/DVD-RAM/-RW/-R Disc
Title Menu
Functions
For DVD-VIDEO discs
Skip
Slow Motion Play Step Motion Play
Skipping Chapters, Tracks or Markers
Slow Motion Play
Moving to a scene directly using
About Anykey
Step Motion Play
An audio CDCD-DA or an MP3 disc is
Information display may not appear
3or Track
Press the …† buttons to select Title , then Press the Enter
Using the Title List button
Using the Menu button
Playing the Title List
Then press the Enter
VR mode
Navigation Menu
Scene Navigation
3Navigation
Using the Anykey button
Time Navigation
Press the …† buttons to select Scene
Device
Cursor does not move if the selected
Recorded title is shorter than 1 minute
Disc that has not been recorded by this
Using Markers
Using the Marker button
Using the Anykey button
Press the Marker Button during playback
When the disc tray is opened and then
Closed, bookmarks will disappear
Mode
Scene Press the Enter
3Press the Cancel button to delete the selected bookmark
Press the …† buttons to select Bookmark , then
Press the œ √ buttons to select a bookmarked
Or Return
Using the Subtitle button
Cancel
Language
Audio
Using the Audio button
Audio Channels
Selecting the Audio
Playing RepeatedlyRepeat Playback
Using the Repeat button
Changing the Camera Angle
Repeat Play
Discs will not repeat a chapter
Using the Repeat A-B button
Repeat A-B
HDD/DVD-RAM/-RWVR mode, unfinalized
Will appear
Zooming-In
To return to normal playback
If you set point B before five seconds
Insert an audio CD CD-DA into the disc tray
Playing an Audio
Select Media
Playing an Audio CDCD-DA
Buttons
Playing an MP3 Disc
If a disc contains only MP3 files or only
Jpeg files, the MP3 or Jpeg screen
Repeat CD CD-DA & MP3
Plays a disc’s tracks in random order
New Playlist
Go To Playlist
Enter Or Cancel
Go To Edit Playlist
Delete the Playlist
Button to remove the track
Go To Music List
Press the …† buttons to select tracks in the order
Which you want them to play, then press
Press the …† buttons to select HDD
Viewing a Picture
Select Media MP3
Disc tray
Slide Show
Rotate
To stop the Rotate
Zoom
Go To Photo List
To stop the Zoom
Unfinalize
Before Recording
Recordable Discs
Finalize
Unrecordable video
Recording Mode
Concerning Copy Control Signals
Recording Formats
Content Protection for Recordable Media Cprm
Button and then press the …† buttons to
To pause recording
To stop recording
Channel while recording
OPEN/CLOSE
Before you start
SP LP EP XP
Load
DVD Recorder stops recording
Timer counter decreases by
Making a One Touch Recording OTR
About Info button
Chasing Play
While Recording
Stopping Playback / Recording
Selected title list will be played back
List button Title List screen is displayed
Press the …†/ Skip
Or Play button
Play List
Title List
With the unit in Stop mode/Playback mode, press Menu Button
Cancel button
RenamingLabeling a Title
Or √ button Rename screen is displayed
Locking Protecting a Title
Press the …† buttons to select Title
Then press the Enter Or √ button
Enter button
Deleting a Title
Then press the Enter
Enter or √ button
You cannot delete a protected entry. If you
Splitting a Section of a Title Split
Want to delete a protected entry, select
Off in the Title Protection menu. See
Button to cancel the selection. Using
Press the Enter button to select Split
Splitting. Do you want to split? is displayed
Deleting a Section of a Title Partial Delete
Button at the starting point
Section deletion starting point window
Section deletion ending point window
Play , Search
Creating a Playlist
Press the Enter
Press the Enter Button at the end point
Playing Entries in the Playlist
Using the Play List button
Title List screen is displayed Press the Anykey
Select the desired characters using the …† œ √
Renaming a Playlist Entry
Button Edit Playlist screen is displayed
Editing a Scene for the Playlist
Image and ending point time are displayed in the End window
To setup, follow steps 1 to 3 on
Or √ button Modify Scene screen is displayed
Related buttons Play , Search
Selected scene is moved to the selected position
Screen may appear slightly different
Press the …† œ √ buttons to select the position
To which you want to move the selected scene
Image and end point time are displayed in the End window
Related buttons Play , Skip
Or √ button Add Scene screen is displayed
Scene
Press the …† œ √ buttons to select the scene you
Deleting a Playlist Entry from
After the delete operation has finished
Copying from HDD to
About the Copy Screen
Message Do you want to delete?
About Using Copy button
Possible
Copying a Title that has been edited
Once before
High speed copy This means that you
Then
Changing the Record Mode
Copying Multiple Titles at One Time
Playlist
Cannot be copied at high speed, it performs
If copy list contains at least one title that
Described on page105
Button Add Copy List screen is displayed
Deleting an Undesired Title from Copy List
Previewing a Selected Title from Copy List
Press the Anykey button. Press the …† buttons to
Selecting Record Mode of Each Title from the Copy List
Changing Record Mode of All Titles from the Copy List
Button. Press the …† buttons to
Button and place a
Recordable disc on the disc tray
Copy
DVD-R and DVD-RWV mode mode
File Copy
You cannot copy anything else on finalized
MP3 or Jpeg folder is displayed
Folder Copy
File copy begins
Insert a Disc Jpeg or MP3 in to the tray
Files having an existing name
Disc Manager
Editing the Disc Name
Current file is copied
With the unit in Stop mode, press the Anykey
Disc Protection
You may need to clear disc protect before Beginning editing
Disc name is given to the disc
HDD /DVD-RAM
DVD-VR mode can be played on all Standard DVD players
Formatting a Disc
Shortly after HDD disc format,
Photo
Delete All Title Lists/Music Lists/Photo Lists
Title
Music
Delete All Title Lists
All title lists are deleted
Do you want to delete all title lists?
Finalizing a Disc
Unfinalizing a Disc V/VR mode
Video mode
DVD-RW can be finalized or unfinalized in VR mode
Troubleshooting
Power
Recording
Discs. See
Playback
Remote Control Unit
Video
Sound
Stop
Other
Problems and Solutions Display error Message
Problem Explanation / Solution
Problems and Solutions Display error Message
Audio Output
Specifications
Picture Compression format
20 Hz ~ 20 kHz
TV Guide On Screen
Patent Notice
Your Guide has the following features
Trademark Notice
License Notice
Screen 1 Country
Guide Setup for a DVD Recorder
Welcome Screen
Reminder Screen
Screen 2 Enter ZIP or Postal Code
Screen 3 Do you have Cable?
Screen 4 Do you have a Cable Box?
Cable box plugged into?
Screen 6 Cable Box Tuning Channel
Screen 7 Cable Box Configuration Diagram
Screen 5 Which TV Guide input is
Screen 11 Cable Box Tuned to Channel 9?
Screen 10 Cable Box Code Testing
When testing is done, Screen 11 displays automatically
Screen 9 Cable Box Preparation
Screen 14Congratulations
Screen 13Are the settings correct?
Screen 12Do you have an antenna
Connected?
Logo
Screen Components
Icons
Video Window
Info Box
Info Button
Displays to indicate HDD storage
Name Icon Description
Show is presented in High-Definition TV, if available
TV rating for the show
Panel Menu
Button Description
Guide Navigation
Listings
Access Listings by pressing the TV Guide button on
From Search, use the down arrow to highlight
Search
Category Search Example Movies
Press the Info button again to close the screen
Panel Menu Navigation
For example, All
Episode Options menu
Keyword Search Example
Enter to display the Keyword Search menu
Enter Keyword
Recordings
Guide can store a maximum of 250 keyword entries
Every recorded episode see example in Screen
Episode for a showsee example in Screen
Schedule
Panel Menu Navigation
Record
Highlight an event, and press the Menu button for
Remind
Once
Remind until the frequency is changed
Setup
Change System Settings
Change Channel Display
Change Channel Display lets you edit channel
If you do not wish to save the changes
Highlight Go Back to Setup and press Enter
General Default Options
Change Default Options
Record Defaults
Highlight Go to Service Bar and press Enter
Recorder choice
Remind Defaults
Highlight Go to Service Bar and press Enter
Changes
Using the Record Button on the Remote
Using a Panel Menu
Record
Using Manual Recording
Highlight New Manual Recording and press
Use the arrow buttons to move through
Options. Use the number or arrow keys to change
Information, as necessary
Conflict message appears for the following reasons
When finished, press Enter to highlight
Record Conflict
Manual recording is listed by channel number
Remind
Auto Tune
Manual reminder is listed by channel number
Using Manual Reminder
Remind Conflict
Screen. Use the up and down arrows to view the shows
Reminder
Don’t set this reminder cancel the Reminder
Frequently Asked QuestionsFAQs
Got listings after my initial Setup however
Channel Display under Setup
Again within 24 hours
That the show is listed as a
Verify the Power On TV option
Set a show to Auto-Tune and it did not
Check the Schedule menu and verify
Screen
English
One 1 Year Parts / Ninety Days 90 Labor
Warranty
AK68-00758B-01