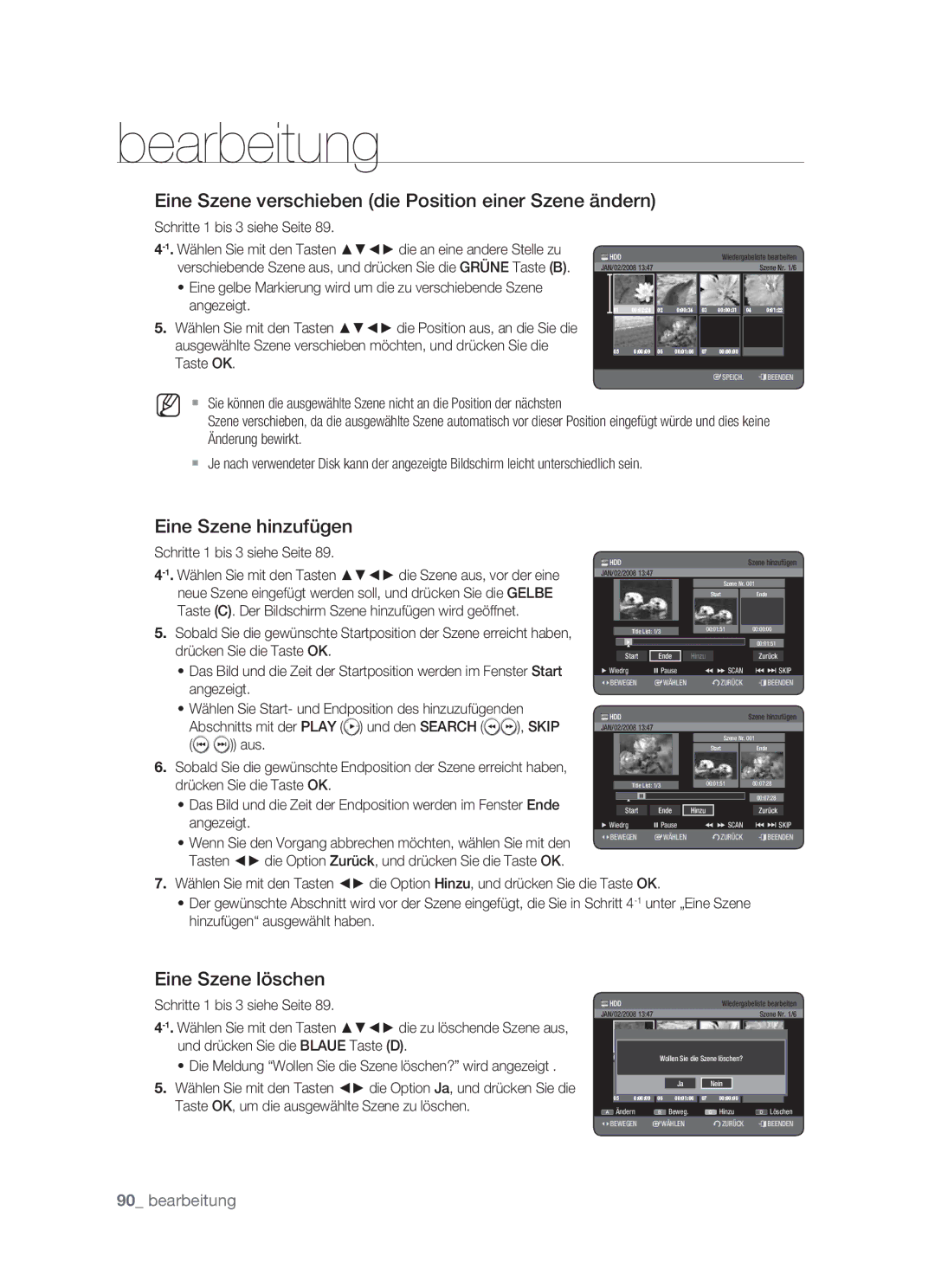DVD
Produkt hin
Erste schritte
Warnung
Wichtiger Hinweis
Vorsichtsmaßnahmen für den Betrieb
Vorsichtsmassnahmen
Wichtige Sicherheitshinweise
Verwenden Sie nur vom Hersteller spezifiziertes Zubehör
Hinweise zu Disks
Pflege des Gehäuses
Die Festplatte HDD
Halten der Disks
Disk-Spezifikationen
Disk-Typen
Disks kopieren
HDD € DVD DVD € HDD
Kopierschutz
Schutz
Disk-Formate
Disk CD-R/-RW, DVD-RAM/±RW/±R, HDD, USB
Nicht geeignete Disk-Typen
Kompatible USB-Geräte am Hostport
MP3
TPL Target Peripheral List, Zielperipherie-Liste
Digitale Standbild-Kamera Anbieter Marke
Andere Produkte Anbieter Marke
Inhalt
UND Umgekehrt
Inhalt
DVD-HR777
General Features
DVD-HR775/DVD-HR776
Von Festplatte auf DVD kopieren
Informationen zum Gebrauch dieser Bedienungsanleitung
Symbole in dieser Bedienungsanleitung
Wichtige Informationen ZUR Bedienungsanleitung
Copyright
HDD- UND DVD-RECORDER Verwenden
Schritt 5 Aufnahmen auf Disk bearbeiten
Schritt 3 Aufnehmen
Schritt 4 Wiedergeben
Bei Verwendung einer DVD±R
Auspacken
Zubehör
Fernbedienung vorbereiten
Fernbedienungscodes für Fernsehgeräte
TV STANDBY/ON Input SEL
TV Mute
Display
Geräteabbildungen
Vorderseite
USB Host
Rückseite
Hdmi OUT
Display auf der Gerätevorderseite
Fernbedienung
Batterien in die Fernbedienung einsetzen
Anschließen und einrichten
HDD- UND DVD-RECORDER Anschliessen
Zusätzliche Anschlüsse
Externes Gerät Videorecorder/Satelliten-Receiver DVD-Modus
Anschliessen UND Einrichten
Antenne + HDD- UND DVD-RECORDER +EXTERNE Decoderbox + TV
Wand
Decoder
Hinweis zum Progressive Scan-Modus 576p
Weitere Möglichkeiten ZUM Anschliessen DES Videokabels
Option Anschluss an den Composite- Video-Ausgang
Eine solche Video-Verbindung liefert Standard-Bildqualität
Option Anschluss an den Komponenten-Video-Ausgang
Weitere Möglichkeiten ZUM Anschliessen DES Audiokabels
Option Anschluss an ein Fernsehgerät
Rot Weiß Lautsprecher
Oder
Über HDMI-/DVI-KABEL AN EIN Fernsehgerät Anschliessen
Option Anschluss an ein Fernsehgerät mit HDMI-Eingang
Option Anschluss an ein Fernsehgerät mit DVI-Eingang
Was ist HDCP?
AN DEN Eingang AV3 in Oder DV in Anschliessen
Option DV-Gerät an den Eingang DV in anschließen
Kopiergeschützte Inhalte können nicht aufgenommen werden
USB-GERÄTE Anschliessen
Option Camcorder an den Eingang DV in anschließen
Plug & PLAY-KONFIGURATION
System-setup
Navigation in DEN Bildschirmmenüs
Taste OK
SYSTEM- Setup
Prüfen Sie das Datum und die Uhrzeit
Datum UND Uhrzeit Einstellen
System- setup
Autom. Setup
Kanal Einstelln
Man. Sendereinst
Drücken Sie die Taste OK. Die Sendersuche wird gestartet
Automatische Abschaltung einstellen
Sprachoptionen Einstellen
Systemoptionen Einstellen
Wählen Sie mit den Tasten die gewünschte Sprachoption aus
Einstellung der Funktion Anynet+ HDMI-CEC
Setup
Anynet+ Hdmi CEC
DivXR-Registrierung
Tonoptionen Einstellen
Digital Output
Videooptionen Einstellen
Bildformat
System
Aus Normal
HDMI-Auflösung
Einstellung der Wiedergabe
576P 720 x 720P 1280 x 1080i 1920 x 1080P 1920 x
Videoausgang
Verfügbare Videoausgänge
Informationen zu den Sicherungsstufe
Kindersicherung Einstellen
Falls Sie Ihr Passwort vergessen haben
Passwort für die Kindersicherung ändern
Kapitel automatisch generieren
Cvkl
Aufnahmeoptionen Einstellen
EP-Aufnahmezeit einstellen
Dann die Taste OK oder
EZ-Aufnahme
Kompatib. zu V-Modus
Wählen Sie mit den Tasten die Option Ein, und drücken Sie
Logos VON Abspielbaren Disks
Wiedergabe
Ländercode NUR BEI DVD-VIDEOS
Abspielbare Disktypen
7GB
Video
4GB
CVD/CD-ROM/CDV/CD-G/CD-I
Disk Wiedergeben
Discs that cannot be played
Legen Sie keine Fremdkörper auf oder in das Diskfach
DISK- UND Titelmenü Verwenden
Sxcvkl
Szxcvbkl
Tasten FÜR Erweiterte Wiedergabeoptionen
Szxcvbkl
Untertitelsprache Wählen
Szxcvkld
Taste Info Verwenden
Eine Szene mit Info direkt auswählen
Anderen Kamerawinkel Wählen
Szxckld
Wiedergabesprache BZW. Audiomodus Auswählen
Wiederholfunktion Verwenden
Wiederholen
Szxcvkl
Zoomfunktion Verwenden
Normalformat → X2 → X4 → X2 → Normalformat
Indexmarken festlegen
SXC
Indexmarken Verwenden
Indexmarken wiedergeben
Lesezeichen festlegen
Zcvkl
Lesezeichen Verwenden
Lesezeichen wiedergeben
AUDIO-CDS UND MP3-DATEIEN Wiedergeben
Audio-CD CD-DA wiedergeben
Bildschirmoptionen für Audio-CDs CD-DA
CD CD-DA und MP3-Dateien wiederholen
MP3-Dateien wiedergeben
MP3-Bildschirmoptionen
Um den gewünschten Wiederholmodus auszuwählen
Die folgende Meldung wird angezeigt „Anzahl der Dateien
CD importieren
Neue Wiedergabeliste
Eine Wiedergabeliste können Sie maximal 30 Tracks aufnehmen
Editor für die Wiedergabeliste aufrufen
Wiedergabeliste
Wiedergabeliste löschen
Die ausgewählten Titel werden automatisch wiedergegeben
Zur Musikliste wechseln
Funktion „Sortieren verwenden
Inhalt auswählen
Rotieren
JPEG-CDS UND BILD-DATEIEN Wiedergeben
Diashow
Drücken Sie die Grüne Taste B, Stop oder Return
Zoom
Zur Fotoliste wechseln
Divx Wiedergeben
DivX-Funktionsbeschreibung
DivX-Untertitel
MittelEurop
WestEurop
Swahili, Schwedisch
Slowakisch, Slowenisch
Aufnehmen
Beschreibbare Disks
HDD DVD-RAM DVD-RW DVD+RW
DVD-RWV Modus/-R
Aufnahmeformate
DVD-RAM/-RWVR Modus
Fixierung
Aufnahmemodus
DVD-HR775/DVD-HR776 Aufnahmemodus Aufnahmezeit u
DVD-R
Über Kopierschutzsignale
Kopiergeschütztes Material
DVD+R
Laufendes Fernsehprogramm aufnehmen
Sofortaufnahme
Vor dem Start
Von einem aktuell eingeschaltetem externen Gerät aufnehmen
VON Einem Camcorder Aufnehmen
Aufnahme unterbrechen
Aufnahme anhalten
Aufnahme AUF Tastendruck OTR ONE Touch Recording
Gleichzeitig Aufnehmen UND Wiedergeben
Die Taste Play
Wiedergabe / Aufnahme anhalten
Funktion „Time Shift verwenden
Timeraufnahme Programmieren
Mit Taste Timer Drücken Sie im Stopp-Modus die Taste Timer
Jan
Timer-Übersicht bearbeiten
Timer-Übersicht löschen
Aufnahmeliste hinzufügen
SHOWVIEW-FUNKTION Verwenden
Informationen zur Liste d. Aufnahmen
Showview ZEIT+
ZUR Liste D. Aufnahmen Wechseln
Liste d. Aufnahmen löschen
Zur Timer-Übersicht wechseln
Drücken Sie die Gelbe Taste C
Titel abspielen
Bearbeitung
Einfache BEARBEITUNGS-FUNKTIONEN Titelliste
Einen Titel umbenennen
Einen Titel sperren schützen
Schutz
Einen Titel löschen
Sxck
Einen Titelabschnitt trennen teilen
Einen Titelabschnitt löschen teilweise löschen
Datum Nach dem Aufnahmedatum der Titel
Funktion „SORTIEREN Verwenden Titelliste
Wählen Sie die Start- und Endposition des zu löschenden
Länge Nach Länge des aufgezeichneten Titels
Szene suchen über Szenennavigation
Navigationsmenü Verwenden
Szene suchen über Zeitnavigation
Überspringen Sie mit den Tasten minutenweise die
Eine Wiedergabeliste erstellen
Inhalt Auswählen
Erweiterte BEARBEITUNGS-FUNKTIONEN Wiedergabeliste
Title List
Einen Eintrag aus der Wiedergabeliste abspielen
Einen Eintrag in der Wiedergabeliste umbenennen
Wählen Sie mit den Tasten die Wiedergabeliste, die Sie
Eine Szene für die Wiedergabeliste bearbeiten
Eine ausgewählte Szene wiedergeben
Szene ändern Szene ersetzen
Eine Szene löschen
Eine Szene verschieben die Position einer Szene ändern
Eine Szene hinzufügen
Schritte 1 bis 3 siehe Seite
Einen Eintrag aus der Wiedergabeliste löschen
Funktion „Sortieren verwenden Wiedergabeliste
Datum Nach dem Erstellzeitpunkt der Wiedergabelisten
VON Festplatte AUF DVD Kopieren UND Umgekehrt
Über den Kopierbildschirm
HDD ΠDVD DVD ΠHDD
Datei kopieren
MP3, Jpeg Oder Divx Kopieren
DVD-Video kopieren
Drücken Sie die Taste OPEN/CLOSE, um die Disk-Lade zu
Ordner kopieren
Legen Sie eine Disk JPEG, MP3 oder DivX in das Diskfach ein
Namen Einer MUSIK-/FOTO-/DIVX-DATEI Ändern
DISK-MANAGER
Xcvkl
XCV
Disk-Name bearbeiten
Titel
Alle Titellisten löschen
Alle Titel, DivX und Musik, Fotolisten löschen
Wählen Sie mit den Tasten die Option Disk-Manager, und
Eine Disk fixieren
CVL
Eine Disk formatieren
HDD/ DVD-RAM/+RW
Fixierung einer Disk aufheben V-/VR-Modus
Funktionsweise
Wählen Sie mit den Tasten die Option Ja, und drücken Sie
Weitere informationen
Fehlerbehebung
Weitere Informationen
Anhang
Technische Daten
Deutschland
Samsung Weltweit
North America
Korrekte Entsorgung von Altgeräten Elektroschrott
AK68-01558F