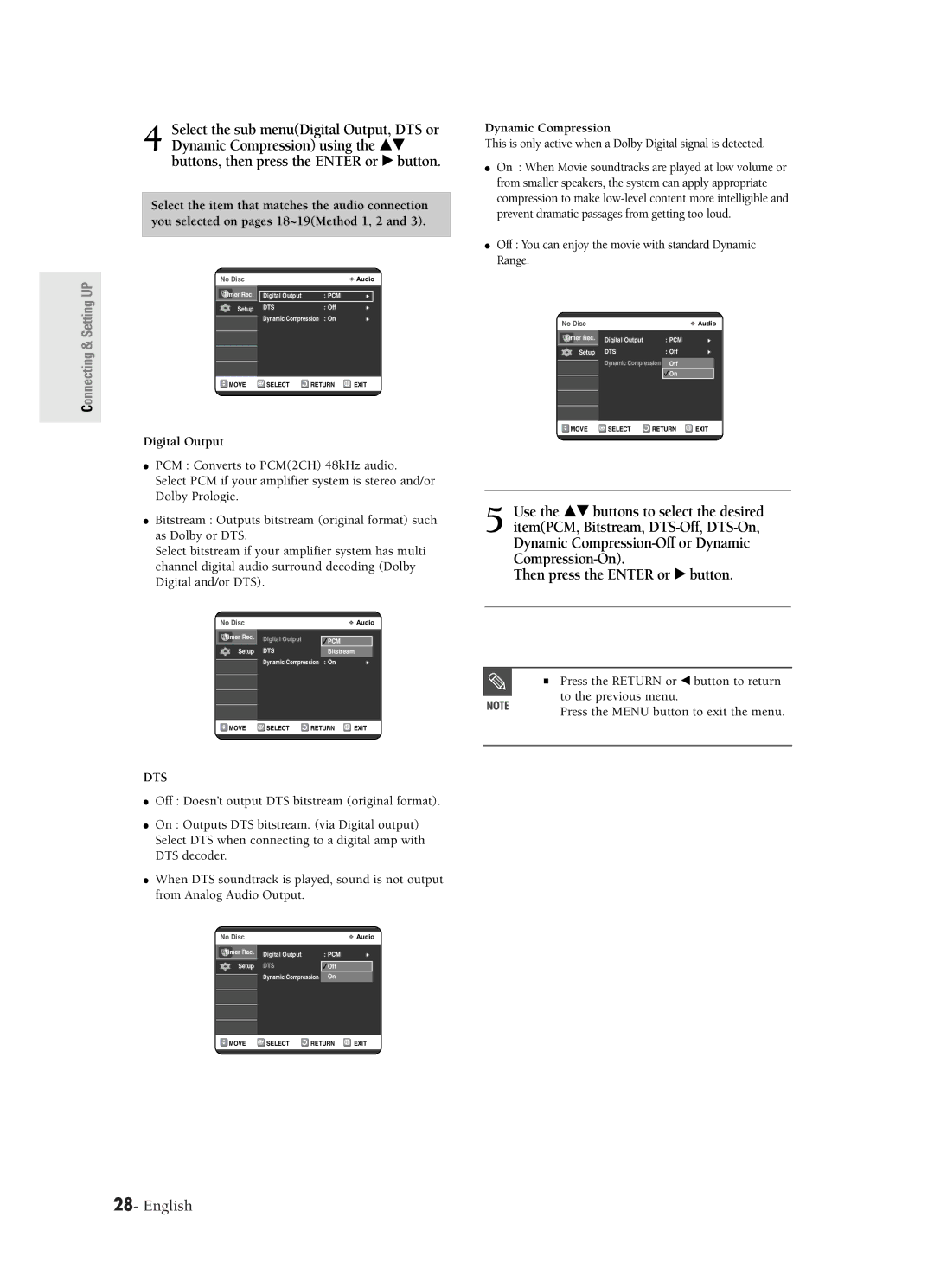DVD-R120
Getting Started
FCC Note for U.S.A
Precaution
Important Safety Instructions
Maintenance of Cabinet
Handling Cautions
Disc Specifications
Using CD-R/RW
DVD-RW VR mode
Disc Storage
DVD-RW Video mode
Protection
Contents
Using the Setup Menu System Setting
Language Setting Video Display Setting Parental Control
Troubleshooting Specification
Before Playing
General Features
Using a DVD-RAM
Using a DVD-RW
Using a DVD-R
Before reading the user’s
When using a DVD-RW disc in Video Mode
When using a DVD-RW disc in VR Mode
When using a DVD-R disc
Front panel
Description
Front Panel Display
Fan
Rear Panel
ANT IN/ANT OUT to TV Connects antenna cables
Tour of the Remote Control
Connecting external devices
Connecting the Power cord
Preparing the Remote Control
Initial Setup
Connecting the Antenna Cable
Accessories
Unpacking
Method 1 Antenna + DVD Recorder + TV No Cable box
Method 1 Connecting to a Video input jack
Connecting the Video cable
Video, Component video and Progressive Output Modes
Method 2 Connecting to an S-Video input jack
Method 3 Connecting to
Component video input
JacksY,P B,P R
Connecting the Audio cable
This connection will use your TV’s speakers
Connecting external devices
Connecting the Power Cord
Method 3 Connecting a Camcorder to the DV in jack
Preparing the Remote Control
Setting the Remote Control
OSD Language Setup
Initial Setup
Before Play
Auto Clock Set
Clock Set
Method 1
Manual Clock Set
Method
Channel Set
You can set the Antenna/Cable TV settings automatically
Auto Channel Memory
To setup, follow the steps 1 to 5
Manual Channel Set
Select Antenna or Cable TVdepending on
Methods 1
Setting Up the Audio Options
You cant use the Setup functions while playing a disc
Digital Output
Then press the Enter or √ button
Dynamic Compression
This allows you to set up the TV screen settings
Setting Up the TV Aspect
If you have a 43 standard TV
Before Recording
Recordable discs
This section shows various DVD recording methods
This recorder can record on the following discs
Recording Mode
Concerning Copy Control Signals
Content Protection for Recordable Media Cprm
Recording Formats
About Info Key
Checking the available disc space Disc Information
Press the OPEN/CLOSE button to close the disc tray
Before you start
To stop recording
Press the REC button
Press the REC button To stop recording
Channel Number L1 L2 DV
Front panel display changes in the following sequence
Copying from a Camcorder
Press the Input button to select DV
Making a One Touch Recording OTR
Press the REC button to start recording
Press the Menu button in stop mode
Setting a Timer Recording
Press the Enter button
Timer Record Input item is displayed
Press the Menu button after the operation is finished
Edit and Delete items are displayed
Menu screen will disappear
Selected entry will be deleted from the list
You can not delete programs that are currently recording
Recording the Scheduled
Record List
Press the Stop button, and a message that asks
Whether to end recording or not will be displayed
Before Playing
Region code DVD-Video only
Disc types that can be played
Discs that cannot be played
Playing a Disc
Press the Stop button to stop playback
Using the Search Functions
Remote control
Searching through a Chapter or Track
Press the Title List button to move to the Title List
Moving to a scene directly using the Anykey
Slow Motion Play
Step Motion Play
About Anykey
Using the Repeat Function
Playing RepeatedlyRepeat Playback
Press the …† buttons to select the Time
Press the Repeat button during playback
Press the Repeat button repeatedly to select Off
Chapter you want to play repeatedly
For MP3 discs, you can select Track, Folder or Disc
Press the Subtitle button during playback
Selecting the Subtitle
Repeat playback of the A-B section starts
Changing the Camera Angle
Selecting the Audio language
Press the Audio button during playback
Using Bookmarks
Zooming-In
Using Markers
Press the Cancel button to delete the selected bookmark
Playing Back a Bookmark
Clearing a Bookmark
Playing an Audio CD/MP3
Playing an Audio CD CD-DA/MP3
MP3 Screen Elements
Playing a MP3 Disc
Press the / button Fast Play X2, X4
Play Option can be used with an audio CD Play or Stop mode
During Playback, Repeat Mode will be highlighted
To Program Tracks
Playing a Picture CD
Press the Play button to playback the playlist
Playing the Title List
Press the …† œ √ buttons to select a picture
Press the Menu button
Picture interval Slide show speed must be set
Pressing the ANY KEY button during
You can also play a recorded program by
Playback
Title List Screen Elements
#$ %
Using the Setup Menu
System Setting
CM Skip Time Setting
CM Skip Time will be displayed
CM Skip can be performed only during
EP Mode Time Setting
EP Mode Time will be displayed
Automatic Chapter Creation
This function only works for DVD-RW Video and DVD-R discs
Language Setting
Language setup menu will be displayed
Video Display Setting
TV Aspect see Input Level
Black Level
3D Noise Reduction motion adaptive noise reduction
Parental Control
Adjust the brightness of the unit’s front panel display
Front Display
About the Rating Level
Select Rating Level using the …† buttons
Parental Control screen appears
Changing the Password
Select Change Password using the …† buttons
Confirm the password. message will be displayed
See page 87 if you forgot your password
Title List
Play List
Basic Editing Title List
Using the Menu button
RenamingLabeling a Title
LockingProtecting a Title
Deleting a Title
Deleting a Section of a Title
This may depend on the type of disc
Edit Title List Screen Elements
Creating a Playlist
Press the Enter button at the end point
Press the Enter button at the start point
To make a new playlist
Playing Entries in the Playlist
Playlist entries will be played VR mode
Follow these instructions to play the playlist entries
Press the Menu button in the stop mode
Renaming a Playlist Entry
Enter or √ button
Press the Enter or √ button
Editing a Scene for the Playlist
Playing a Selected Scene
Playlist entry to be played is selected
To stop scene play, press the Stop button
To setup, follow the steps 1 to 3
Modifying a Scene Replacing a Scene
Press the Enter button at the start point of the scene
Press the Enter button at the end point of the scene
Press the Enter button at the starting point of the scene
Adding a Scene
Selected scene is moved to the selected position
Copying a Playlist Entry to the Playlist
Deleting a Scene
Edit Playlist menu is displayedPlay, Rename, Edit
Scene, Copy, Delete
Deleting a Playlist Entry from the Playlist
Then press the Enter button
Press the …† buttons to select Delete,
Playlist can contain up to 99 playlist
Disc Manager
Editing the Disc Name
Follow these instructions to give a name to a disc
Disc name is given to the disc
Disc Protection
Formatting a Disc
Delete All Title Lists
All title lists are deleted
Finalizing a disc
DVD-RV
Unfinalizing a disc V/VR mode
DVD-RW can be finalized or unfinalized in VR mode
Troubleshooting
Power
Recording
Cannot record TV programs
Playback
Cannot play the disc
Icon appears on the screen
Your DVD disc restricts it
Video
Sound
Forget my password for parental supervision
Remote Control Unit
Other
Picture Compression format
Specifications
20 Hz ~ 20 kHz
AK68-00773A-01