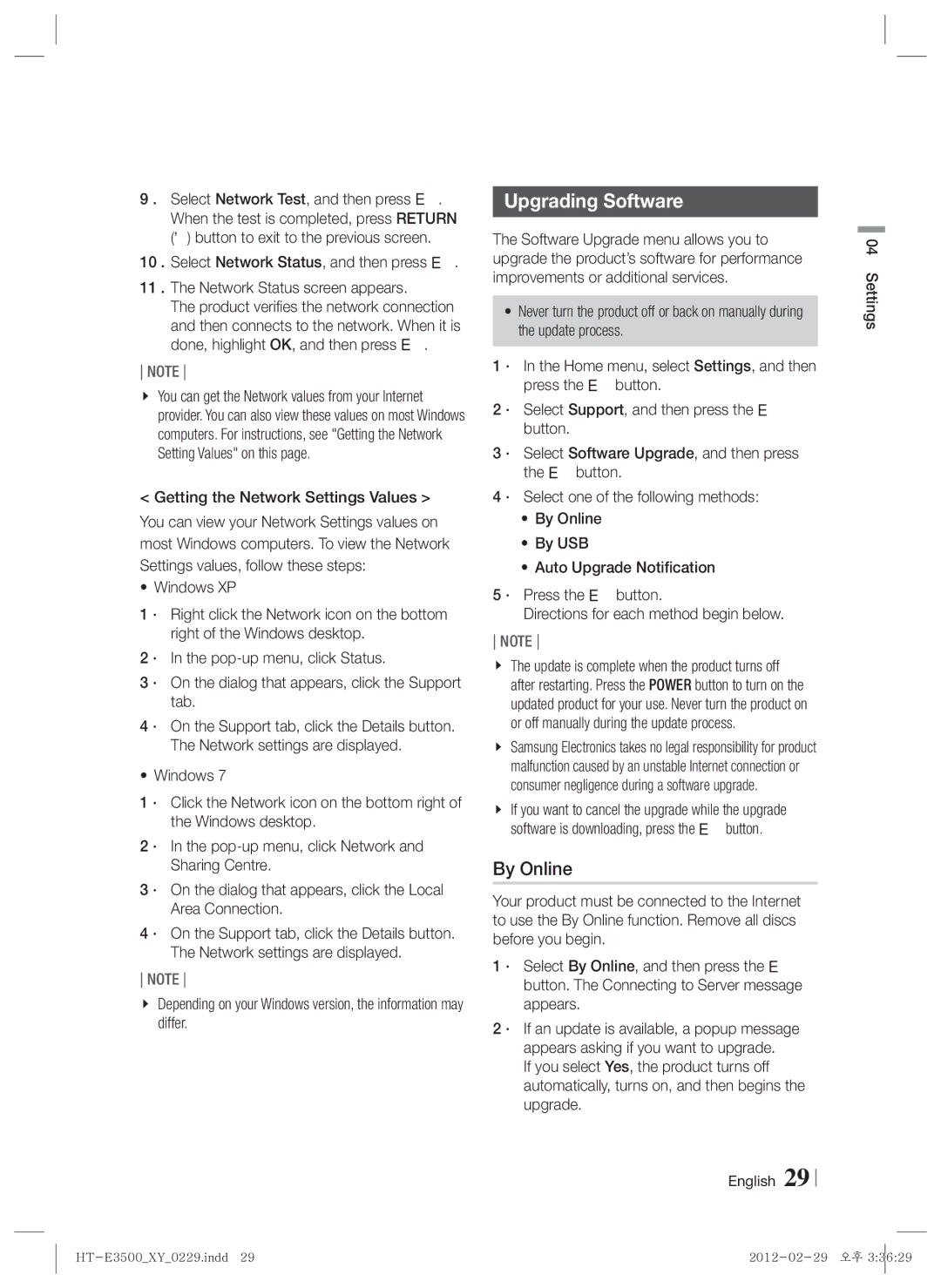HT-E3550, HT-E3530, E3500 specifications
The Samsung E3500, HT-E3530, and HT-E3550 are notable products in Samsung's lineup, particularly aimed at enhancing your home entertainment experience. Each device offers a blend of advanced technology and user-friendly features, catering to diverse audio and video needs.The Samsung E3500 is a compact Blu-ray player that emphasizes convenience and performance. It supports playback of various disc formats, including Blu-ray, DVD, and CD, ensuring a wide range of media compatibility. One of its standout features is Smart Hub, which provides access to a variety of streaming services, such as Netflix, Hulu, and YouTube, directly from the device. Additionally, it boasts built-in Wi-Fi connectivity for seamless internet access. The E3500 also includes AllShare technology, allowing users to stream content wirelessly from compatible devices, enhancing the convenience of sharing videos, photos, and music with family and friends.
The HT-E3530, on the other hand, is a home theater system designed to immerse users in superior sound quality. It comprises a 5.1-channel surround sound setup that offers deep bass and clear audio, making it ideal for movie nights and music playback. With features like Dolby Digital and DTS technologies, users can enjoy a cinematic experience in the comfort of their homes. The HT-E3530 also includes USB connectivity, enabling easy playback of media files directly from external drives. Its compact design allows it to fit into various living spaces without compromising on audio performance.
The HT-E3550 elevates the home cinema experience with its enhanced audio capabilities and Bluetooth feature. This system also features a 5.1-channel surround sound setup, ensuring a rich audio experience. In addition to USB playback, the HT-E3550 supports various audio formats, making it versatile for music lovers. Its Bluetooth technology enables users to connect their smartphones or tablets wirelessly, allowing for easy streaming of favorite playlists or podcasts. Furthermore, the HT-E3550 integrates seamlessly with Samsung Smart TVs for a unified multimedia experience.
Together, the Samsung E3500, HT-E3530, and HT-E3550 exemplify innovation in home entertainment technology. With their diverse features, stunning audio-visual quality, and ease of use, they cater to a wide audience, from casual viewers to serious audiophiles, transforming any living space into a home theatre. Whether you seek a powerful Blu-ray player or a sophisticated audio setup, these Samsung products promise to deliver compelling performance and enjoyment.