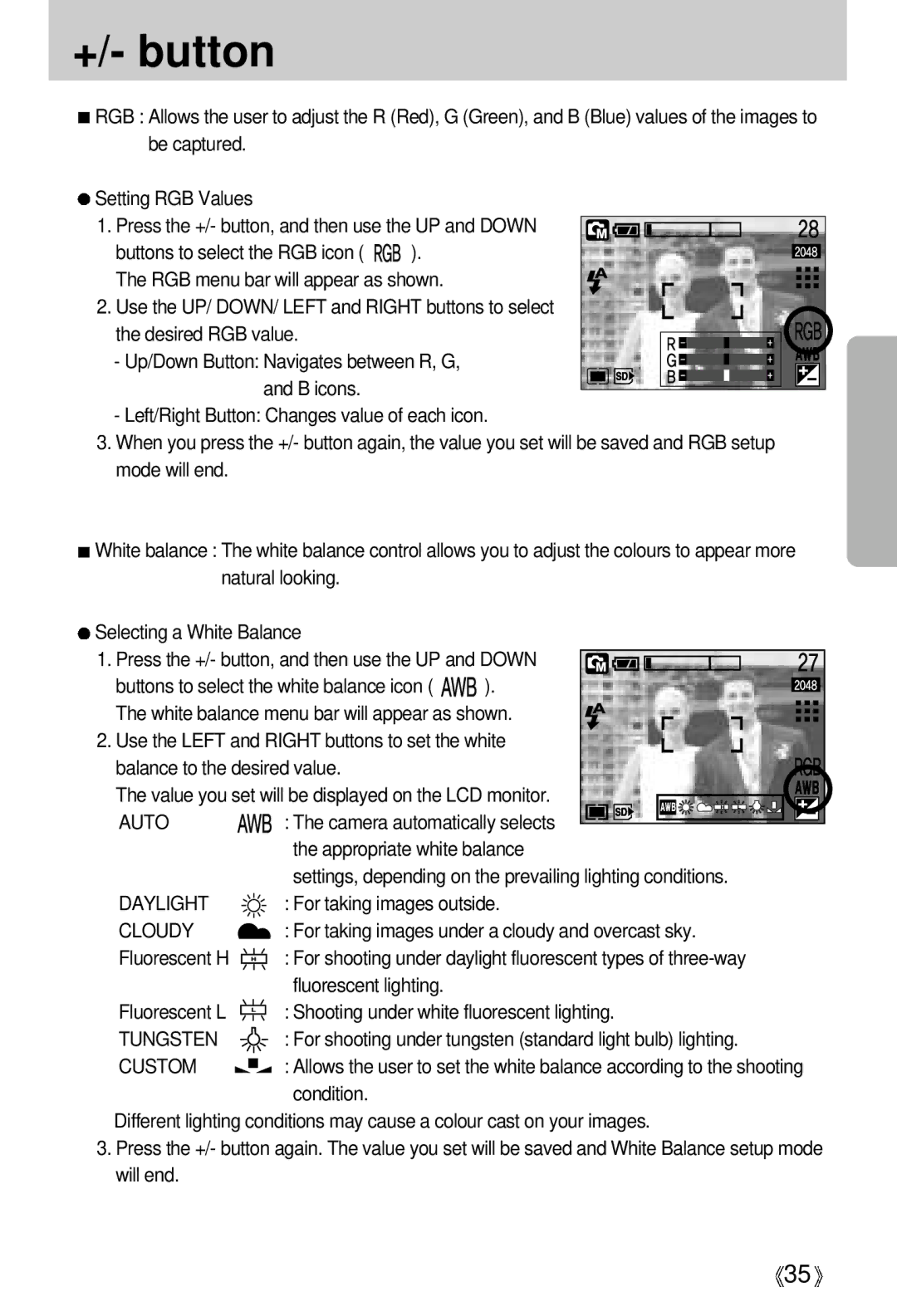+/- button
![]() RGB : Allows the user to adjust the R (Red), G (Green), and B (Blue) values of the images to be captured.
RGB : Allows the user to adjust the R (Red), G (Green), and B (Blue) values of the images to be captured.
![]() Setting RGB Values
Setting RGB Values
1. Press the +/- button, and then use the UP and DOWN
buttons to select the RGB icon ( ![]()
![]()
![]() ). The RGB menu bar will appear as shown.
). The RGB menu bar will appear as shown.
2. Use the UP/ DOWN/ LEFT and RIGHT buttons to select the desired RGB value.
- Up/Down Button: Navigates between R, G, and B icons.
-Left/Right Button: Changes value of each icon.
3.When you press the +/- button again, the value you set will be saved and RGB setup mode will end.
![]() White balance : The white balance control allows you to adjust the colours to appear more natural looking.
White balance : The white balance control allows you to adjust the colours to appear more natural looking.
Selecting a White Balance |
| |
1. Press the +/- button, and then use the UP and DOWN | ||
buttons to select the white balance icon ( | ). | |
The white balance menu bar will appear as shown. | ||
2. Use the LEFT and RIGHT buttons to set the white | ||
balance to the desired value. |
| |
The value you set will be displayed on the LCD monitor. | ||
AUTO | : The camera automatically selects | |
| the appropriate white balance | |
| settings, depending on the prevailing lighting conditions. | |
DAYLIGHT | : For taking images outside. | |
CLOUDY | : For taking images under a cloudy and overcast sky. | |
Fluorescent H | : For shooting under daylight fluorescent types of | |
| fluorescent lighting. |
|
Fluorescent L | : Shooting under white fluorescent lighting. | |
TUNGSTEN | : For shooting under tungsten (standard light bulb) lighting. | |
CUSTOM | : Allows the user to set the white balance according to the shooting | |
| condition. |
|
Different lighting conditions may cause a colour cast on your images.
3.Press the +/- button again. The value you set will be saved and White Balance setup mode will end.
![]() 35
35![]()