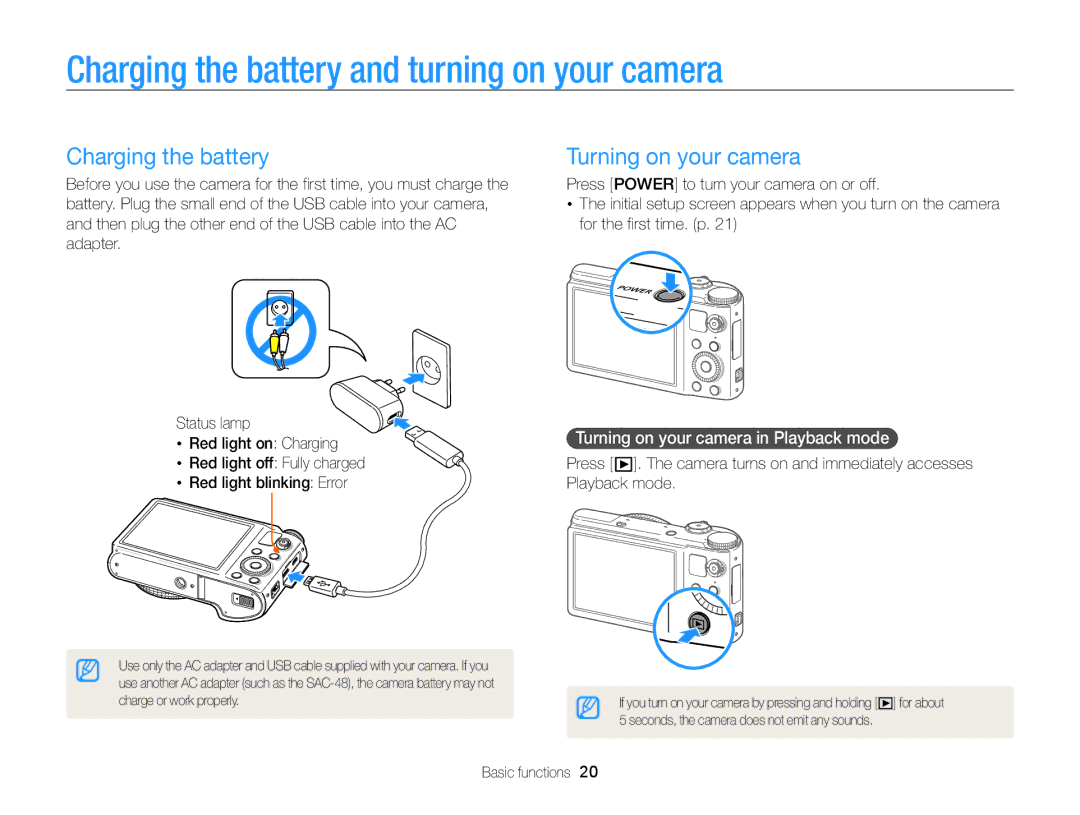Click a topic
Health and safety information
Health and safety information
Health and safety information
Data transference and your responsibilities
127
148
154
Shooting mode Indicator
Indicators used in this manual
Icons used in this manual
Icon Function
Subject
Expressions used in this manual
Basic troubleshooting
Capturing photos of people
Quick reference
Contents
Contents
104
148
Setting the display and sound … ……………
Using the Mode screen ………………………
Selecting options or menus … ………………
Capturing photos … …………………………
Battery charger Memory card
Rechargeable battery
Unpacking
Camera case Hdmi cable
Camera layout
Camera layout
Battery, or when the image is in focus
Button Description
Icon Description
Battery
Inserting the battery and memory card
Removing the battery and memory card
Using the memory card adapter
Charging the battery
Charging the battery and turning on your camera
Turning on your camera
Turning on your camera in Playback mode
Performing the initial setup
Press / to select a time zone, and then press
To set daylight-savings time, press
Press to switch to Shooting mode
Performing the initial setup
Press to select Date/Time Set, and then press or
Press to select Time Type, and then press or
Icon Description Timer
Learning icons
Icon Description Smart zoom on ISO sensitivity
Selecting a Mode Screen
Using the Mode screen
Icons on the Mode screen
To access the mode
Using the Mode screen
MobileLink Send photos or videos to a smart phone. p
Selecting options or menus
Using Menu
Press again to go back to the previous menu
Going back to the previous menu
Press To save your settings
Rotate the mode dial to
To select a
White Balance option
You can access most shooting options quickly by pressing
Using Fn
Selecting options or menus
To scroll to
Setting the display type
Setting the display and sound
Setting the sound
Press repeatedly to change the display type
Press to return to Shooting mode
Capturing photos
To delete the photo, press , and then select Yes
Zooming
Capturing photos
Digital zoom
Shooting mode, press Select → Smart Zoom Select an option
Setting Smart zoom
Smart zoom
Off The Smart zoom is deactivated
Shooting mode, press Select
Reducing camera shake
Reducing camera shake
Holding your camera correctly
Preventing your subject from being out of focus
Using the focus lock
Using the Movie mode … ……………………
Using the Aperture Priority, Shutter Priority
Using the Program mode … …………………
Using the Magic Plus mode … ………………
Icons are listed below
Using the Smart Auto mode
Using the Smart Auto mode
Select a scene
Using the Scene mode
Using the Scene mode
Using the Beauty Shot mode
Rotate the mode dial to Select Press
→ Face Tone
Using the Program mode
Set the desired options
For a list of options, refer to Shooting options starting
Fast shutter speed
Rotate the mode dial to Select
Using the Aperture Priority mode
Press , and then select → a mode
To select another mode when the mode dial is set to
See page 43 for more information about the shutter speed
Using the Shutter Priority mode
Using the Manual mode
Using the Panorama mode
Using the Magic Plus mode
When you are finished, release Shutter
Shooting a normal or 3D panoramic photo
Using the Magic Plus mode
Select → Panorama → Action Panorama
Using the Action Panorama mode
Align your subject in the frame, and then half-press
Shutter to focus
Using the Magic Frame mode
Using the 3D Shot mode
Shutter to focus Press Shutter to capture the photo
Select Select a desired frame
Select a split style
Using the Split Shot mode
Then select
→ Smart Filter → a desired
Press to set the photo as the background image
Using the Picture in Picture mode
Insertion point Press
Insertion size Press
Select a filter
Using the Artistic Brush mode
Effect
Using the HDR mode
Using the Creative Movie Maker mode
Making a movie with the Creative Movie Maker
You must select at least 2 files
Press To confirm the selection
View a movie made in Creative Movie Maker mode
Press To select Music, and then select music
Press To select a movie To play the movie
Shooting options starting on
Using the Movie mode
Press Video recording to start recording
Press Video recording again to stop recording
Pause recording
Using the Movie mode
Capturing still images while recording a video
Press To resume
Mode only allows you to record a high-speed video
Recording high-speed videos
Icon Descripion
Press Select
Using the Smart Scene Detection mode
Align your subject in the frame
Press Video recording again to stop recording
Searching Surroundings …………………………………66
GPS
Press Shooting mode Select A desired setting
Using GPS
Turn on the GPS by selecting GPS Power → On
Taking pictures with geotagging
Using GPS
Turn the mode dial to
Press To select a photo
Use the arrow keys to view other photos taken
Viewing the map by enlarging
Checking GPS status
Using GPS
Checking the location with POI
Searching Surroundings
Press to exit search
Map of the current location is displayed
Press in shooting mode
Using Live Landmark
Searching Surroundings
Press → Search Near Focus
Press to end search
Searching around the current location
→ Search Nearby on the map screen
Press to display the compass screen in Shooting mode
Using the compass
Compass shows the orientation of your location
Compass Calibration
Using burst modes ……………………………
Adjusting brightness and color ………………
Applying effects/Adjusting images … ………
Reducing the sound of the zoom ……………
Selecting a resolution
Selecting a resolution and quality
Shooting mode, press Select → Photo Size Select an option
Shooting mode, press Select → Movie Size Select an option
Setting the photo quality
Selecting a resolution and quality
Shooting mode, press Select → Quality Select an option
Using the timer
Press Shutter to start the timer
Shooting mode, press
Using the flash
Shooting in the dark
Preventing red-eye
Shooting in the dark
Background is dark
Advanced software analysis
Adjusting the flash intensity
How to use the flash
Press down gently to close
Shooting mode, press Select → ISO Select an option
Adjusting the ISO sensitivity
Using auto focus
Using macro
Changing the camera’s focus
Shooting mode, press Select → Focus
Adjusting the focus distance manually
Changing the camera’s focus
Focus distance
Using tracking auto focus
Focusing on a selected area
Press To move the frame to a desired Area
Press Or Shutter
Shooting mode, press Select → Focus Area Select an option
Adjusting the focus area
Detecting faces
Using Face Detection
→ Face Detection → Normal
Faces appear in gray focus frames
Capturing a self portrait shot
Using Face Detection
Capturing a smile shot
Compose your shot
Detecting eye blinking
Using Smart Face Recognition
→ Face Detection → Blink Detection
Faces that the camera has automatically registered
Press Shutter to register the face
Registering faces as your favorites My Star
Shooting mode, press Select → Smart FR Edit → Face List
Viewing your favorite faces
Adjusting the exposure manually EV
Adjusting brightness and color
Select a value to adjust the exposure
Shooting mode, press Select or → EV
Adjusting brightness and color
Selecting a White Balance setting
Changing the metering option
Shooting mode, press Select or → Metering
Custom Set To use White Balance settings that you define. p
Customizing preset White Balance options
→ White Balance
FluorescentL For shooting under white fluorescent light
Scroll to Custom Set
Color temperature to match your light source
Shutter
Scroll to Color Temp Press
Capturing photos in the High-speed burst mode
Using burst modes
Camera captures 3 photos continuously
Capturing bracketed photos
Rotate the navigation button to adjust the detail
Using burst modes
Applying Smart Filter effects
Applying effects/Adjusting images
Available filters in Movie mode
Applying effects/Adjusting images
Adjusting your photos
Shooting mode, press Select → Image Adjust Select an option
Contrast Sharpness Saturation
Reducing the sound of the zoom
Editing a photo ………………………………108
Viewing photos or videos
Transferring files to your computer … ………116
Viewing files on a TV, HDTV, or 3D TV ………113
Starting Playback mode
Viewing photos or videos in Playback mode
Press and hold / to scroll through files quickly
Photo file information
Playback mode, press Select
Viewing photos or videos in Playback mode
Change the ranking of the face, and then press
Video file information
Playback mode, press / to scroll to a desired folder
Playback mode, press Select → Face List Edit → Delete
Deleting favorite faces
Viewing files as a folder
Select Filter → a category
Viewing files by category in Smart Album
Face
Up to 20 people
Scroll to the file you want to protect, and then press
Protecting files
To protect all files, select All → Lock
Playback mode, press
Press again to cancel your selection
Multiple Delete
Scroll to each file you want to delete, and then press
Enlarging a photo
Viewing photos
Enlarge part of a photo or view photos as a slide show
Original form
Press to return to Playback mode
Viewing panoramic photos
Playing a slide show
Select Start → Play
Playing a video
View the slide show
Select Repeat to loop the slide show
Rotate Zoom to the right, and then press
Want the trimming to begin
End
Rotate Zoom to the right
Editing a photo
Learn how to edit photos
Resizing photos
Rotating a photo
Apply special effects to your photos
Editing a photo
Effect of a fisheye lens
Zooming Shot Blur the edges of a photo to
Playback mode, select a photo, and then press Select
→ Image Adjust → Red-eye Fix
Skin tone
Removing red-eye
Creating a print order Dpof
Adjusting brightness, contrast, or saturation
Press To save
Adding noise to the photo
Select All to choose the print size for all photos
Playback mode, press Select → Dpof → Index
Printing photos as thumbnails
→ Dpof → Size → Select
View photos or play videos using the camera buttons
Viewing files on a TV, HDTV, or 3D TV
Select → Video Out
Hdmi cable
Viewing files on a TV, HDTV, or 3D TV
Turn on your camera
Connect your camera to your Hdtv with the optional
Turn on your TVs 3D function
Press To switch to 3D TV Mode
Viewing files on a 3D TV
Connect your camera to your 3D TV with the optional
Transferring files to your computer
Connecting the camera as a removable disk
Transferring files to your Windows computer
Turn on the camera
Transferring files to your Mac computer
Disconnecting the camera for Windows XP
Transferring files to your computer
Removed safely
Transferring files to your computer
Installing software
Using the provided programs on your PC
Insert the installation CD in a compatible CD-ROM drive
Programs contained on the CD
Using Intelli-studio
Using the provided programs on your PC
Requirements
Using the Intelli-studio Interface
Transferring files with Intelli-studio
Run Intelli-studio on your computer Turn on the camera
Install Creative Movie Maker from the provided CD. p
Using CMM Creative Movie Maker
Using Creative Movie Maker
Create the desired movie with Creative Movie Maker
PC Browser
Using Creative Movie Maker
Project name
Delete
Configuring print settings
Press To configure print settings
Printing photos with a PictBridge photo printer
Press / to select a file to print
Using photo or video sharing websites … …135
Sending photos or videos to a
Sending photos or videos via email …………137
Connecting to a Wlan and configuring network settings
Connecting to a Wlan
Select an AP
Connecting to a Wlan and configuring network settings
Using the login browser
Wi-Fi Setting screen, move to an AP
Select IP Setting → Manual
Network connection tips
Entering text
Enter a space
Done Save the displayed text View the entering text guide
Accept the connection with a smartphone on the camera
Sending photos or videos to a smart phone
Camera will send the files
Smart phone can connect to only one camera at a time
Using a smart phone as a remote shutter release
Remote Viewfinder mode supports the and photo sizes only
On the smart phone, set the following shooting options
On the smart phone, touch and hold to focus
Using a smart phone as a remote shutter release
Release to capture the photo
Focus is automatically set to multi-AF
Using photo or video sharing websites
Accessing a website
Uploading photos or videos
Using photo or video sharing websites
Rotate the mode dial to Select Press Select Sender Setting
Changing email settings
Enter a 4-digits password Enter the password again
Sending photos or videos via email
Sending photos or videos via email
Sending photos or videos via email
Then select Done
Select Next
Scroll to files to send, and then press
Uploading photos to a cloud server
Login with your ID and password
Installing the program for Auto Backup on your PC
Using Auto Backup to send photos or videos
Press to start the backup
Sending photos or videos to a PC
Using Auto Backup to send photos or videos
Viewing photos or videos on a TV Link-enabled TV
Connect your TV to a wireless network via an AP device
If the guide message appears, press
Viewing photos or videos on a TV Link-enabled TV
On the device, turn on the Wi-Fi Direct option
Sending photos using Wi-Fi Direct
Press Then select
On the device, allow the camera to connect to the device
Setting the PC to wake up from sleep mode
About the Wake on LAN WOL feature
Turn on the PC and press F2 while the PC is booting
About the Wake on LAN WOL feature
Configure the network connection
Setting the PC to turn on
Refer to options to configure your camera’s settings
Settings
Accessing the settings menu
Settings menu
Shooting or Playback mode, press Select a menu
Select an item
Settings menu
Sound
Display
Settings
Auto Power Off
Specify how to name files
File No
Captured photos. Off*, Date, Date & Time
On* Control the camera with an Hdtv remote control
Be reset. No, Yes
Set the video signal output for your region
Files, including protected files. No, Yes
Declaration sentence in official languages ……………
Camera maintenance ……………………………………
Error message Suggested remedies
Error messages
Error messages
Cleaning your camera
Camera maintenance
Camera lens and display
Camera body
Camera maintenance
Using or storing the camera
Supported memory cards
About memory cards
Size Super Fine Normal
Size 480fps 240fps 30fps
Manufacturer is not responsible for any loss of data
Battery life
About the battery
Low battery message
Handling and disposing of batteries and chargers with care
Camera maintenance
Before contacting a service center
Situation Suggested remedies
Situation
Before contacting a service center
Not recognize your
TV does not
Operating system
Your computer
Camera specifications
Camera specifications
Trimming
Location, Landmark
File format PictBridge
Audio AAC
Power source
Interface
Video output
AEB Auto Exposure Bracket
Glossary
AF Auto Focus
Composition
Glossary
ISO sensitivity
Glossary
Can ICES-3 B/NMB-3B
Declaration of Conformity Trade Name
FCC notice
Model No Samsung WB850F/WB855F Responsible Party
Address
IC 649E-WB850F
For the following
Declaration of Conformity
Declaration sentence in official languages
Declaration sentence in official languages
Index
Index
Timer lamp
Auto Backup Mac Windows
POI
Unpacking USB port Video