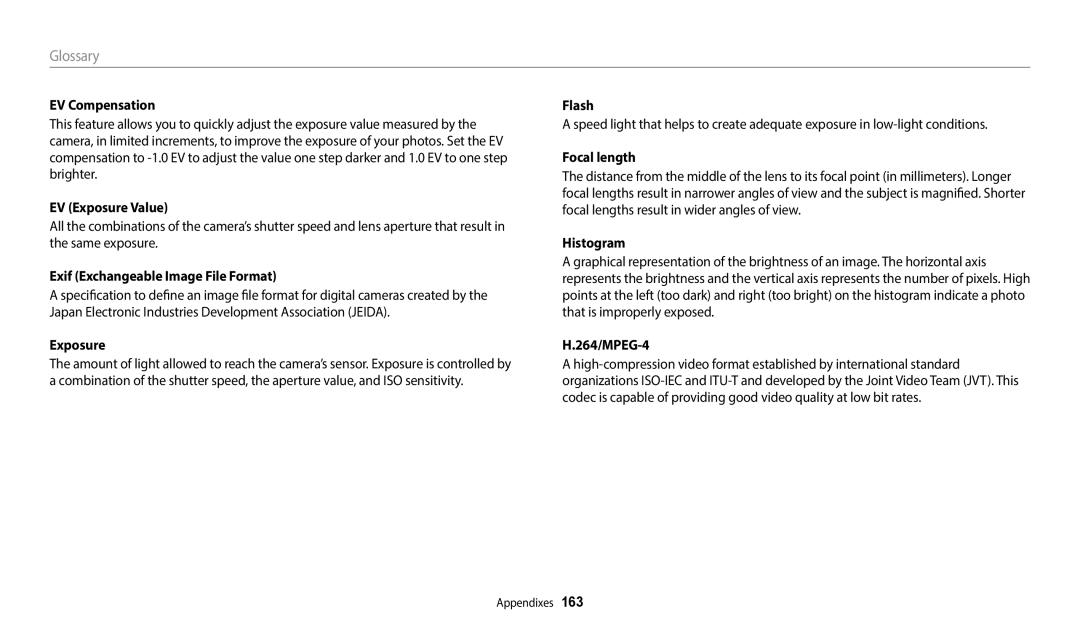Glossary
EV Compensation
This feature allows you to quickly adjust the exposure value measured by the camera, in limited increments, to improve the exposure of your photos. Set the EV compensation to
EV (Exposure Value)
All the combinations of the camera’s shutter speed and lens aperture that result in the same exposure.
Exif (Exchangeable Image File Format)
A specification to define an image file format for digital cameras created by the Japan Electronic Industries Development Association (JEIDA).
Exposure
The amount of light allowed to reach the camera’s sensor. Exposure is controlled by a combination of the shutter speed, the aperture value, and ISO sensitivity.
Flash
A speed light that helps to create adequate exposure in
Focal length
The distance from the middle of the lens to its focal point (in millimeters). Longer focal lengths result in narrower angles of view and the subject is magnified. Shorter focal lengths result in wider angles of view.
Histogram
A graphical representation of the brightness of an image. The horizontal axis represents the brightness and the vertical axis represents the number of pixels. High points at the left (too dark) and right (too bright) on the histogram indicate a photo that is improperly exposed.
H.264/MPEG-4
A
Appendixes 163