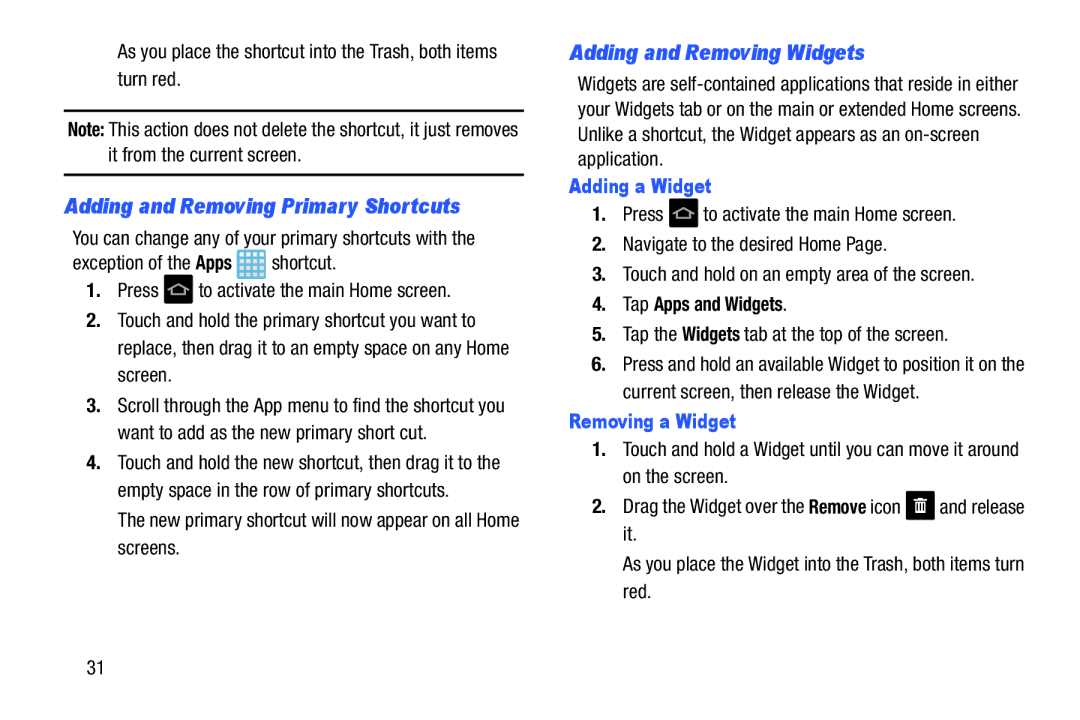S M a R T C a M E R a
Intellectual Property
Disclaimer of Warranties Exclusion of Liability
Open Source Software
EK-GC100UMEnglishUCALJGWC112712F4
Samsung Telecommunications America STA, LLC
Page
Page
Table of Contents
Contacts and Your Address
Book
Messaging
105
109
112
Applications 114
Health and Safety
155
136
168
Setting Up Your Camera
Opening the Battery Compartment
Installing the SIM Card
Getting Started
Installing the Battery
Gently press in to secure the battery
Installing the Memory Card
Removing the Memory Card
For more information on Memory Cards, see Memory Card on
Grasp the memory card and remove it from the camera
Charging a Battery
Closing the Battery Compartment
Using the Travel Charger
Close the battery compartment door
Low Battery Indicator
Switching the Camera On or Off
Configuring your Camera
Tap Start to begin Camera firmware will begin to update
Locking and Unlocking the Touch Screen
Tap Skip to continue without setting up a Samsung account
Icon
Tap
Retrieving your Google Account Password
Click on the Can’t access your account? link
Creating a New Google Account
Creating a Samsung Account
Tap Samsung account
Tap Terms and conditions to read them and tap OK
Tap the I accept all the terms above checkbox
Features of Your Camera
Understanding Your Camera
Your Camera at a Glance
Bottom View of Your Camera
Display Layout
Indicator Icons
Primary Shortcuts
Displays when your connection to an Edge network is active
Displays when a new text message or notification is received
Displays when Email is received
Displays when GPS is active and acquiring a signal
Displays when a Software update is available for download
Displays when the keypad is active
Application Icons
As a calculator. The calculator provides the basic
Page
Friends.For more information, refer to Group Cast on
Information, refer to My Files on
Music Player Music Player allows you to play music
Settings This icon navigates to the settings for your
Command Keys
Menu Navigation
Google Search Bar
To search for, then tap
Using Gestures
From the Home screen, press and then tap Settings Motion
Locking and Unlocking the Camera
To activate motion
For more information, refer to Motion on
Home Screen Overview
Navigating Through the Home Screens
Navigating Through the Application Menus
Navigating Using Sub-Menus
Accessing Recently-Used Apps
To access a sub-menu Press
Tap one of the application icons
Customizing Your Home Screen
Creating Shortcuts
Adding a shortcut from the Apps Menu
Adding a shortcut via the Add to Home screen
Adding and Removing Primary Shortcuts
Adding and Removing Widgets
Adding a Widget
Tap Apps and Widgets
Moving Icons in the Apps Menu
Creating Application Folders
Tap Save Press to return to the Home screen
Select a wallpaper and tap Set wallpaper, Done, or Cancel
Notification Bar
Changing the Wallpaper
Tap one of the following options
Accessing Additional Panel Functions
Memory Card
Clearing Notifications
Mounting the SD Card
From the Home screen, tap Settings Storage
Unmounting the SD card
SD card Available Memory Status
Erasing Files from the SD card
Using the Camera
Camera Operation
Camera
Taking Photos
Zoom Feature
To Zoom
Camera Modes
To Zoom Out
Lens will move back
Quick Settings
Sunset Use this to take photos of the sunset
Camera and Camcorder Settings
Camera
Camcorder
Reset Reset the camera settings
Share
Using the Camcorder
Viewing your Pictures
Shooting Video
Then tap to play your video Press to return to the viewer
Viewing your Videos
Entering Text Using the Samsung Keyboard
Entering Text
Text Input Methods
There are two text input methods available
Using ABC Mode
Sym symbol, and emoticon keys
Available Text Input modes are Sym and Abc
Key
Using Symbol/Numeric Mode
Predictive Text
Samsung Keyboard Settings
Tap Choose input method Tap Google voice typing
Entering Text
Contacts and Your Address Book
View your Address Book
Adding a New Contact
Saving a Number from the Home screen
Tap Save to save the new contact
Editing an Existing Contact
Finding an Address Book Entry
Tap the contact you wish to view
Joining Contacts
Joining Contact Information
Marking a Contact as Default
Synchronizing Accounts
Unjoining a Contact
Address Book Options
Options in Address Book
Groups
Options at Selected Contact Screen
Adding a Contact to a Group
Removing a Contact From a Group
Address Book Favorites
Creating a New Group
Editing a Caller Group
Adding Favorites to your Address Book
Managing Address Book Contacts
Copying Contacts to the SIM Card
Copying Contacts to the Device
Import/Export Tap Export to SIM card
Deleting Address Book Entries from the Device
Tap Done to copy Selected numbers are copied
Multimedia
AT&T Locker
Music Player
Playing Music
Music Player Options
End allows you to end the Music Player app Multimedia
Using Playlists
Music Player Settings
Creating a Playlist
Adding Music to a Playlist
Google Play Music
Video Player
Removing Music from a Playlist
Editing a Playlist
Play Movies & TV
Gallery
From the Home screen, tap Gallery
Photo Wizard
Viewing Pictures
Viewing Videos
Follow the on-screen instructions for using Instagram
Video Editor
Instagram
From the Home screen, tap Instagram
Using Email
Messaging
Types of Messages
Creating an Email Account
Switching Between Email Accounts
Creating Additional Email Accounts
Tap to add another email account
Your Email accounts screen is displayed
Using Gmail
Signing into Your Gmail
Creating a Gmail Message
Viewing a Gmail Message
Google Talk
Google +
Other Gmail Options
Your email with the Gmail account
Messenger
ChatON
From the Google+ application, select Messenger
Press Help for more information
Changing Your Settings
Accessing Settings
Wi-Fi Settings
Activating Wi-Fi
Bluetooth settings
Activating Bluetooth
Additional Bluetooth Settings
Bluetooth icon
More Settings
Airplane mode
Smart network
Access Point Names
Mobile networks
Mobile data
Data Roaming
VPN settings
Default setup options
Tap Network operators Tap Default setup
Tap Add VPN network
Nearby devices
AllShare Cast
Tap the OFF / on icon to turn AllShare Cast on
Blocking Mode
Kies via Wi-Fi
From your PC, connect to a Wi-Fi network
From the Home screen, tap Settings Blocking mode
Sound Settings
Display Settings
Volume
Default notifications
Tap Delete all to continue or press to cancel
Storage
SD card
Tap Format SD card again
Power
Battery
Tap Auto power off
Application Manager
Running Services
Downloaded
Location Services
Lock Screen Settings
Screen Lock
Lock screen options
Security
Owner information
Encryption
Set up/change password
Set up SIM card lock
Make passwords visible
Device Administrators
Unknown sources
Trusted Credentials
Install from device storage
Language and input
Clear credentials
Trusted credentials screen has two tabs
Google voice typing settings
Samsung Keyboard settings
Tap Set up input methods
Language
Predictive Text Settings
Tap Predictive text
Speech Settings
Tap Voice search to configure the following
Back up and reset
Backup Account
Pointer speed
Back Up My Data
Automatic Restore
Factory Data Reset
Tap Factory data reset
Add Account
Tap Settings to access your account settings
Motion
Removing an Account
Synchronizing Accounts
Accessory Settings
Date and time
Accessibility
From the Home screen, tap Settings Accessibility
Tap the TalkBack option to activate the TalkBack feature
Tap Select time zone, then tap a time zone
Developer options
About Device
Software Update
Tap Check for updates
Page
Connections
Internet
Enter a URL
Search the Internet
Adding and Deleting Windows
Using Bookmarks
Going Incognito
To add a new incognito window
To exit from the incognito window
Adding Bookmarks
Editing Bookmarks
Deleting Bookmarks
Emptying the Cookies
Using your History
Browser Settings
Tap Internet Settings
Saved Pages
Advanced
Wi-Fi
About Wi-Fi
Bandwidth management
Labs
Turning Wi-Fi On
Connect to a Wi-Fi Network
Turning Wi-Fi Off
Tap Add Wi-Fi network
Manually Scan for a Wi-Fi Network
Wi-Fi Status Indicators
Wi-Fi Advanced Settings
Wi-Fi Direct
To change your Device name, press Rename device
Help
Sharing Information with Connected Device
Bluetooth
About Bluetooth
Turning Bluetooth On and Off
Bluetooth Status Indicators
Pairing Bluetooth Devices
Disconnecting a paired device
At the Disconnect? prompt, tap OK to confirm disconnection
Deleting a paired device unpair
Sending Contacts via Bluetooth
Tap Bluetooth
PC Connections
Connecting as a Storage Device
On the PC pop-up, click Open device to view files
113
Applications
AllShare Play
AllShare
AllShare Play
Hub accessory
Cast
Group
External TV
Configuring AllShare Settings
Sharing Media via AllShare Play to a Target Device
Tap your device name from the Devices list
Touch and hold to select multiple files Applications
You are using your device as the media source
Tap 2 Stream to connected devices to begin
Streaming the selected files
Tap Group Cast
Enter the first number using the on-screen numeric keys
Calculator
Calendar
Enter the second number To view the result, tap equals =
Calendar Settings
Using your S pen or finger
Tap Month view styles and select an option
Chrome
Alarm
Tap Save to store the alarm details
Turning Off an Alarm
Clock
Setting the Snooze Feature
Deleting Alarms
World Clock
Deleting a World Clock Entry
Timer
From the Home screen, tap Clock Timer
Stopwatch
Desk clock
Connect To AT&T
Contacts
Downloads
Tap the Other downloads tab to see all other downloads
Gmail
Google
Group Cast
To share a picture with other Group Cast users
Latitude
Local
Maps
Enabling a Location Source
Using Maps
My Files
From the Home screen, tap Maps
Music this folder contains your Music files Applications
Navigation
Launching Navigation
Select one of the following options
129
Using a Physical Address
Navigation Options
Obtaining Driving Directions
Paper Artist
Play Books
Play Magazines
Play Music
Play Store
Suggest
Follow on the on-screen instructions
Settings
Voice
Talk
Voice Search
YouTube
Discussions, and Books
From the Home screen, tap YouTube
Sign
135
Health and Safety Information
Exposure to Radio Frequency RF Signals
Do cell phones pose a health hazard?
Device
Interphone Study
137
International Cohort Study on Mobile Phone Users Cosmos
138
Reducing Exposure Hands-Free Kits and Other Accessories
Cell Phone Industry Actions
Hands-Free Kits
139
Children and Cell Phones
World Health Organization WHO
140
US Food and Drug Administration
Specific Absorption Rate SAR Certification Information
FCC Radio Frequency Emission
Body 1.12 W/kg Hand 3.23 W/kg
142
FCC Part 15 Information to User
Smart Practices While Driving
Reorient or relocate the receiving antenna
On the Road Off the Device
Battery Use and Safety
Samsung Mobile Products and Recycling
UL Certified Travel Charger
Display / Touch-Screen
Care and Maintenance
Your Location
Navigation
Emergency Communication
Responsible Listening
Microwaves
149
Operating Environment
American Academy of Audiology
Street, S.W., Suite Patriots Plaza Building Washington, DC
Email cdcinfo@cdc.gov Internet
Using Your Mobile Device Near Other Electronic Devices
Implantable Medical Devices
Other Medical Devices
Vehicles
Restricting Childrens Access to Your Mobile Device
FCC Notice and Cautions
Other Important Safety Information
154
Warranty Information
Standard Limited Warranty
What is covered and for how long?
What is not covered?
What must you do to obtain warranty service?
What are SAMSUNGs obligations?
156
What are the limits on SAMSUNGs liability?
157
What is the procedure for resolving disputes?
158
Precautions for Transfer and Disposal
Severability
159
End User License Agreement for Software
161
162
163
164
Dispute Resolution
165
166
Entire Agreement SEVERABILITY. This Eula is
167
Samsung Product Registration
168
Index
Featured Apps
Signals Group
Connect To AT&T 124 Contacts Cookies
Creating a Playlist Desk clock Developer options Display
Group Settings
Location services settings Lock Screen
Maps Memory Card Memory Card Installation Menu
Group Cast 117
Privacy settings
Reset
Settings 40 Shortcuts SIM card
My Files
Standard Limited Warranty Stopwatch
Symbol/Numeric mode T9 Trace Text Input
Timer Touch Screen
Using Bookmarks

![]()
![]()
![]()
![]() shortcut.
shortcut. to activate the main Home screen.
to activate the main Home screen.![]() to activate the main Home screen.
to activate the main Home screen.![]() and release it.
and release it.