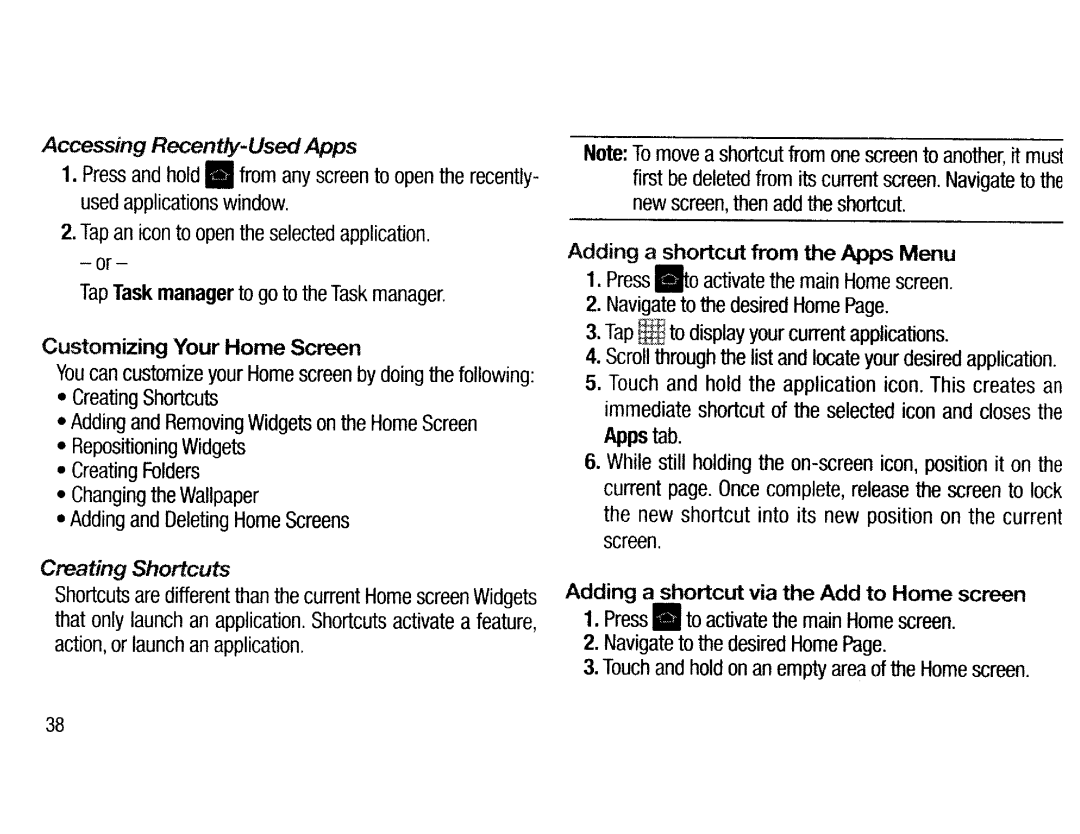EK-GC200
About this manual
Instructional icons Copyright
Trademarks
Incompatible applications
Health and safety information
Do not disassemble or attempt to repair your device
Prevent damage to subjects’ eyesight
Protect the device, battery and charger from damage
Avoid interference with pacemakers
Do not use your device while it is charging
Handle and dispose of the device and charger with care
Do not use your device outdoor during a thunderstorm
Use the battery only for its intended purpose
Disconnect the charger from the wall socket when not in use
Do not touch the flash while it fires
Never use a damaged battery, or memory card
Do not drop or subject the device to strong impacts
Keep cards with magnetic strips away from the device case
Do not place the device in or near magnetic fields
Avoid interference with other electronic devices
Use your device in the normal position
Do not use your device near other electronic devices
Do not expose the device to heavy smoke or fumes
Turn off the device in potentially explosive environments
Keep your device dry
Store your device only on flat surfaces
Use caution when exposed to flashing lights
Protect your hearing and ears when using a headset
Do not use your device with the flap open
Reduce the risk of repetitive motion injuries
Use caution when using the device while walking or moving
Install devices and equipment with caution
Allow only qualified personnel to service your device
Do not short-circuit the charger or the device
Data transference and your responsibilities
Table of Contents
Media
Travel & local
Getting started
Device layout
Buttons
Package contents
Installing the battery
Removing the battery
Charging the battery
Checking the battery charge status
Reducing the battery consumption
Inserting a memory card
Removing the memory card
Attaching a hand strap
Formatting the memory card
Adjusting the volume
Turning the device on and off
Switching to silent mode
Indicator icons
Icon Meaning
Using the touch screen
Finger gestures
Tapping
Tapping and holding
Dragging
Double-tapping
Control motions
Flicking
Pinching
Rotating the screen
Tilting
Panning to move
Panning to browse
Sweeping
Covering
Quick setting panel
Notifications
Home screen
Rearranging items
Setting wallpaper
Rearranging panels
Adding a new panel
Moving a panel
Using applications
Using widgets
Opening an application
Opening from recently-used applications
Installing applications
Uninstalling applications
Applications screen
Rearranging applications
Using the Samsung keyboard
Help
Entering text
Sharing applications
Entering text by voice
Copying and pasting
Changing the keyboard layout
Entering uppercase
Connecting to a Wi-Fi network
Turning Wi-Fi on and off
Joining Wi-Fi networks
Adding Wi-Fi networks
Setting up accounts
Using the NFC Feature Tag & Go
Adding accounts
Removing accounts
Turning on the remote viewfinder feature
Transferring files
Transferring photos or videos
Connecting with Samsung Kies
Connecting as a media device
Device MTP
Setting a pattern
Setting a PIN
Setting a password
Securing the device
Upgrading the device
Unlocking the device
Upgrading over the air
Upgrading with Samsung Kies
Launching Camera
Learning the preview screen
Camera etiquette
Learning icons
Closing Camera
Taking photos
Taking videos
Viewing photos and videos
Auto focus and auto exposure
Zooming in or out
Taking photos or videos with voice commands
Taking photos or videos with filter effects
Changing shooting options quickly
Reducing camera shake
Using face detection
Taking a smile shot
Detecting eye blinking
→ → →Face detection →Smile shot
Tips for taking clearer photos
Holding the camera correctly
Half-pressing the Shutter button
Reducing camera shake
Keeping the subject in focus
Using the focus lock
When taking photos in low-light conditions
When subjects are moving rapidly
Tap Mode →Auto
Auto
Smart
Smart mode suggest
Selfie alarm
Beauty face
Best photo
Tap Mode →Smart →Continuous shot
Tap Mode →Smart →Best face
Continuous shot
Best face
Colour bracket
Kids shot
Landscape
Dawn
Tap Mode →Smart →Party/Indoor
Macro
Food
Party/Indoor
Tap Mode →Smart →Action freeze
Tap Mode →Smart →Rich toneHDR
Action freeze
Rich toneHDR
Tap Mode →Smart →Panorama
Panorama
Tap Mode →Smart →Waterfall
Waterfall
Tap Mode →Smart →Animated photo
Tap Mode →Smart →Drama
Animated photo
Drama
Eraser
Sound & shot
Interval
Silhouette
Sunset
Night
Tap Mode →Smart →Fireworks
Tap Mode →Smart →Light trace
Fireworks
Light trace
Program mode
Adjusting major shooting options
Expert
Aperture priority mode
Shutter priority mode
Manual mode
User mode
My modes
Customising shooting options
EV brightness
ISO sensitivity
Examples
WB light source
Customising preset white Balance options
Drive mode
Metering
Save as User mode
Adjust image
Photo size
Quality
Timer
Flash
Focus
AF area
One touch shot
Face detection
AE Bracket set
OIS anti-shake
Video recording options
Camera settings
Sharing options
Camera Shooting options and settings
Viewing images using the motion feature
Gallery
Viewing images
Zooming in and out
Playing videos
Trimming segments of a video
Editing images
Modifying images
Favourite files
Deleting files
Sharing files
Setting as wallpaper
Using Tag Buddy
Tagging faces
Paper Artist
Video
Deleting videos
Sharing videos
Using Popup Video player
Video Editor
Creating videos
Story Album
Inserting text in a video
Splitting videos
Applying effects to a video
Creating story albums
Creating albums from Gallery
Creating albums by tag information
Viewing story albums
Tap the image of the page in an album
Setting your home city
Setting a minimum number of photos
Creating albums with recommended photos
Creating an event or travel album
Xtremera
Capturing star trails
Music
Highlighting subjects or capturing moving lights
Highlighting subjects
Capturing light trails
Playing music
Creating playlists
YouTube
Watching videos
Uploading videos
Contacts
Managing contacts
Creating a contact
Editing a contact
Searching for contacts
Displaying contacts
Moving contacts
Moving contacts to Google
Importing and exporting contacts
Favourite contacts
Importing contacts
Exporting contacts
Contact groups
Business card
Adding contacts to a group
Managing groups
Setting up email accounts
Sending messages
Sending scheduled messages
Google Mail
Reading messages
Labels
Hangouts
Google+
+ Photos
ChatON
Internet
Viewing webpages
Opening a new
Searching the web by voice
Chrome
History
Links
Sharing webpages
Bluetooth
Syncing with other devices
Pairing with other Bluetooth devices
Samsung Link
Sending and receiving data
Managing contents on a web storage service
Sending files
Playing files on a remote device
Group Play
Creating a group for Group Play
Using additional features in a Group Play session
Joining Group Play
Application & media stores
Play Store
Samsung Apps
Play Books
Play Movies
Play Music
Play Newsstand
Play Games
Memo
Composing memos
Browsing memos
Inserting multimedia files or a voice recording
→Export
Viewing a memo
To create a folder, tap →Create folder
Planner
Creating events or tasks
Syncing with Google Calendar
Changing calendar type
Searching for events
Deleting events
Dropbox
Cloud
Syncing with the Samsung account
Backing up or restoring data
Drive
Syncing with Dropbox
Uploading files
Viewing files
Alarm
Setting alarms
Clock
Timer
World clock
Stopwatch
Desk clock
Calculator
Voice
Google
Voice Search
Searching the device
Search scope
My Files
Managing files
Adding shortcuts to folders
Downloads
Maps
Searching for locations
Getting directions for a destination
About Settings
Wi-Fi
Setting Wi-Fi sleep policy
Connections
Bluetooth
Setting Network notification
Wi-Fi Direct
Data usage
Flight mode
More networks
Nearby devices
Smart network
Screen mode
My device
Lock screen
Display
Blocking mode
Hands-free mode
Accessory
Sound
Accessibility
Text-to-speech options
Default
Language and input
Language
Samsung keyboard
Google voice typing
Voice recogniser
Voice search
Motion
Text-to-speech options
Pointer speed
Backup and reset
Accounts
Voice control
Add account
Location services
More
Security
Battery
Power
Application manager
Google Settings
Storage
Date and time
About device
Troubleshooting
Appendix
When the flash is not functional
When the flash fires unexpectedly
Internet is often disconnected
Battery depletes faster than when first purchased
Photo quality is poorer than the preview
Your device cannot find your current location
Using or storing the device
Inappropriate places to use or store the device
Using the device with caution in humid environments
159
160
About the battery
Use only Samsung-approved batteries
Guidelines for charging the battery
Disposal guidelines
Protect batteries, chargers, and memory cards from damage
Malware and viruses
Handle and dispose of batteries and chargers with care
Cleaning the device
Page
EK-GC200
Samsung and the Samsung logo
Are registered
Trademarks of Samsung
Electronics
About this guide
Page
Default applications that come with
Device are subject to updates and may no
Samsung Service Centre. For user-installed
Applications, contact service providers
Getting started
Flap
Package contents
Optional accessories
Buttons
Tap to return to the previous screen
··· .. ~
\ .. , i ,·
Do not bend or twist the battery
Insert the battery and memory card
Cover excessively. Doing so may
Damage the cover
Charging the battery
Page
Checking the battery charge status
Turning the device on and off
Using Camera
Taking photos
Adjusting the zoom. Rotate the Zoom button
Share photos as they are taken by setting
You can take close-up photos or videos by
Clockwise or spread two fingers apart on
~ --+~ --+Share shot --+Wi-Fi direct Settings
On your device, in shooting mode, tap
Set up an email account when opening
Gallery, select a photo
Email for the first time
Set the file size
Basics
Device can be upgraded to the latest software
Appendix
Safety information
Unsecured connections can cause electric shock or fire
Doing so may result in electrocution
Doing so may cause electric shock or fire
Doing so may cause electric shock
Page
Protect the device, battery and charger from damage
Battery may leak Your device may overheat and cause a fire
Do not bite or suck the device or the battery
Doing so may cause suffocation or serious
Avoid using your
Manufacturer before using
Device within a 15 em range
A pacemaker, if possible, as your device can
On an aircraft, using electronic devices
Takeoff, you can use the device in flight mode if
Can interfere with the aircraftselectronic
Navigational instruments. Make sure the device
Environments instead of removing the battery
Do not use your petrol stations, blasting areas
Radio
Frequencies may cause your device to
Do not turn on your device if it is wet. If your
Damage to the device, or cause the battery
Store the battery at temperatures from 0 oc
Your device may malfunction or the battery
As inside a car in the summertime. Doing so
Do not use your device with the flap open
Always turn the volume down before plugging
Volume setting necessary
Avoid using headsets
Discharge static electricity before connecting a
Swelling of the skin. When this happens, stop
Using the device and consult your physician
Service Centre to have it repaired
Do not use a headset while driving or riding
Shorten battery life
Your device
May be damaged or may
If bent or deformed
Longest lifespan of your device and battery
Void your manufacturerswarranty
Parts and repairs are covered by the warranty
Deterioration caused by using unapproved
Handle memory cards or cables with care
Your device may malfunction
Check your accounts regularly for unapproved
Your personal information, contact your
Or suspicious use. If you find any sign of misuse
Sure not
Malware and viruses
Programs are upgraded to the latest version
Ensure that your device software and antivirus
On.j
~FCCIDA3LEKGC200
Kies
AD68-0831
This Manual Before Operating
Future
Please Read
Camera Keep
3F2
Whicll
Internet
1r u
Tormat
Table of Contents
Settings
Multimedia
Lnstagram
Section Messaging
112
PC Connections Applications
Health and Safety information 137
Section Warranty lnforrnation 156
SamsungApps
Information
Setting Up Your Carnera
Started
Mem Ory
With
Charging a Battery
You must fully charge the battery
Removing the Memory Card
Touch
Force
Screen May
Switching the Camera On or Off
Configuring your Camera
Locking and Unlocking the Touch Screen
Set Date and Time
Wi-Fi
Entertainment
Will always be in sync between your camera
Touch Not now
Googleslocation Service To collect anonymous
Touch Disclaimer to
Dropbox account, enter
That
Retrieving your Google Account Password
Follow the password recovery procedure
Creating a New Google Account
Creating a Samsung Account
Them Tap
Tap
Section describes how to use your Camera
Using the builtin
Using the Camera
Camera
Zoom Feature
By using the Zoom button located on the side of the shutter
To Zoom
To Zoom Out
Pictures that have Blues and greens
Rich tone Use this to take photos with richer
Shooting, press the Shutter
Night Use
Take
Camera and Camcorder Settings
Follow settings are located under the Camera
Pressing the Shutter button. Camcorder
Guidelines Display viewfinder guides to help
Or deactivate
Adjust
When shooting video in direct sunlight or in bright
Image Aiming the camcorder at
Viewing your Videos
File
Viewer
Features of Your Camera
Megapixel BIS Cmos
Your Camera Glance
Shutter button press to take pictures
Recording
Lanyard port allows you to attach a lanyard or
Bottom View of Your Camera
Display Layout
Handstrap to the camera
Indicator Icons
Sub-menus With Menu key Allows you
Primary Shortcuts
Displays battery charge level
Displays when updates are available for download
When Bluetooth is activated
Displays when the camera is connected to a
Displays when GPS is active and acquiring asignal
Displays when a Software update is available for download
Application Icons
Year, create events, and set an alarm to act as a
· can consult the calendar by day, week, month
Calendar With the Calendar application, you
Contacts You can manage your daily contacts by
Dropbox Dropbox provides access to your
With your
Can automatically synchronize
That is on
Browsing feature on your camera. For more
Maps Your location to help you Find
While offline
Listen
Can type or speak Your destination
From Your
Are automatically saved to a
Command Keys
Open applications quickly, add the icons
Menu Navigation
Home Key
Using Gestures
Settings ~ Motion
Touch and Hold
To activate motion
Sensitivity settings
Hand motions
Palm swipe to
Browse images option is enabed
Home Screen OvetView
Point For
Navigating Through Application Menus
Navigating Using Sub-Menus
Left or right to access the other two
To access asub-menu
Sweep the screen
Customizing Your Home Screen
Adding a Shortcut from the Apps Menu
Adding a Shortcut via the Add to Home screen
Hold the application icon. This creates
Deleting a shortcut
Adding and Removing Primary Shortcuts
Adding and Removing Widgets
Adding a Widget
Moving Icons in the Apps Menu
Removing a Widget
Menu Adding a New Page to the Application
Changing the Wallpaper
Tap Set wallpaper
Set wallpaper, Done, or
List to
Unmounting the SD card
Mounting the SD Card
SO card Available Memory Status
Erasing Files from the SD card
From the Home screen, tap ~li~ ~Settings~ Storage
At the Fonnat SD card confirmation prompt, tap Fonnat
Tap Delete all to format or press
Entering Text Using the Samsung Keyboard
Text Input Methods
Google Voice typing allows you to enter text by speaking
Entering Text
Changing the Text Input Mode Keypad
Using ABC Mode
To input another upper-caseletter or tap
First letter,the shift key -willchange to
Using SymboVNumeric
Mode
Predictive Text
Located to the right
Samsung Keyboard Settings
Using the Google Voice Typing Feature
Ing your message. Send
Displayed
View your Address Book
Adding a New Contact
Saving a Number from the Home Screen
On page45
That
Home button
Groups
Not assigned
Editing an Existing Contact
Finding an Address Book Entry
Joining Contacts
Joining Contact lnfonnation
Separate contact Entry
Unjoining Contact
~ Join contact
Marking a Contact as Default
Synchronizing Accounts
Address Book Options
Options in Address Book
Contact sharing settings allows you to send all
On-screen
Tap Add account and then follow
Tap all of the contacts you want to remove
Lfl -+Contacts
You can also tap Select all
Name
Field
Group
Field
Address Book Favorites
Adding Favorites to your Address Book
Removing Favorites from your Address Book
Managing Address Book Contacts
Music Player
Tap a library category
Music Player Settings
Music Player Options
Music
Menu
Ng a Playlist
~ Create playlist
Adding Music to a Playlist
Google
Play Music
Video Player
Will
Play Movies & TV
Viewing Pictures
Share via ll allows you to share the picture via
Delete B allows you to delete the picture
Options B displays additional options
Video to select it For additional options
Tun Way
Life With Friends
Filter
Tap Sign
Using Email
Types of Messages
Creating an Email Account
Creating a Corporate Email Account
Switching Between Email Accounts
Tap Manual setup
~ Settings
Creating Additional Email Accounts
Using Gmail
Labels
Help displays
Webpage
Messenger
ChatON
Advanced Wi-Fi Settings
Accessing Settings
Wi-Fi Settings
Activating Wi-Fi
Bluet Ooth settings
Visibility
Data Usage
Airplane mode
More Settings
Smart network
Ffm
Refer to Lock
From Either
Accept
Blocking mode
Volume
Settings ~ Kies via Wi-Fi
Remove the checkmark from the Always field to
Default notifications
System Sounds
Power
Storage
SO card
Battery
+ Settings-+ Battery
Application Manager
Downloaded
Running Services
Application manager
App preferences
Tap Show cached processes to display all the cached
Lock screen Options
Screen Lock
Command to wake-upSVoice
Help text shows help information on the Lock screen
Make passwords visible
Device Administrators
Unknown
Sources
Install from device storage
Trusted Credentials
Secun
Google voice typing settings
Clear credentials
Keyboards and Input Methods
Language
Input
Predictive Text Settings
Input
Auto-substitution
Speech Settings
~ -+ Settings -+
Pointer speed
Back up and reset
Backup Account
Automatic Restore
Factory Data Reset
Accounts, including your Google and email accounts
Tap the account which is located in the Accounts section
Motion
Activate Motion
From the Home screen, tap fl~-+Settings -+
From the Home screen, tap .-,,-..~i-+Settings -+
Set the rest of the options
For more information To-speech settings
Low-vision users
Developer options
Animation ranges from off to
Application is closed
To the Settings menu
For updates to the handset or support
This menu contains legal information, system tutorial
Information, and other device information such as the model
Access This option
Update
Enables You Use
Latest Available Software When
Accessing the Mobile Web
Zooming in and out of the Browser
Browser Options
Navigating with the Browser
To perform an internet search steps Using Keywords
Follow
Particular website, follow these
~ New window
Using Bookmarks
Going Incognito
Window
Editing Bookmarks
Deleting Bookmarks
Emptying the Cookies
Tap Edit bookmark
Using your History
Tap Internet .a---+ +Settings
Saved Pages
Days, or Most visited
Issue with the current website
Clear location access Clears location access for all
Minimize the font size using aslider bar
Vice versa, and adjust the Contrast using aslider bar
Wi-Fi
Reset to default Clears
Allow multiple tabs per app Allows you to use multiple
Open pages in overview Shows an
Turning Wi-Fi On
Connect to a Wi-Fi Network
Turning Wi-Fi
Manually add your new network
Wi-FiAdvanced
Another
Screen notification that aWi-Fi file has been
Connected device, follow these steps
View the information that you want to share. For
Tap on it
Bluetooth
About Bluetooth
Bluetooth Status Indicators
Uetooth Settings
Pairing Bluetooth Devices
To access the Bluetooth Settings menu
Tap Bluetooth To change your Bluetooth name
~ Visible
Disconnecting a paired device
Deleting a paired device unpair
Tap Bluetooth
Sending Contacts via 8/uetooth
PC Connections
Press II -+lmporUExport -+Send namecard via
Connecting As a Storage Device
Lf you insert
Must also be Dlna
With Hub accessory
Media Hub From the Home screen,tap t,¥.fl1 ~ AIIShare Play
About
If prompted, read the on-screen message
Settings as desired
Connected to the same Wi-Fi
Important! Make sure all communicating devices are
Internet Tv, Samsung Tablet, etc
AI/Share Play Screen Sharing Via Group Cast
Calculator
Calendar
History
Local default
Bar
Ringtone
Reminder
Chrome
Clock
Notifications while screen is off to display
ChatON
Deleting Alarms
Turning Off an Alann
Alann -+
Timer
Deleting a Wor1d Clock Entry
Stopwatch
World Clock~ -+Delete
Desk clock
Contacts
Desk clock
Accessing Dropbox On Your Device
Dropbox
Download the Desktop Application
~ *d Dropbox
Google Settings
Game Hub
Google +
Ads
Choose from the following options and follow
Onscreen instructions
From a Home screen, touch
Particular business
Maps
126
~ My Files ~1~
Instructions in order to conserve battery power
Poor weather
Avehicle with tinted windows
For the following options
Using a Physical Address
Obtaining Driving Directions
Paper Artist
Photo Wizard
Play Store
Play Magazines
Play Movies
Different
Tap aJto start anew memo in text mode with
Creating a New Memo
Saves the current memo and creates a new one
Allows you to add tree-formatdrawing
Undo the last action
Redo the last action that was undone
Applications that are spec~ically supported and made for use
Tap Next
Samsung Apps
Video Player
Voice Search
Talk
Weather
YouTube or Google username and password, and tap
Data charges
Tap the search field
Main To explore additional
Signals
Pose a health hazard?
Exposure To Radio Frequency
Following Infonnation
Between RF Connection Certain health problems?
Lnterphone Study
Research Results to Date Is there a
But it did
Fields in Childhood and Adolescence
Epidemiology End Results
Program
Accessories Kits and Other
Industry Actions
Reducing
Cell Phone
Cell Phone Accessories that Claim to Shield the Head
Children and Cell Phones
From RF Radiation
Specific Absorption
Rate SAR
Http//wvm.fcc.gov/oeVea
Galaxy Camera has a Hand SAR level that does not exceed
FCC Part 151nformation to User
Transition.fcc
Or maximum SAR for a particular
SAR information can also be
Battery Use
Device
Any activity while
Samsung Mobile Products
Recycling
Display I Touch
Isp or call
Com/recyclinglindex
0799
Network transmit
You use applications that
Based information
Third-parties
Care and Maintenance
Emergency Communication
Liquids of any kind
Shock or vibration
Settings, and equipment
Responsible listening
That is appropriate for everyone or for every combination
Use and consult your doctor
Following sources
2336
Gov
Using Your Mobile Device Near Other Electronic
Implantable Medical Devices
Operating Environment
Other Medical Devices
Potentially Explosive Environments
Posted Facilities
Vehicles
When your Device is Wet
FCC Notice
Reduce risk of repetitive motion injuries. When you
Electrical
Risk
Shock. To Minimize
Warrants that SAMSUNGsdevices
Products supplied and distributed by
Introduced into the Product Covers
Product
Limited
Without charge to Purchaser Refund the purchase price
Limited Warranty, Purchaser must pay all parts7shipping
Purchaser should keep a separate backup copy of any
Contents of the Product before delivering the Product to
Samsung for warranty service, as some or all
Precautions for Transfer and Disposal
Limited Warranty shall govern
Severability
Nothing in the Product instructions or information shall be
End User License Agreement for Software
Original
Attempt
Eligibility
Third party
Use, and destination restrictions issued by U.S. and other
Software must agree to all the Eula terms
You agree to comply with all applicable international
Governments
Quality
Agreement Application providers
164
01212 Warranty Information
State of New York without regard to conflicts of laws
Principles. This Eula shall not be governed by the UN
Which is expressly excluded
Blocking Mode Bluetooth
Applications
Calculator
Airplane
Creating a Playlist
Email66
Fonnat SD card
Gmail68
Group Settings
Lntemet97
Icons
Incognito
Smart network
USB settings
Warranty lnfonnation
Timer 120 Touch Screen
T9Trace
AD68-08384A
EK-GC200
Expert
Best shot from the series
Colour bracket
·..1
Fireworks
Content May
Your device depending Region
Subject to Change Without Prior notice