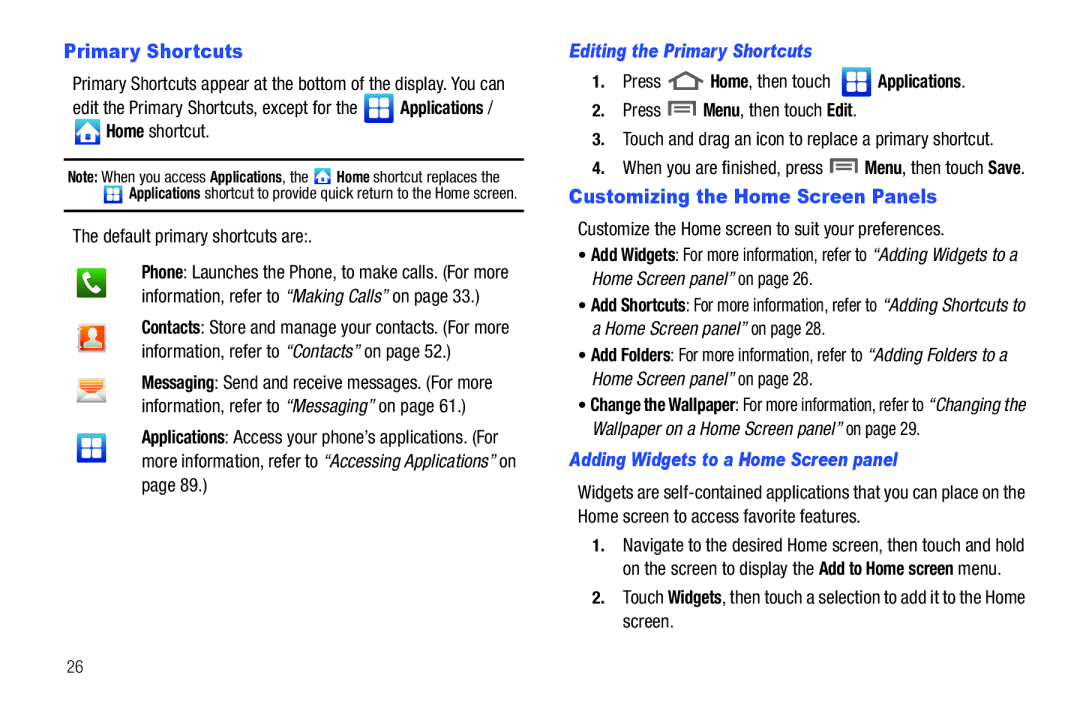B I L E P H O N E
Headquarters
MPCSCH-R910IndulgeEnglishUMEA14CB012711F4
Open Source Software
Disclaimer of Warranties Exclusion of Liability
Table of Contents
Messaging
105
130
149
157
Getting Started
Special Text
Displaying Your Phone Number
Battery
Battery Indicator
Text Conventions
Install the battery cover
Battery Cover
Installing the Battery
Removing the battery cover
Removing the Battery
Charging the Battery
Connect the USB cable to the charging head
Plug the charging head into a standard AC power outlet
Insert the USB cable into the port
Non-Supported Batteries
System Tutorial
Turning Your Phone On and Off
Your Google Account
Turning Your Phone On
Voicemail
TTY Mode
Setting up Voicemail
Roaming
Installing a Memory Card
Memory Card
Removing a Memory Card
Press the Power/Lock Key to wake the screen If there are no
Securing Your Phone
Security on
Unlocking with a Password
Unlocking with a Personal Screen Unlock Pattern
Android OS Motion and position sensitivity
Features
Understanding Your Phone
Speakerphone Voice recognition by Nuance
Front View
Earpiece Listen to callers
Side Views
Messaging menu
Videos
Back View
Or waken the display
Card slot
Display settings
Touch Screen Display
Annunciator Line
Missed Call Displays when there is a missed call
Changing the Screen Orientation
System Alert Check Notifications Panel for alerts
Command Keys
Navigation
Touch Menu Touch and hold on an item
Notification Panel
Context-sensitive Menus
Touch Sweep
Connection Buttons
Home screen is the starting point for using your phone
Home Screen
Clearing Notifications
Extended Home Screen
Adding and removing Home screen panels
Editing the Primary Shortcuts
Primary Shortcuts
Customizing the Home Screen Panels
Adding Widgets to a Home Screen panel
YouTube Search YouTube and watch videos
Facebook Access your Facebook account
Power control Set network and power settings
Appears, then drag the Widget to the icon
Appears, then drag the Shortcut to the icon
Facebook Phonebook View your Facebook Phonebook contents
Adding Shortcuts to a Home Screen panel
Adding Folders to a Home Screen panel
Adding Applications to a Home Screen panel
Changing the Wallpaper on a Home Screen panel
Wallpaper
Touch Applications
Page
Top Games Locate and download games by name or category
Removing Applications
Making Calls Using the Phone Dialer
Call Functions
Making Calls
Making Calls using Voice Commands
Enter 911 using the touch keypad Touch to place the call
Making Calls using Speed Dials
Making Calls from Contacts
Making Calls from Call Log
Making Calls using Favorites
Answering Calls
Three-Way Calling
When you receive a call while on a call
Sending Calls to Voicemail
Answering Call-Waiting Calls
Ending a Call
In-Call Options
Creating or Updating Contacts Using Call Log
Accessing Call Log
Sending Messages using Call Log
Call Log
For more information, refer to Voicemail on
While viewing the Call log, press Menu, then touch Delete
Touch Delete to delete marked records
Deleting Call log records
Sliding keypad
Using the Sliding Qwerty Keypad
Entering Text
Entering Upper and Lower Case Letters
Entering Numbers and Symbols
Press a third time to return to abc or ABC mode
Screen Qwerty Keyboards
Changing the Keyboard Type
Using the Swype Keyboard
Screen Keyboard Types
Your phone offers three screen Qwerty keyboards
Configuring Swype
Entering Symbols and Numbers
Swype Help
Configuring the Android Keyboard
Using the Android Keyboard
Using Swype Speech Recognition
Editing Keyboard
Using the Samsung Keypad
Using Android Speech Recognition
Configuring the Samsung Keypad
Changing the Text Input Mode Keypad
Using Abc Mode
Touch Abc To return to Abc mode
Using Symbol/Numeric Mode
Touch the desired number, symbol, or emoticon characters
Using XT9 Predictive Text
Page
Accounts
Setting Up Your Accounts
Accounts and Contacts
Touch Add account Google
Touch Add account Corporate
Managing a Google account
Adding a Corporate account
Server settings
General settings
Notification settings
Incoming settings Modify server settings
Creating Contacts
To access Contacts
Contacts
Touch contact fields to enter information
Touch Postal address to enter a postal address
When you finish entering information, touch Save
Make changes to update an existing contact
Updating Contacts
Get Friends
Updating Contacts from the Phone Dialer
Updating Contacts from Call log
Touch a contact to display its information
Contacts Display Options
Linked Contacts
Touch a contact to separate it
Touch Send
Bluetooth For more information, refer to Bluetooth on
Sending multiple namecards via Bluetooth
Sending a Namecard
Favorites
My Profile
Creating a New Group
Accessing Groups
Groups
Editing a Group
Removing Contacts from a Group
History
Adding Contacts to a Group
Sending a Message to Group Members
Navigate to a Home screen panel, touch Contacts Activities
Activities
Speed Dials
Assigning Speed Dials
Text and Multimedia Messaging
Messaging
Types of Messages
Creating and Sending Messages
Managing Messages
Cancel Cancel the message Touch Send to send the message
Settings Configure message settings
Messaging
Text message SMS settings
Press Menu, then touch Settings to set
Storage settings
Multimedia message MMS settings
Applications Gmail
Configuring Your Gmail Account
Gmail
Refreshing Your Gmail Account
Gmail account settings
Google Talk
Applications Talk
Touch a setup option
Send and receive email using popular email services
Configuring Email Accounts
Applications Email
Combined Inbox
Composing and Sending Email
Managing Emails
Refreshing Your Email Account
Common Settings
Press Menu, then touch More Account settings
Touch fields to configure the account
Touch an account to view it
Voice Search
Web and Social Networking
YouTube
MetroWEB
Entering a URL
Using MetroWEB Windows
View image Show the selected image by itself
Touch Go or
Edit bookmark Modify the URL
Using Bookmarks
Accessing bookmarks and history
Delete bookmark Remove the bookmark
Copying Fields or Text
To clear the history, touch Menu Clear history
Copying a hyperlink or URL
Forward Move forward to a previously-viewed
MetroWEB Settings
MetroWEB Menu
More
Maps
Navigating the Map
Maps Menu
Labs Access experimental features
Touch a pop-up for these options
Sign
Music
Music Player
Playing Music
Creating a Playlist
Volume Enable on-screen volume control
Setting a song as a ringtone
Music Player List Touch Menu Add to playlist
Taking Pictures
Pictures and Video
Camera
Camera
Settings Camera
Settings Settings
Your phone, then touch Camcorder
Camcorder
Use your phone’s built-in Camcorder to record video
Capturing Video
Camcorder Options
Settings Camcorder
Video Player
Normal Record a video of any length
To play a video, touch it Size
Progress Bar
Viewing Videos
Gallery
Applications Gallery
Viewing Pictures
Sharing pictures and video
Setting a Picture as a Contact Icon
Setting a Picture as Wallpaper
Touch a category, then touch a picture to select it
Turning Wi-Fi On or Off
Wi-Fi
Configuring Wi-Fi Settings
Scanning and Connecting to a Wi-Fi Network
Configuring Bluetooth Settings
Bluetooth
Adding a Wi-Fi Network Manually
Turning Bluetooth On or Off
Mobile networks
Airplane mode
Installing and Removing a Memory Card
Formatting a Memory Card
Transferring Files to a Memory Card
Customizing the Applications Screens
Accessing Applications
Applications
Choosing a view
AllShare
Setting Up AllShare
Applications AllShare Settings.
Following options are available
Selecting Media to Play
AppStore
Calculator
Receiving Media From a Server
Calendar
Sending Events via Bluetooth
Press Menu, then touch Send via Bluetooth
Applications Calendar
Sending Events via Email
Clock
Facebook
Clock
Iron Man
Google Search
IM and Social
Latitude
Press , then touch Add friends
Applications Latitude
Sharing your Location with Friends
At the Send sharing requests prompt, touch Yes
Applications Loopt
Loopt
Mail@metro
Applications mail@metro
Memo
Metro Backup
Market
Metro Studio
Mobile Banking
MetroPCS Easy WiFi
Metro411
MocoSpace
My Files
MyExtras
MySpace
Pocket Express
Settings
Places
Talk
Call Name or #
Voice Commands
Virtual Card
Send Text Name or #
Lookup Name
Go To Menu
Voice Recorder
Voice Commands Settings
About View information about Voice Commands
Check Item
Applications Write & Go
Write & Go
Applications Voicemail
Compose a text note, then use the following options
Wireless & network
Settings
Accessing Settings
Wi-Fi Settings
Advanced Wi-Fi settings
Bluetooth
Your phone supports Bluetooth 2.1 + EDR
Gateway When using a static IP, enter the Gateway
Touch a setting to configure Bluetooth
Turning Bluetooth On or Off
Bluetooth settings
Mobile networks
Call settings
Airplane mode
Voicemail
Touch Create Enter the message text, then touch Save
Other Call Settings
Reset
View your phone’s call time counters
Sound settings
From the Settings menu, touch Call settings Auto Answer
General
Incoming calls
Touch and enable Use incoming call volume for notifications
Choose a default ringtone for all incoming calls
Notifications
Audible selection
Feedback
Audible touch tones
Screen lock sounds
Touch OK to save your setting
From the Settings menu, touch Sound settings Emergency tone
Select Off, Alert play tone, or Vibrate
Display settings
Location & security
Keyboard timeout
Power saving mode
Horizontal calibration
Set unlock pattern/Change unlock pattern
Screen unlock settings
Google location services
116
Visible passwords
Passwords
Set unlock Password/Change unlock Password
Credential storage
Applications
Set or change a password to protect credentials
Clear stored credentials and reset the password
Unknown sources
Manage applications
Running services
From the Settings menu, touch Applications Running services
Development
Accounts & sync
General sync settings
From the Settings menu, touch Accounts & sync
Manage accounts
Touch an account to display its settings
Mobile backup and restore
Privacy
Personal data
Factory data reset
SD card & phone storage
External SD card
Select locale
USB settings
Language & keyboard
Input method
Preferences
Text settings
Swype Advanced settings
Help
Tutorial Learn about this keypad’s functions
Samsung keypad
Android keyboard
Voice input & output
Word suggestion settings
Touch a setting to configure
Voice input
Accessibility services
Accessibility
From the Settings menu, touch Accessibility
Text-to-speech settings
Power key
Date & time
About phone
Health and Safety Information
Exposure to Radio Frequency RF Signals
Do cell phones pose a health hazard?
Interphone Study
131
Cell Phone Industry Actions
Reducing Exposure Hands-Free Kits and Other Accessories
Reduce the amount of time spent using your cell phone 132
Steps to Reduce Exposure to Radio Frequency Energy
Children and Cell Phones
Hands-Free Kits
133
Specific Absorption Rate SAR Certification Information
Body-worn 0.86 W/Kg
Smart Practices While Driving
Head 0.65 W/Kg
On the Road Off the Phone
136
Battery Use and Safety
Samsung Mobile Products and Recycling
Drop It Off
Mail It
UL Certified Travel Charger
Display / Touch-Screen
Navigation
Your Location
Use of Agps in Emergency Calls
140
To make an emergency call
Care and Maintenance
Emergency Calls
Extreme heat or cold
Responsible Listening
American Academy of Audiology
143
Should not carry the mobile device in a breast pocket
Operating Environment
Persons who have such devices
Implantable Medical Devices
Posted Facilities
Other Medical Devices
Vehicles
Potentially Explosive Environments
146
Restricting Childrens Access to Your Mobile Device
HAC/Wi-Fi Language
FCC Notice
Other Important Safety Information
FCC Notice and Cautions
148
Warranty Information
Standard Limited Warranty
What is Covered and For How Long?
Warranties of Title or NON-INFRINGEMENT
150
151
End User License Agreement for Software
152
153
154
Precautions for Transfer and Disposal
155
Customer Care Center Klein Rd Plano, TX
Richardson, Texas Phone 1-800-SAMSUNG
156
Index
Camcorder
Emergency Calls 34 Entering Text
Exposure to Radio Frequency RF Sig- nals Facebook
Gallery
Health and Safety Information 130 Home key Home screen
Memory settings
Get Friends Gmail
Settings Sharing pictures and video 84 Silent mode
Pairing with Bluetooth Phone settings
Powering On and Off Privacy
My Location My Profile
Symbol/Numeric mode Synchronization settings
Smart Practices While Driving Sound settings
Standard Limited Warranty Swype
Text settings
Wi-Fi
Volume
Warranty Information Widgets
Wireless Networking
163

![]() Applications /
Applications / ![]() Home shortcut.
Home shortcut.![]() Home shortcut replaces the
Home shortcut replaces the ![]() Applications shortcut to provide quick return to the Home screen.
Applications shortcut to provide quick return to the Home screen.![]() Home, then touch
Home, then touch ![]() Applications.
Applications.![]() Menu, then touch Edit.
Menu, then touch Edit.![]() Menu, then touch Save.
Menu, then touch Save.