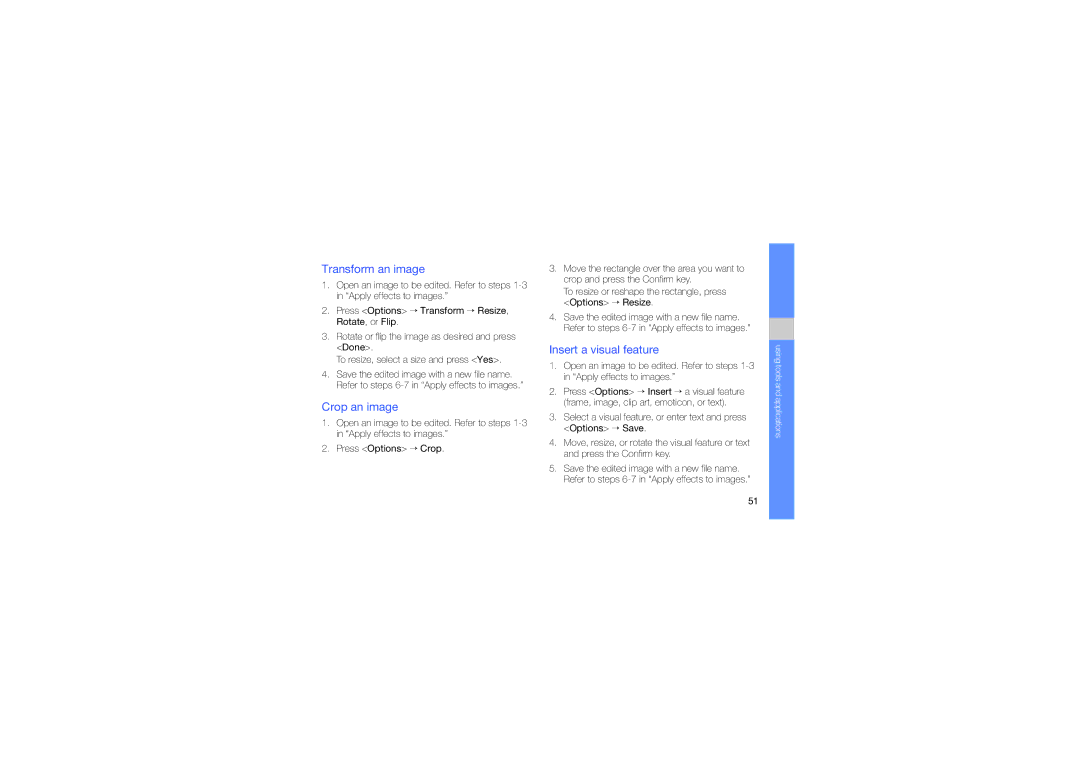Transform an image
1.Open an image to be edited. Refer to steps
2.Press <Options> → Transform → Resize, Rotate, or Flip.
3.Rotate or flip the image as desired and press <Done>.
To resize, select a size and press <Yes>.
4.Save the edited image with a new file name. Refer to steps
Crop an image
1.Open an image to be edited. Refer to steps
2.Press <Options> → Crop.
3.Move the rectangle over the area you want to crop and press the Confirm key.
To resize or reshape the rectangle, press <Options> → Resize.
4.Save the edited image with a new file name. Refer to steps
Insert a visual feature
1.Open an image to be edited. Refer to steps
2.Press <Options> → Insert → a visual feature (frame, image, clip art, emoticon, or text).
3.Select a visual feature, or enter text and press <Options> → Save.
4.Move, resize, or rotate the visual feature or text and press the Confirm key.
5.Save the edited image with a new file name. Refer to steps
using tools and applications
51