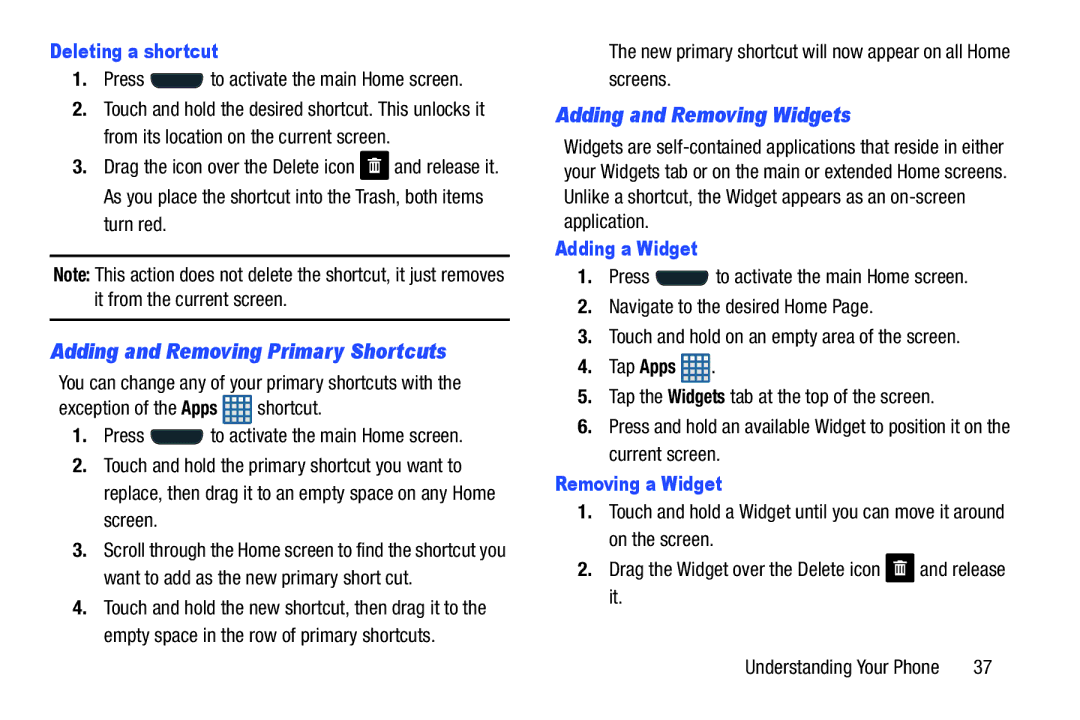L T E S M a R T P H O N E
SGH-I747UMEnglishUCALEMWC061312F5
Intellectual Property
Disclaimer of Warranties Exclusion of Liability
Open Source Software
Page
Headquarters
Samsung Telecommunications America STA, LLC
Page
How Does It Work?
Table of Contents
Multimedia
Book
Messaging
Connections 142
110
Applications 158
185
Health and Safety
219
Warranty Information 208
Samsung Product
213
Installing the SIM Card
Setting Up Your Phone
Lift the cover up 2 and away from the phone
Getting Started
Installing the Battery
Removing and Installing the Memory Card
Gently press down to secure the battery
For more information on Memory Cards, see Memory Card on
Installing the Memory Card
Installing the Back Cover
Removing the Memory Card
Using the Travel Charger
Charging a Battery
Low Battery Indicator
Configuring your Phone
Switching the Phone On or Off
Locking and Unlocking the Touch Screen
Tap Terms and conditions to read them and tap OK
Creating a Samsung Account
Tap Samsung account Tap Create account
Tap the I accept all the terms above checkbox
Creating a New Google Account
Retrieving your Google Account Password
Setting Up Your Voice Mail
Click on the Can’t access your account? link
Enter your password
Android System Recovery
Accessing Your Voice Mail
Dial your wireless phone number
Troubleshooting
Safe Mode
For more information, refer to Android System Recovery on
Android v 4.0.4, Ice Cream Sandwich Platform
Features of Your Phone
External speaker allows you to hear the caller
Front View of Your Phone
Understanding Your Phone
Side Views of Your Phone
5mm Headset jack allows you to plug in headphones
Microphone used for noise cancellation and stereo recording
Rear View of Your Phone
Display Layout
Indicator Icons
Primary Shortcuts
Displays when updates are available for download
Displays when your connection to a 4G LTE network is active
Displays when your phone is connected to a PC using Kies air
Application Icons
Displays when GPS is active and acquiring a signal
AT&T Navigator AT&T Navigator provides you with
Page
Page
Information, refer to My Files on
Page
Google Search Bar
Menu Navigation
To search for, then tap
Command Keys
To activate motion
Using Gestures
Tilt
Turn over
Tilt to Zoom In and Zoom Out
Palm swipe to Screen Capture
Locking and Unlocking the Phone
Swipe the touch screen in any direction
Pressing
Home Screen Overview
Navigating Through the Home Screens
Home screen will display as shown above
Accessing Recently-Used Apps
Navigating Using Sub-Menus
Adding a shortcut from the Apps Menu
Customizing Your Home Screen
Creating Shortcuts
Tap Task manager to go to the Task manager
Adding a Widget
Adding and Removing Primary Shortcuts
Adding and Removing Widgets
Deleting a shortcut
Tap Save Press to return to the Home screen
Moving Icons in the Apps Menu
Creating Application Folders
As you place the Widget into the Trash, both items turn red
Tap one of the following options
Select a wallpaper and tap Set wallpaper, Done, or Cancel
Changing the Wallpaper
Moving Home Screens
Press to return to the main Home screen
Adding and Deleting Home Screens
Touch and hold the Home screen you want to delete
Understanding Your Phone
Clearing Notifications
Notification Bar
Memory Card
Accessing Additional Panel Functions
Mounting the SD Card
Tap Format SD card
Unmounting the SD card
SD card Available Memory Status
Erasing Files from the SD card
Manual Pause Dialing
Displaying Your Phone Number
Making a Call
Making an International Call
Dialing a Recent Number
Making Emergency Calls
Correcting an Entered Number
Ending a Call
Tap Speed dial setting
Making a Call Using Speed Dial
Tap Change order or Remove
Touch and drag in any direction to answer the call
Making a Call from the Address Book
Answering a Call
Tap to end the call
Call Log
Dialing Options
Swipe the desired missed call to the left to message
Calling Back a Missed Call
Icon next to the number
Call log is displayed. Missed calls are identified by
Tap Delete
Sending a Message to a Recent Call
Deleting a Call from the Call Log
Adding a Call to the Reject List
In-Call Options
Adjusting the Call Volume
Call Duration
Options During a Call
Placing a Call on Hold
Headset connects to a Bluetooth headset
Tap Putting Number on hold to put the first call on hold
Switching Between Calls
Way Calling Multi-Party Calling
To end a specific call
Speakerphone is activated
While in an active call, it is possible to enable
Phone to adjust the volume
Speakerphone feature
Searching for a Number in Address Book
Call Settings
Switching off the Microphone Mute
Bluetooth headset
Call answering/ending
Call rejection
Set reject messages
Call alert
Auto screen off during calls
Accessory settings for call
In-call sound EQ settings
Increase volume in pocket
Enabling FDN
Additional settings
Using Fixed Dialing Numbers
Call forwarding
Managing the FDN List
Voicemail service
Voicemail settings
Changing the PIN2 Code
Accounts
TTY Mode
Vibrate
Hearing aids
Use Internet calling
Use Internet calling
Google Voice typing allows you to enter text by speaking
Entering Text Using the Samsung Keyboard
Text Input Methods
There are two text input methods available
Key
Using ABC Mode
Sym symbol, and emoticon keys
Available Text Input modes are Sym and Abc
Keypad, then tap the ON/OFF slider, located to the right
Using Symbol/Numeric Mode
Predictive Text
To turn Predictive Text on or off, tap from
Tap Select input method Tap Google voice typing
Samsung Keyboard Settings
Continue typing your message. Tap to send
Synchronizing your AT&T Address Book
AT&T Address Book Activation
Your Contact list is displayed
Adding a New Contact
Saving a Number from the Home screen
Your phone is synchronized
Tap Save to save the new contact
Dialing or Messaging from Address Book
Using Contacts
Editing an Existing Contact
Adding Pauses to Contact Numbers
Tap the contact you wish to call or message
Finding an Address Book Entry
Joining Contact Information
Joining Contacts
Synchronizing Accounts
Marking a Contact as Default
Unjoining a Contact
Accounts are synchronized
Address Book Options
Options in Address Book
Sync Now
Tap Add to group
Groups
Options at Selected Contact Screen
Adding a Contact to a Group
Press Remove member
Removing a Contact From a Group
Creating a New Group
Editing a Caller Group
Copying Contacts to the SIM Card
Address Book Favorites
Managing Address Book Contacts
Adding Favorites to your Address Book
SIM Management Tap Delete Contacts from SIM
Copying Contacts to the Phone
Deleting Contacts from the SIM card
Tap Done to copy Selected numbers are copied
Settings Tap Service numbers
Using the Service Dialing Numbers
Tap Home Media Hub
Using Media Hub
Media Hub
Samsung app to run At the warning prompt, tap OK
Media will be stored in the My Media folder
Media Hub Notices
Multimedia
Tap Music Player
Music Player
Playing Music
Music Player Options
Creating a Playlist
Using Playlists
Music Player Settings
Press Settings
Editing a Playlist
Google Play Music
Adding Music to a Playlist
Removing Music from a Playlist
Tap Video player
Video Player
Tap Gallery
Play Movies
Gallery
Press for additional options
Viewing Videos
Viewing Pictures
Speed
Camera
Using the Camera
Taking Photos
Viewer
Camera Options
Charger on
Image
Cartoon gives your photo a cartoon look
Beauty adjusts the contrast to smooth facial features
Settings
Shooting mode allows you to set the shooting mode
Metering allows you to set how the camera measures
Or meters the light source Centre-weighted, Spot, or Matrix
Viewing your Pictures
Using the Camcorder
Shooting Video
Camcorder Options
Timer allows you to set a timer for how long to wait
Recording mode allows you to set the recording mode
Viewing your Videos
Recipient or tap to select a recipient from your Contacts
Types of Messages
Creating and Sending Messages
Compose
Options while composing a message
Semicolon then using the previous procedure
Message Options
Options before composing a message
Adding attachments to a message
To open a threaded message follow these steps
Viewing New Received Messages
Adding Additional Text
Message Threads
Deleting a single message thread
Messaging Settings
Deleting Messages
Message Search
Push message settings
Storage settings
Text message SMS settings
Multimedia message MMS settings
Creating a Corporate Email Account
Using Email
Notifications settings
Creating an Email Account
Switching Between Email Accounts
Using Gmail
Creating Additional Email Accounts
Creating a Gmail Message
Signing into Your Gmail
Viewing a Gmail Message
Your email with the Gmail account
Google Talk
Google +
Other Gmail Options
From the Home screen, tap Messenger
Messenger
Messages App
106
Enter your real name and tap OK Messaging
Registering with the Service
ChatON
Follow the on-screen instructions to use the Messages app
To reply to a ChatON message
Using ChatON for Chatting
Adding Your First Chat On Buddy
Chat
Deleting a single message bubble
Advanced Wi-Fi Settings
Accessing Settings
Wi-Fi Settings
Activating Wi-Fi
Data Usage
Bluetooth settings
Activating Bluetooth
Additional Bluetooth Settings
Airplane mode
More Settings
From the Home screen, tap Settings More settings
Tap Add VPN network
Kies via Wi-Fi
VPN settings
Adding a VPN
USB tethering
Portable Wi-Fi hotspot
Wi-Fi hotspot
Tethering & portable hotspot
Help
Connecting to Portable Wi-Fi hotspot from other devices
Android Beam
Beam
Tap the OFF / on icon to turn File sharing on on
Activating Wi-Fi Direct
Nearby devices
116
Data Roaming
Access Point Names
Mobile networks
Use Packet Data
Tap Network operators Tap Default setup
Sound Settings
Silent mode
Default setup options
Vibration intensity
Volume
Default notifications
System Tone Settings
Touch sounds makes a sound when you touch the screen
Display Settings
120
121
LED Indicator
Wallpaper
Motion
Tap the OFF / on icon next to Power saving to turn
Power Saving Mode
122
Tap Format SD card again
Battery
Storage
SD card
124
Applications
Memory Usage
Downloaded
Adding an Account
Running Services
Accounts and Sync
Synchronizing Accounts
Removing an Account
Location Services
Security
Screen lock
127
Lock screen options
PIN Select a PIN to use for unlocking the screen
Activate or deactivates various Unlock screen functions
Owner information
Set up/change password
Set up SIM card lock
Set up/change password
Tap Device administrators
Make passwords visible
Device Administrators
Tap Set up SIM card lock
Tap Unknown sources
Install from device storage
Unknown sources
Trusted Credentials
Language
Tap Configure input methods
Language and Input
Clear credentials
Samsung Keyboard settings
Google voice typing settings
132
Tap Predictive text
Predictive Text Settings
133
134
Speech Settings
Save
Text-to-speech output
Factory Data Reset
Backup and Reset
Backup Account
Automatic Restore
Tap Select time zone, then tap a time zone
Dock Settings
From the Home screen, tap Settings Dock
Date and Time
137
Accessibility
From the Home screen, tap Settings Accessibility
Tap the TalkBack option to activate the TalkBack feature
Development Device ID
Desktop Backup Password
Developer Options
USB Debugging
139
Tap Set backup password to save the password change
User Interface Options
Application Options
140
About Device
Build number displays the software, build number
141
Software Update
Tap Check for updates
At the Software update prompt, tap OK to continue
Zooming in and out of the Browser
Accessing the Mobile Web
Internet
Navigating with the Browser
Search the Internet
Enter a URL
Downloads displays the download history
To add a new incognito window
Using Bookmarks
Adding and Deleting Windows
Going Incognito
Tap Edit bookmark
Adding Bookmarks
Editing Bookmarks
Saved to bookmarks will appear at the bottom
Emptying the Cookies
Using your History
Browser Settings
Deleting Bookmarks
Privacy and security
Set home page Sets the current home page for the Web browser
Bandwidth management
Advanced
Labs
Connect to a Wi-Fi Network
Wi-Fi
About Wi-Fi
Turning Wi-Fi On
Wi-Fi Advanced Settings
Turning Wi-Fi Off
Manually Scan for a Wi-Fi Network
Wi-Fi Status Indicators
Help
Wi-Fi Direct
To access the Bluetooth Settings menu
For more information, refer to Advanced Wi-Fi Settings on
To turn Bluetooth on
Bluetooth
About Bluetooth
Turning Bluetooth On and Off
Bluetooth Settings
Bluetooth Status Indicators
To scan for Bluetooth devices
Pairing Bluetooth Devices
To show received files
Tap OK to confirm disconnection
Sending Contacts via Bluetooth
Disconnecting a paired device
Tap Bluetooth
PC Connections
Connecting as a Storage Device
156
On the PC pop-up, click Open device to view files
Kies air
Copy files from the PC to the memory card
Kies air
158
AllShare Play
Applications
Configuring AllShare Settings
Confirm you have already logged in to your Samsung
160
Setting Up Web Storage
Sharing Media via AllShare Play to a Target Device
About displays application information
Tap Group Cast
Tap your device name from the Devices list
Touch and hold to select multiple files
Streaming the selected files
AT&T Navigator
Enter the first number using the on-screen numeric keys
Calculator
From any Calendar view, press Settings
Calendar Settings
To access the Calendar
Settings displays a list of configurable settings
Clock
Alarm
Alarm Delete
Turning Off an Alarm
Setting the Snooze Feature
Deleting Alarms
Deleting a World Clock Entry
Timer
World Clock
Stopwatch
Desk clock
From the Home screen, tap Clock Timer
Tap to display the Desk clock in full-screen mode
Contacts
Tap the Other Downloads tab to see all other downloads
DeviceHelp
Downloads
Flipboard
Meters Applications
Gmail
Kies air
Latitude
To view the map, tap MAP View
Sharing your Location with Friends
Latitude Options
Tap a contact or enter an email address and tap Add friends
Enabling a Location Source
Maps
Feedback allows you to send feedback to Google
172
Using Maps
Messages
From the Home screen, tap Maps
Following folders may display
Messaging
My Files
From the Home screen, tap My files
MyAT&T
Initial Setup
Using myAT&T
Tap Update
Select one of the following options
Settings includes the following options
Launching Navigation
Navigation Options
Obtaining Driving Directions
Using a Physical Address
Phone
Places
Tap on a business that you want to see the details for
Play Books
Play Music
Play Store
Follow on the on-screen instructions
Can still access the application by tapping S Memo 178
Memo
Creating a New Memo
Add
Toolbar
Show/Hide
Writing area
Read the terms and conditions
Suggest
Rename allows you to rename the memo
Sync allows you to sync the current memo
Search
Settings
Follow the on-screen download and installation instructions
Voice
182
Saved. Tap Cancel to cancel the recording without saving
Settings the following settings are available
Voice Recorder
Sign
YouTube
YPmobile
Tapping
Tap the Find a business nearby! field
From the Home screen, tap YPmobile
185
Exposure to Radio Frequency RF Signals
Information before using your mobile device
Do cell phones pose a health hazard?
186
Interphone Study
Cell Phone Industry Actions
International Cohort Study on Mobile Phone Users Cosmos
187
188
Reducing Exposure Hands-Free Kits and Other Accessories
Reduce the amount of time spent using your cell phone
Hands-Free Kits
189
Children and Cell Phones
190
Specific Absorption Rate SAR Certification Information
191
FCC Part 15 Information to User
Head 0.74 W/kg Body-worn 0.82 W/kg
SAR information can also be obtained at
192
Smart Practices While Driving
Reorient or relocate the receiving antenna
On the Road Off the Phone
193
Battery Use and Safety
194
Or call, 877
Samsung Mobile Products and Recycling
Drop It Off
Mail It
Display / Touch-Screen
UL Certified Travel Charger
196
Use of Agps in Emergency Calls
Your Location
197
Tap the key 198
Emergency Calls
Navigation
To make an emergency call
Care and Maintenance
200
Responsible Listening
201
American Academy of Audiology
Plaza American Drive, Suite Reston, VA Voice 800
Street, S.W., Suite Patriots Plaza Building Washington, DC
Operating Environment
Using Your Mobile Device Near Other Electronic Devices
Implantable Medical Devices
Posted Facilities
When your Device is Wet
Other Medical Devices
Vehicles
204
HAC for Newer Technologies
Restricting Childrens Access to Your Mobile Device
205
206
Other Important Safety Information
FCC Notice and Cautions
FCC Notice
207
What is covered and for how long?
Standard Limited Warranty
What is not covered?
209
What must you do to obtain warranty service?
Warranty Information
What are SAMSUNG’s obligations?
210
What are the limits on SAMSUNG’s liability?
211
What is the procedure for resolving disputes?
Severability
Precautions for Transfer and Disposal
212
213
End User License Agreement for Software
214
215
216
217
218
Samsung Product Registration
219
Bluetooth
Applications settings
AT&T Navigator Back key Battery
Battery Use & Safety Bigger Font
Children and Cell Phones Clock 127 Contacts Cookies
Calculator Calendar Call Functions
Camcorder Options
Camercorder
Emergency Calls
Exposure to Radio Frequency RF Signals
Group Cast Group Settings
Health and Safety Information Home City
Menu Navigation Message
Kies via Wi-Fi Landscape
Latitude Location services settings Lock Screen
Keypad
Music Player
Portable Wi-Fi hotspot Powering
Privacy settings
Reject list Reset
Time Timer
SD Card Security settings
Symbol/Numeric mode Synchronization settings
System Recovery T9 Trace
World clock YouTube YPmobile Yellowpages mobile
Wi-Fi
Web Widgets
World Clock

 to activate the main Home screen.
to activate the main Home screen.![]() and release it. As you place the shortcut into the Trash, both items turn red.
and release it. As you place the shortcut into the Trash, both items turn red.![]() shortcut.
shortcut.![]() to activate the main Home screen.
to activate the main Home screen.![]() to activate the main Home screen.
to activate the main Home screen.![]() .
.![]() and release it.
and release it.