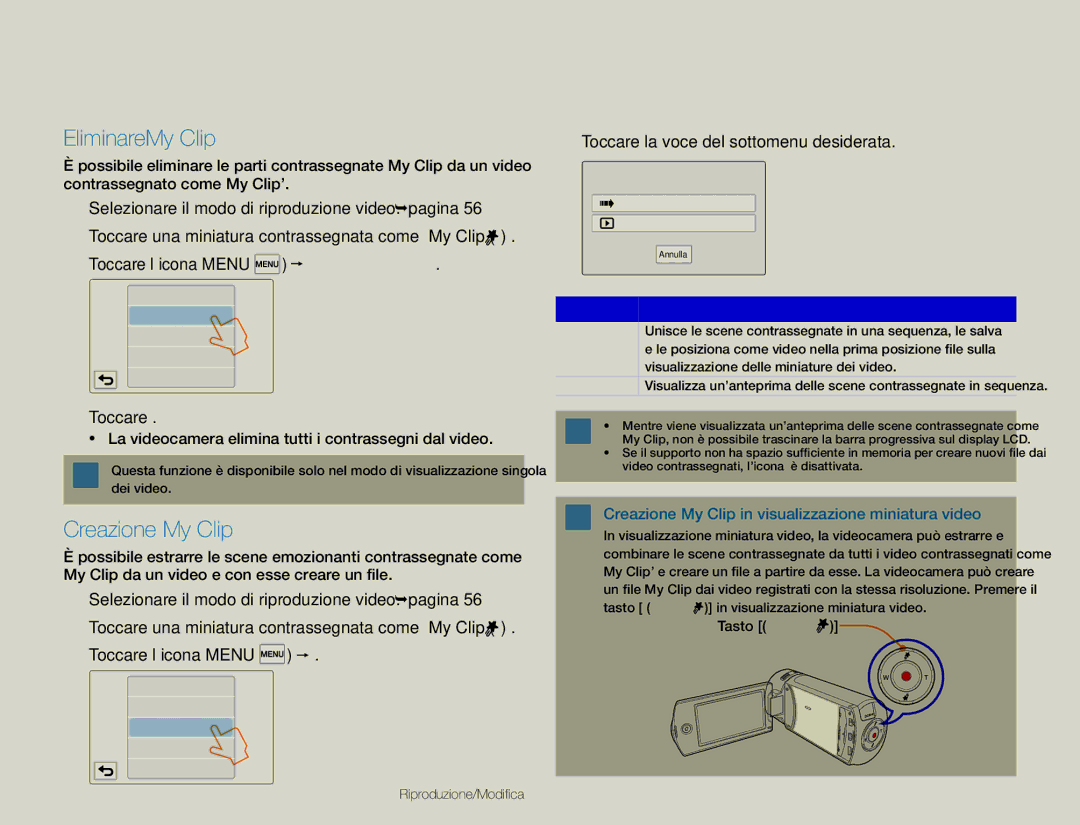Modifica di video e foto
EliminareMy Clip
Èpossibile eliminare le parti contrassegnate My Clip da un video contrassegnato come ‘My Clip’.
1 | Selezionare il modo di riproduzione video. pagina 56 |
2 | Toccare una miniatura contrassegnata come “My Clip ( )”. |
3 | Toccare l’icona MENU ( ) EliminareMy Clip. |
Elimina
EliminareMy Clip
4 Toccare la voce del sottomenu desiderata.
My Clip
Avvio creazione
Anteprima
Annulla
Voce | Descrizione |
Creazione My Clip
Protezione
Musica sottof. intel. ![]()
Avvio | Unisce le scene contrassegnate in una sequenza, le salva | |
e le posiziona come video nella prima posizione file sulla | ||
creazione | ||
visualizzazione delle miniature dei video. | ||
| ||
Anteprima | Visualizza un’anteprima delle scene contrassegnate in sequenza. |
4 Toccare Sì.
•La videocamera elimina tutti i contrassegni dal video.
Questa funzione è disponibile solo nel modo di visualizzazione singola dei video.
•Mentre viene visualizzata un’anteprima delle scene contrassegnate come “My Clip”, non è possibile trascinare la barra progressiva sul display LCD.
•Se il supporto non ha spazio sufficiente in memoria per creare nuovi file dai video contrassegnati, l’icona Avvio creazione è disattivata.
Creazione My Clip
Èpossibile estrarre le scene emozionanti contrassegnate come “My Clip” da un video e con esse creare un file.
1 | Selezionare il modo di riproduzione video. pagina 56 |
2 | Toccare una miniatura contrassegnata come “My Clip ( )”. |
3 | Toccare l’icona MENU ( ) Creazione My Clip. |
Elimina
EliminareMy Clip
Creazione My Clip
Protezione
Musica sottof. intel. ![]()
Creazione My Clip in visualizzazione miniatura video
In visualizzazione miniatura video, la videocamera può estrarre e combinare le scene contrassegnate da tutti i video contrassegnati come ‘My Clip’ e creare un file a partire da esse. La videocamera può creare un file My Clip dai video registrati con la stessa risoluzione. Premere il tasto [My Clip ( ![]() )] in visualizzazione miniatura video.
)] in visualizzazione miniatura video.
Tasto [My Clip ( ![]() )]
)]![]()
Riproduzione/Modifica 66