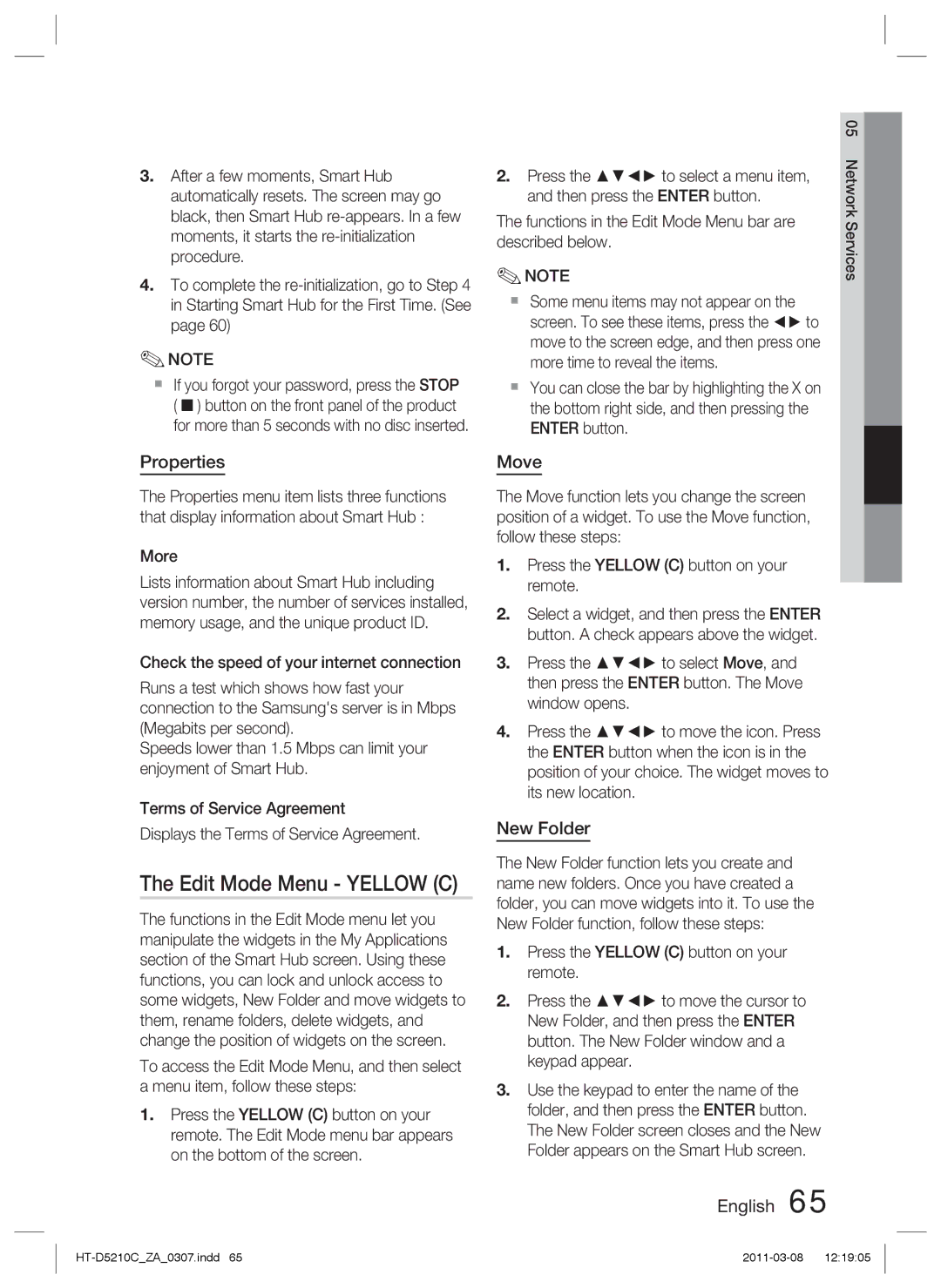3.After a few moments, Smart Hub automatically resets. The screen may go black, then Smart Hub
4.To complete the
✎NOTE
If you forgot your password, press the STOP ( ) button on the front panel of the product for more than 5 seconds with no disc inserted.
2.Press the ▲▼◄► to select a menu item, and then press the ENTER button.
The functions in the Edit Mode Menu bar are described below.
✎NOTE
Some menu items may not appear on the screen. To see these items, press the ◄► to move to the screen edge, and then press one more time to reveal the items.
You can close the bar by highlighting the X on the bottom right side, and then pressing the ENTER button.
05 Network Services
Properties
The Properties menu item lists three functions that display information about Smart Hub :
More
Lists information about Smart Hub including version number, the number of services installed, memory usage, and the unique product ID.
Check the speed of your internet connection
Runs a test which shows how fast your connection to the Samsung's server is in Mbps (Megabits per second).
Speeds lower than 1.5 Mbps can limit your enjoyment of Smart Hub.
Terms of Service Agreement
Displays the Terms of Service Agreement.
The Edit Mode Menu - YELLOW (C)
The functions in the Edit Mode menu let you manipulate the widgets in the My Applications section of the Smart Hub screen. Using these functions, you can lock and unlock access to some widgets, New Folder and move widgets to them, rename folders, delete widgets, and change the position of widgets on the screen.
To access the Edit Mode Menu, and then select a menu item, follow these steps:
1.Press the YELLOW (C) button on your remote. The Edit Mode menu bar appears on the bottom of the screen.
Move
The Move function lets you change the screen position of a widget. To use the Move function, follow these steps:
1.Press the YELLOW (C) button on your remote.
2.Select a widget, and then press the ENTER button. A check appears above the widget.
3.Press the ▲▼◄► to select Move, and then press the ENTER button. The Move window opens.
4.Press the ▲▼◄► to move the icon. Press the ENTER button when the icon is in the position of your choice. The widget moves to its new location.
New Folder
The New Folder function lets you create and name new folders. Once you have created a folder, you can move widgets into it. To use the New Folder function, follow these steps:
1.Press the YELLOW (C) button on your remote.
2.Press the ▲▼◄► to move the cursor to New Folder, and then press the ENTER button. The New Folder window and a keypad appear.
3.Use the keypad to enter the name of the folder, and then press the ENTER button. The New Folder screen closes and the New Folder appears on the Smart Hub screen.