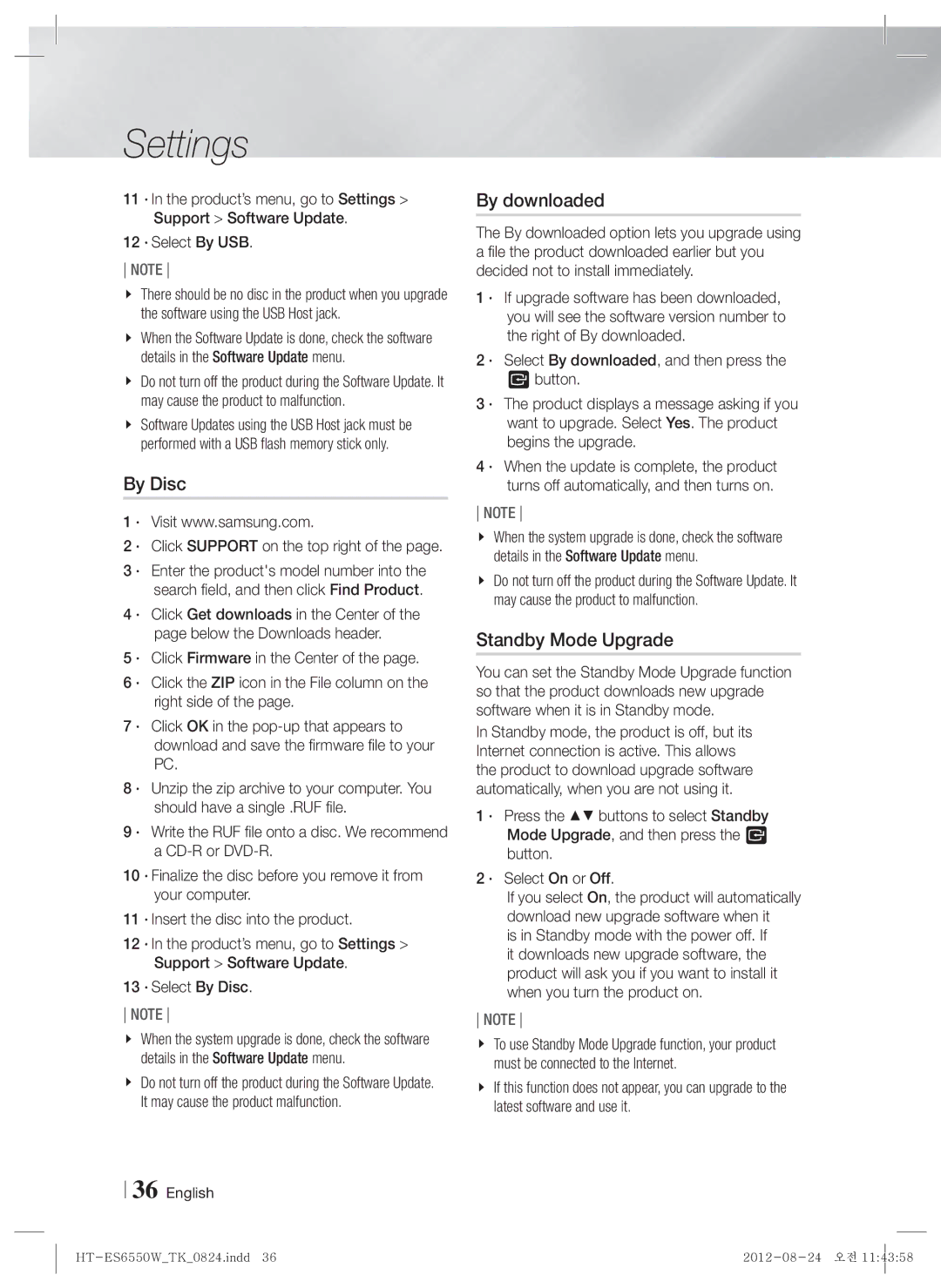1CH Blu-ray
Please register your product at
Safety Information
This symbol indicates important
Using the 3D Function
Disc Storage & Management
Handling Cautions
Holding Discs
This product does not convert 2D content into 3D
Copyright
License
Safety Information English
Contents
Disc types and contents your product can play
Getting Started
Disk and Format Compatibility
Disc types your product cannot play
Region Code
Logos of Discs the product can play
Supported Formats
Music File Support
Video File Support
AAC
Mpeg
Advanced Video Codec High Definition
MPEG4 SP, ASP
Accessories
Check for the supplied accessories below
Soft Cloth FM Antenna
Toroidal Ferrite Core
Front Panel
Rear Panel
Cut off the sound temporarily
Press to apply 3D sound effect
Press this to use the vTuner
English
Installing batteries in the Remote Control
Setting the Remote Control
If the TV turns off, the setting is complete
Remote control will work with Samsung TVs by default
Connecting the Speakers
Connections
Installing the Speakers on the Tallboy Stand
Speaker Components
SWA-5000
Stand Base Speaker
Connecting The Speakers
Then release the tab
Front Speaker R Surround Speaker L
Black
For Power Cord/HDMI Cable/LAN Cable
Case of Power Cord
Power Cord
Attaching the Toroidal Ferrite Core
Connecting the FM Antenna
Connecting to an iPod/iPhone
For Speaker Cable
Open the toroidal ferrite core by pulling the lock Lever
Connecting to a TV
Method
Connecting to External Devices
Red White External Devices
Connecting to a Network Router
Wired Network
WEP OPEN/SHARED, WPA-PSK TKIP/AES, WPA2-PSK TKIP/AES
Settings
Initial Settings Procedure
Access steps may differ depending on the menu you selected
Enter numbers by pressing the number buttons on your remote
Full
Accessing the Settings Screen
Buttons on the Remote Control Used for the Settings Menu
Home Screen
Enter / Direction Button
Settings Menu Functions
Display
Audio
Network
System
HDMI-CEC
Support
Configuring Your Network Connection
Wired Network
Networks and the Internet
Wireless Network
Wireless General Manual
Wpspbc
Wi-Fi Direct
· You have three ways to complete the Wi-Fi connection
AllShare Settings
Soft AP
To Set the Soft AP Security Key
Upgrading Software
Online
By USB
· Click Support on the top right
Standby Mode Upgrade
By Disc
By downloaded
12 · Select By USB
Using the AllShare Play Screen
Media Play
AllShare Play Screen
Playing My List Items
Playing Files on a USB Storage Device or iPod/iPhone
IPod/iPhone Models You Can Use With This Product
Photos, Videos menu does not support iPods or iPhones
Function Screen
Options on the Function Screen
Playing Commercial Audio Discs
Playing Commercial Video Discs
Playing a Disc with User Recorded Content
Using the AllShare Network Function
To Download the AllShare Software
Play back PCs files AllShare Connection Product
Buttons on the Remote Control used for Video Playback
Controlling Video Playback
Disc Menu
Title Menu
Using the Tools Menu
Menu that appears only when BD/DVD disc Plays
Bonusview
Buttons on the Remote Control used for Music Playback
Controlling Music Playback
Repeating Tracks on an Audio CD
Shuffling Tracks on an Audio CD
Playing Photo Contents
Using the Tools Menu when a File Is Highlighted
Login / Out
Send
Want to upload
Then press the E button
Using Buttons on the Remote Control
Setting Mono/Stereo
Presetting Stations
Listening to Radio
To show the RDS signals
To search for a program using the PTY Codes
About characters shown in the display
PTY Program Type indication PTY-SEARCH function
Using the Special Effects Remote Control Buttons
DSP
Network Services
Using Smart Hub
Smart Hub at a Glance
· On the Download Center page, click the Manuals tab
Using the Web Browser
Web Browser at a Glance
BD-LIVE
Settings
Appendix
Additional Information
Hdmi OUT
Hdmi audio
Audio Return Channel
Playback AllShare Play
Playing back a USB Storage Device
BD/DVD automatically
Playing Music
IPod
Resolution according to the output mode
Video
Setup
Digital Output Selection
Bitstream
Hdmi supported AV receiver
Troubleshooting
Symptom Check/Remedy
Are you using a disc that does not contain menus?
Rating level password
Then, press the Power button
Symptom Check/Remedy AllShare Play function
Through AllShare Play
Check the connection
AllShare Play
Specifications
Hdmi
266W 268W Dimensions
140Hz~20kHz 40Hz ~ 160Hz Output sound 87dB/W/M 88dB/W/M
Rated input 133W 134W
H x D
Area Contact Centre Web Site ` Middle East
Area Contact Centre Web Site
1CH Blu-ray Ev Eğlence Sistemi
Güvenlik Bilgileri
Güvenlik Uyarıları
Disklerin Saklanması ve Yönetilmesi
Kullanımla İlgili Dikkat Edilecek Hususlar
3D İşlevinin Kullanılması
Disklerin Tutulması
Telif Hakkı
Lisans
3D Aktif Gözlüklerini kullanmayın. Hareket ederken
01 Güvenlik Bilgileri Turkish
İçindekiler
Smart Hub Kullanımı
54 İlave Bilgiler Sorun Giderme Spesifikasyonlar
Başlarken
Disk ve Biçim Uyumluluğu
Ürününüzün oynatabileceği disk tipleri ve içerikleri
Ürününüzün oynatamayacağı disk tipleri
Bölge Kodu
Ürünün oynatabileceği Disklerin Logoları
Desteklenen Biçimler
Müzik Dosyası Desteği
Video Dosyası Desteği
Lpcm
WMA
USB bağlantısına ilişkin notlar
Aksesuarlar
Video Kablosu Yumuşak Bez
Güç kablosu için/Hoparlör kablosu
Ön Panel
Arka Panel
Dİsk Yuvasi İşlev Durdurma
Çikar Gİrİş GÜÇ SES Kontrolü Ekran Uzaktan Kumanda Sensörü
Uzaktan Kumanda
Uzaktan Kumandanın Tanıtılması
Uzaktan Kumandaya pillerin takılması
Uzaktan Kumandanın Ayarlanması
TV Kontrol Kodları
Örneğin Bir Samsung TV için
Bağlantılar
Hoparlörleri Bağlama
Ürünün konumu
Hoparlör Bileşenleri
Hoparlörleri Tallboy Standına Kurma
Sol Sağ
Subwoofer Kablosuz Alıcı Modülü
Hoparlörleri Bağlama
Hoparlör kablosunu her hoparlöre bağlamak için
Ön Hoparlör Sağ Surround Hoparlör Sol
Subwooferı duvara kanalından deliğinden tutturarak asmayın
Toroidal Ferrit Çekirdeğin Takılması
Güç Kablosu/HDMI Kablosu/LAN Kablosu İçin
Güç Kablosu için
Kanallı modda, kablosuz surround hoparlörlerden ses gelmez
Hoparlör Kablosu İçin
FM Antenini bağlama
Bir iPod/iPhone’a Bağlanma
Bir TV’ye Bağlanma
Yöntem 1 veya Yöntem 2’yi seçin
Kablo birlikte verilmez
Harici Cihazlara Bağlama
Mod şu sırada değişir BD/DVD D. in AUX R. Ipod FM
Yöntem 1 Optİk Harici bir Dijital Ses Bileşeni Bağlama
Kırmızı Beyaz Harici Cihazlar
Kablolu Ağ
WEP AÇIK/PAYLAŞILAN, WPA-PSK TKIP/AES, WPA2- PSK TKIP/AES
Ayarlar
Başlangıç Ayarları Prosedürü
Yatay Kaymalı
Ana Ekran
Ayarlar Ekranına Erişme
Için düğmelerine basın
Exit Düğmesi Geçerli menüden çıkmak için bu düğmeye basın
Ayarlar Menüsü İşlevleri
Ekran
Ses
Başka Wi-Fi cihazlarını ürüne kablosuz olarak bağlamanızı
Sağlar. Diğer Wi-Fi cihazlarını ağa bağladığınızda girmeniz
Ürüne özel bir ad atamanızı sağlar. Bu adı, harici Wi-Fi
Ağ Ayarları
Sistem
Destek
Ağlar ve İnternet
Ağ Bağlantınızın Yapılandırılması
Kablolu Ağ
Ağ Ayarları Değerlerinin Alınması
Kablosuz Ağ
Kablosuz Genel Manuel
Windows sürümünüze bağlı olarak bilgi farklı olabilir
· Wi-Fi bağlantısını tamamlamak için üç yol vardır
· IP Modu alanını seçin ve sonra Manuel olarak ayarlayın
AllShare Ayarları
Soft AP Güvenlik Anahtarının Ayarlanması
Düğmesine basın
· Soft AP ekranında Gvnlk anahtarı öğesini
Yazılımın Yükseltilmesi
Çevrimiçi
Çevrimiçi olarak
· Sayfanın ortasındaki Firmware Yazılım öğesine tıklayın
Disk İle
İndirilnlr ile
Bekleme Modunda Yükseltme
12 · Çevrimiçi olarak seçeneğini belirleyin
Ortam Oynatma
AllShare Play Ekranı
AllShare Play Ekranının Kullanılması
Bu Ürünle Kullanabileceğiniz iPod IPhone Modelleri
Veya
Fotolar, Videolar menüsü iPod veya iPhone’u desteklemez
İşlev Ekranı
İşlev Ekranındaki Seçenekler
Ticari Ses Disklerinin Oynatılması
Ticari Video Disklerinin Oynatılması
AllShare Ağ İşlevinin Kullanılması
AllShare Yazılımını İndirmek İçin
Ürün Bilgisayar
AllShare Bağlantısı
Bilgisayar Ürün
Bağlantısı Akıllı Telefon
Video Oynatmanın Kontrolü
Video Oynatmak için kullanılan Uzaktan Kumanda Düğmeleri
Başlik
Menüsü
Araçlar Menüsünün Kullanılması
Sadece BD/DVD disk oynatıldığında Görüntülenen menü
Müzik Çalmanın Kontrol Edilmesi
Müzik Çalmak için kullanılan Uzaktan Kumanda Düğmeleri
Bir Ses CD’sindeki Parçalarının Tekrarlanması
Bir Ses CD’sindeki Parçaların Karışık Çalınması
Ripleme
Fotoğraf İçeriklerinin Oynatılması
Bir Dosya Vurgulandığında Araçlar Menüsünün Kullanılması
Açmanız gerekir
Gönder
Basabilirsiniz
Ve E düğmesine basın
Radyo Dinleme
Uzaktan Kumanda Düğmelerinin Kullanılması
Mono/Stereo Ayarı
İstasyonların Önceden Ayarlanması
RDS sinyallerini görüntülemek için
Ekranda görüntülenen karakterler hakkında
PTY Program Türü göstergesi ve PTY-ARAMA işlevi
PTY kodlarını kullanarak bir program Aramak için
Uzaktan Kumandanın Özel Efektler Düğmelerinin Kullanılması
Sound Effect İşlevi
İstenen ses efektini seçmek için düğmelerine basın
Oyun Oyun sesindeki heyecanı artırır
Ağ Hizmetleri
Smart Hub Kullanımı
Bir Bakışta Smart Hub
Için
Web Tarayıcısının Kullanılması
Bir Bakışta Web Tarayıcısı
ActiveX desteklenmez
Kelime girerek bilgi aramanızı sağlar
06 Ağ Hizmetleri Turkish
İlave Bilgiler
Not
Hdmi Çikişi
Ayarlar
Oynatma
USB Depolama Cihazından Oynatma
Çıkış moduna göre çözünürlük
Hdmi Modu Video Modu
Ayar
DVD oynatma Çıkış Hdmi / bağlı Video Modu
Dijital Çıkış Seçimi
PCM
Veri Akışı
Destekli AV alıcı
Sorun Giderme
Diskin kılıfına bakın ve ardından uygun işlevi seçin
Parolasını unuttunuz
Sonra GÜÇ düğmesine basın
Anten doğru bağlanmış mı?
Semptom Kontrol/Çözüm AllShare Play işlevi
Klasörleri görebiliyorum
Fakat dosyaları Göremiyorum
Ağın düzgün çalışıp çalışmadığını kontrol edin
Spesifikasyonlar
1ch hoparlör sistemi Surround Orta Subwoofer Empedans
140Hz~20kHz 40Hz ~ 160Hz
87dB/W/M 88dB/W/M Düzeyi Nominal çıkış 133W 134W
266W 268W Boyutlar
İthalatçı Firma
AH68-02435J-00