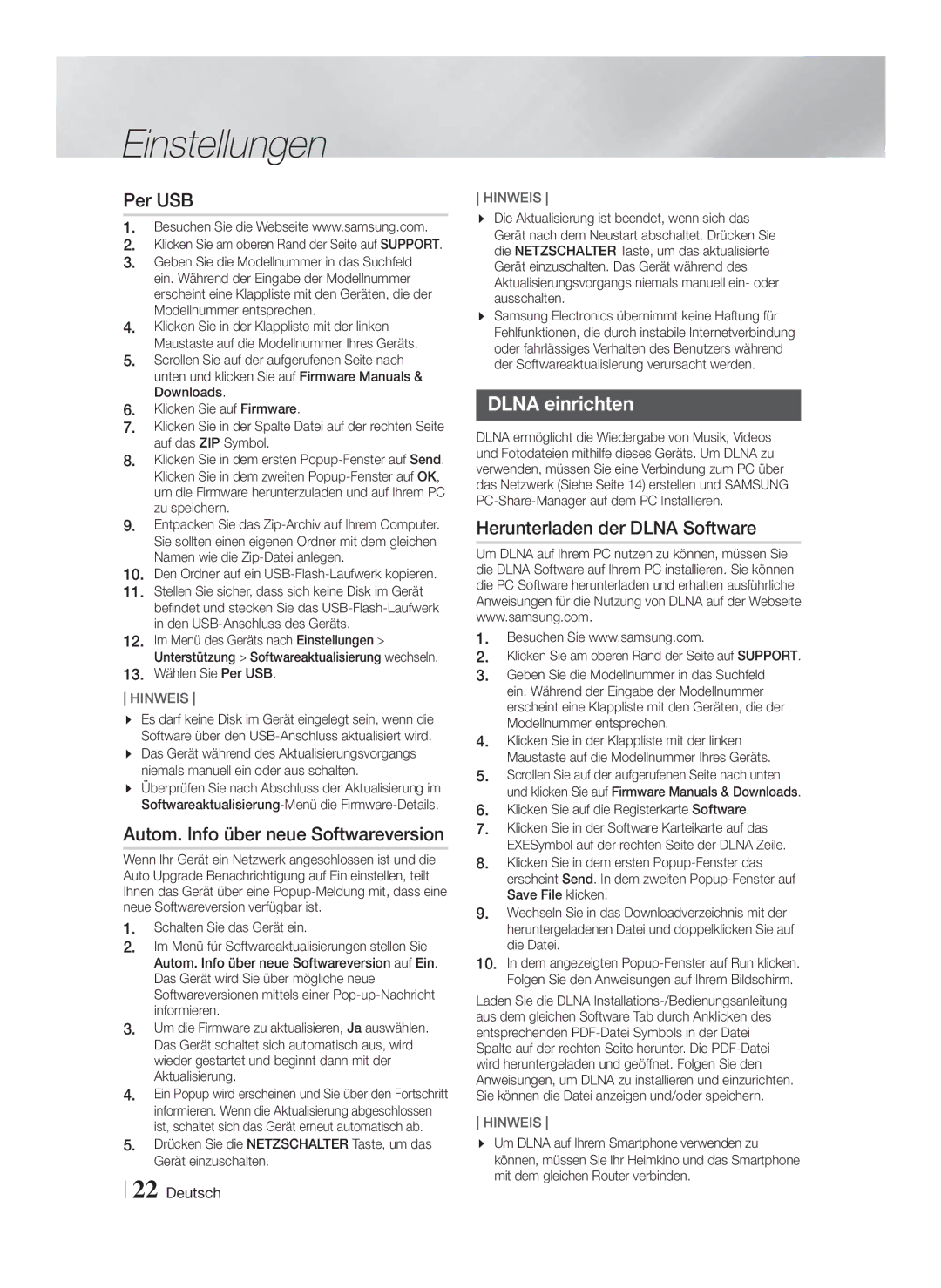1CH Blu-ray
Please register your product at
Safety Information
Wiring the Main Power Supply Plug UK Only
Handling Cautions
Safety Information
Disc Storage & Management
Licence
Open Source Licence Notice
Using the 3D Function
Important Health and Safety Information for 3D Pictures
Contents
Disk and Format Compatibility
Disc Types and Contents your Product can Play
Getting Started
Disc Types your Product cannot Play
Supported Formats
Region Code
Logos of Discs the Product can Play
Music File Support
Video decoder
Picture File Support
Limitations
Audio decoder
Power Cable FM Antenna
Accessories
Check for the supplied accessories below
Avchd Advanced Video Codec High Definition
Front Panel
Rear Panel
Installing batteries in the Remote Control
Remote Control
Tour of the Remote Control
Speaker Components
Connecting the Speakers
Connections
HT-F4500
HT-F4550
Installing the Speakers on the Tallboy Stand
Connecting The Speakers
HT-F4550 only Front/Surround Speakers
Connecting to a Network Router
Case of HT-F4500
Method 1 AUX in Connecting an External Analogue Component
Connecting to TV/External Devices
Connecting to a TV Connecting to External Devices
Connections Method Red External Devices White
Access steps may differ depending on the menu you selected
Settings
Initial Settings Procedure
Press the E button to start function setup
Home Screen
Buttons on the Remote Control Used for the Settings Menu
Select Settings on the Home screen, and then
HOMEscreen. Button Press to move to the Home
Settings Menu Functions
Detailed Function Information
When the product is attached to a
Distance Lets you adjust
Audio Return Compatible TV When Audio Return Channel is
Delay so that the audio syncs with
Automatic
Configuring Your Network Connection
Networks and the Internet
Manual
Upgrading Software
By Online
By USB
Auto Upgrade Notification
Setting Up Dlna
To Download the Dlna Software
Playing Files on a USB Device
Playing a Disc with User Recorded Content
Media Play
Controlling Video Playback
Buttons on the Remote Control used for Video Playback
Playing a Commercial Video Disc
Each time you press the 3 or
Menu that appears only when a BD/DVD Disc plays
Using the Tools Menu
Menu that appears only when a file plays
Creating a Video Playlist
Repeating Tracks
Buttons on the Remote Control used for Music Playback
Controlling Music Playback
Creating a Music Playlist
Listening to Radio
About characters shown in the display
Using the TV Sound Button on Remote Control
TV Sound ON/OFF support specification
PTY Program Type indication PTY-SEARCH function
Using Dlna
Network Services
Using BD-LIVE
Additional Information
Settings
Appendix
Connections
Hdmi audio
Playback
Media Play
Selecting the Subtitle Language
DTS
Digital Output Selection
PCM
Resolution according to the output mode
Troubleshooting
Default values
Symptom Check/Remedy Dolby Digital 5.1 CH
Remote control does
Then, press the Power button
Abnormal Hdmi output
BD-LIVE service
When using the BD-LIVE
BD-LIVE
Hdmi
Specifications
General FM Tuner
87dB/W/M 88dB/W/M
HT-F4550 H x D Unit mm 95.0 x 1112.0
Correct disposal of batteries in this product
Area Contact Centre Web Site
Blu-ray 5,1 canaux
Risque D’ÉLECTROCUTION, LA
Consignes de Sécurité
Avertissement
Fiche Doit Être Totalement Insérée Dans LE Trou Plus Large
Fabriqué sous licence Sous les brevets
Rangement et gestion des disques
Précautions de manipulation
Consignes de Sécurité
Utilisation de la fonction 3D
Ce lecteur ne convertit pas de contenus 2D en contenus 3D
Sommaire
Types de disques ne pouvant pas être lus sur cet appareil
Mise en Route
Compatibilité des disques et des formats
Formats pris en charge
Code régional
Logos des disques pouvant être Lus sur cet appareil
Prise en charge des fichiers musicaux
Décodeur audio
Prise en charge de fichier image
Décodeur vidéo
Formats des fichiers de sous-titrage DivX pris en charge
Avchd Codec vidéo avancé haute définition
Accessoires
Vérifiez que les accessoires ci-dessous sont fournis
Remarques sur la connexion USB
Panneau avant
Panneau arrière
Insertion des piles dans la télécommande
Télécommande
Boîtier de la télécommande
Radiodiffusions
Connexion des enceintes
Accessoires des enceintes
Branchements
Avant Ambiophoniques Centre
Modèle HT-F4550 uniquement Enceintes avant/ambiophoniques
Installation des enceintes sur le pied type Tallboy
Connexion des enceintes
Avant / Ambiophoniques
Enceinte ambiophonique G Enceintes avant D
Connexion à un routeur réseau
Pour le modèle HT-F4500
Enceintes avant G Enceinte centrale Caisson de graves
Connexion de périphériques externes
Connexion de périphériques externes/du téléviseur
Connexion de lappareil à un téléviseur
Méthode Rouge Périphériques Externes Blanc
Les étapes daccès peuvent varier selon le menu sélectionné
Paramètres
Procédure de réglage des Paramètres initiaux
Lécran Réseau Câblé apparaît
Accéder à lécran Paramètres
Boutons de la télécommande utilisés pour le menu Paramètres
Lécran Accueil
Fonctions du menu Paramètres
Informations détaillées sur les fonctions
Niveau sonore relatif de chaque
Mode sous
Pour les services BD-Live
Tonalité dessai vous permet
Automatique
Configuration de votre connexion réseau
Réseaux et Internet
Manuel
Mise à niveau du logiciel
En ligne
USB
Pour télécharger le logiciel Dlna
Configuration de la fonction Dlna
Notif. mise à jour auto
Lecture de fichiers sur un Périphérique USB
Contrôle de la lecture Vidéo
Boutons de la télécommande servant à la lecture vidéo
Lecture dun disque vidéo Commercial
Repeat
Lecture dun disque audio Commercial pré-enregistré
Utilisation du menu Outils
Création d’une liste de lecture des vidéos
Menu qui s’affiche uniquement lors de la lecture
Répétition de pistes
Boutons de la télécommande servant à lécoute de musique
Contrôle de la lecture de Musique
Contrôle de la lecture des photos
Réglage Mono/Stéréo
Création d’une liste de lecture de photos
Ecouter la radio
Préréglage des stations
Utilisez TV Sound
Utilisation du bouton TV Sound De la télécommande
Propos des caractères affichés sur lécran
Spécification de prise en charge TV Sound ON/OFF
Utilisation du Dlna
Services Réseau
Utilisation de BD-LIVE
Remarque
Annexes
Informations complémentaires
Paramètres
Annexes
Lecture Lecture des fichiers vidéo
Utilisation de la touche Tools lors du visionnage d’images
Connexion Récepteur AV prenant en charge linterface Hdmi
Train de bits Configuration
Sélections des sorties numériques
Données
Résolution selon le mode de sortie
Dépannage
Dolby Digital 5.1 CH n’est
Problème Vérification/Solution Le son ambiophonique
Pas Mode no DISC. Cela réinitialise lappareil
Format dimage
Live
Caractéristiques techniques
Généralités FM Tuner
HT-F4550 H x P
Applicable dans les pays dotés dun système de tri sélectif
Mise au rebut appropriée de la batterie de ce produit
Comment contacter Samsung dans le monde
1CH Blu-ray Heimkino-System
Sicherheitsinformationen
Warnung
Halten der Disks
Lagerung und Handhabung der Disks
Lizenz
Videoformat, LLC ist ein
Verwendung der 3D Funktion
Open Source Lizenz Hinweis
Inhalt
DVD-VIDEO, DVD-RW, DVD-R, DVD+RW, DVD+R
Erste Schritte
Disk und Format Kompatibilität
Unterstützte Formate
Regionalcode
Logos von Disks, die vom Gerät Wiedergegeben werden können
Unterstützte Musikdatei
Videodecoder
Unterstützte Bilddateiformate
Einschränkungen
Audiodecoder
Hinweise zum USB-Anschluss
Zubehör
Avchd Advanced Video Codec Höchauflösung
Netzkabel Benutzerhandbuch UKW-Antenne
WIEDERGABE/PAUSEENTER Stopp ÖFFNEN/SCHLIESSEN Funktion
Beschreibung
Rückseite
Lüfter AUX Eingang *UKW-ANTENNE HDMI-AUSGANG
Batterien in die Fernbedienung einsetzen
Lautsprecherkomponenten
Anschlüsse
Anschließen der Lautsprecher
Subwoofer Center Front R Gerät
Nur HT-F4550 Front/Surround-Lautsprecher
Zum Installieren der Lautsprecher auf dem Tallboy-Stand
Anschließen der Lautsprecher
Front / Surround Standfuss Bodenplatte Center
Front-Lautsprecher L Center-Lautsprecher Subwoofer
Anschließen an einen Netzwerk Router
Bei HT-F4500
Externe Geräte anschließen
Anschluss an das Fernsehgerät/Externe Geräte
Anschluss an ein Fernsehgerät
Methode Rot Externe Geräte Weiß
Ersteinstellungen konfigurieren
Drücken Sie die E Taste, um das Funktion Setup zu starten
Einstellungen
Der Netzwerk verkabelt erscheint
Im Einstellungen Menü verwendete Fernbedienungstasten
Der Home Bildschirm
Zugriff auf den Einstellungen Bildschirm
Einstellungen Menü Funktionen
Ausführliche Funktionsinformationen
Zur Hörposition auf bis zu 9 m
Laut stäke des Lautsprechers
Zwischen +6 bis +6dB einstellen
Sodass Sie die Einstellungen
Automatisch
Netzwerke und das Internet
Konfigurieren Ihrer Netzwerkverbindung
Manuell
Aktualisieren der Software
Online
Dlna einrichten
Per USB
Autom. Info über neue Softwareversion
Herunterladen der Dlna Software
Oder
Wiedergabe von Dateien auf Einem USB-Gerät
Wiedergabe von selbst Aufgenommenen Disks
Drücken Sie die Blaue D Taste
Tasten auf der Fernbedienung für die Videowiedergabe
Wiedergabe von kommerziellen Video Disks
Steuern der Videowiedergabe
Wiedergabe von kommerziellen Audio Disks
Extras Menü verwenden
Eine Video Wiedergabeliste erstellen
Wiederholen von Titeln
Steuern der Musikwiedergabe
Tasten auf der Fernbedienung für die Wiedergabe
Steuern der Fotowiedergabe
Radio hören
Verwenden der TV Sound Taste Auf der Fernbedienung
Verwenden von Dlna
Netzwerkdienste
Verwenden von BD-LIVE
Netzwerkdienste
Hinweis
Anhang
Zusätzliche Informationen
Anschlüsse
Audiosprache wählen
Verwenden der Tools Taste während der Wiedergabe von Bildern
Encoded
Auswahl des Digitalausgangs
Bitstream Einstellung
Verbindung
Auflösung nach Wiedergabemodus
Fehlerbehebung
Die Fernbedienung
Symptom Überprüfen/Beheben Dolby Digital 5.1-Kanal
Angezeigt?
Geändert werden
576p/480p/720p/1080i/1080p unterstützt
Symptom Überprüfen/Beheben Keine HDMI-Wiedergabe
Des Geräts
Dlna Funktion Ich kann durch Dlna
Technische Daten
System Front Surround Center Subwoofer Impedanz
HT-F4550 H x T
Gilt in Ländern mit separaten Sammelsystemen
Korrekte Entsorgung der Akkus in diesem Produkt
Kontakt zu Samsung
Blu-ray 5.1 canali
Registrare il prodotto allindirizzo
Spinotto PIÙ Largo Della Spina
Informazioni Sulla sicurezza
Avvertenza
Nella Relativa Presa
License
Conservazione e gestione dei Dischi
Precauzioni per la manipolazione
Utilizzo della funzione 3D
Avviso di licenza open source
Indice
Tipi di dischi e contenuti riproducibili
Guida Introduttiva
Compatibilità dei dischi e dei formati
Tipi di dischi non riproducibili
Formati supportati
Codice regionale
Loghi dei dischi riproducibili
File musicali supportati
Limitazioni
File immagine supportati
File video supportati
Decoder video
Cavo di alimentazione Manuale utente Antenna FM
Accessori
Controllare di seguito gli accessori forniti
RIPRODUZIONE/PAUSA Invio Arresto
Pannello anteriore
Pannello posteriore
Funzione Regolazione
Inserimento delle batterie nel telecomando
Telecomando
Descrizione del telecomando
Componenti degli altoparlanti
Connessioni
Collegamento degli altoparlanti
Subwoofer Centrale Anteriori D Prodotto
Solo HT-F4550 diffusori anteriori/surround
Installazione dei diffusori sul supporto a colonna
Collegamento dei diffusori
Cavi Diffusori
Collegamento a un router di rete
Per il modello HT-F4500
Collegamento a dispositivi esterni
Collegamento al televisore/ai dispositivi esterni
Collegamento a un televisore
Metodo Rosso Dispositivi esterni Bianco
Sono disponibili quattro scelte
Impostazioni
Procedura di impostazione iniziale
Schermata iniziale
Menu Impostazioni
Funzioni del menu Impostazioni
Informazioni dettagliate sulle funzioni
Aumentare il livello sonoro del
Dolby. Il volume dei suoni bassi
Configurazione del protocollo
Subwoofer di 6 db
Automatico
Configurazione del collegamento alla rete
Le reti e Internet
Premere il tasto Alimentazione per accendere lapparecchio
Aggiornamento del software
Manuale
Notifica aggiorn. autom
Configurazione di Dlna
Tramite USB
Per scaricare il software Dlna
Premere il tasto BLU D
Riproduzione multimediale
Oppure
Riproduzione multimediale
Tasti del telecomando utilizzati per la riproduzione video
Riproduzione di un disco video Commerciale
Controllo della riproduzione video
Riproduzione di un disco audio Commerciale preregistrato
Utilizzo del menu degli strumenti
Creazione di una playlist
Menu visualizzati solo durante la riproduzione Di un file
Ripetizione delle tracce
Controllo della riproduzione foto
Ascolto della radio
Indicazione PTY Tipo programma e Funzione PTY-SEARCH
Utilizzo del tasto TV Sound sul Telecomando
Caratteri utilizzati sul display
Utilizzare TV Sound
Utilizzo di Dlna
Servizi di rete
Utilizzo di BD-LIVE
Nota
Appendice
Informazioni aggiuntive
Connessioni
Riproduzione di file video
Riproduzione
Riproduzione multimediale
Riproduzione da un dispositivo di memorizzazione
Supporto Hdmi
Selezione delluscita digitale
Conf
Risoluzione dei problemi
Risoluzione in base al modo di uscita
Canali Surround non viene
Non si ricorda la password
Sintomo Controlli/Rimedi Il suono Dolby Digital
Cambiato
La connessione Dlna tra
Verifica un errore Dei dati BD. Vedere a pagina
Sovraccarica
Non è possibile collegarsi
Specifiche
Generale Sintonizzatore
95,0 x 1112,0 x 74,5
Dimensioni 285,5 A x P HT-F4550 Unità mm
155,0 x 300,0
Corretto smaltimento delle batterie del prodotto
Applicabile in Paesi con sistemi di raccolta differenziata