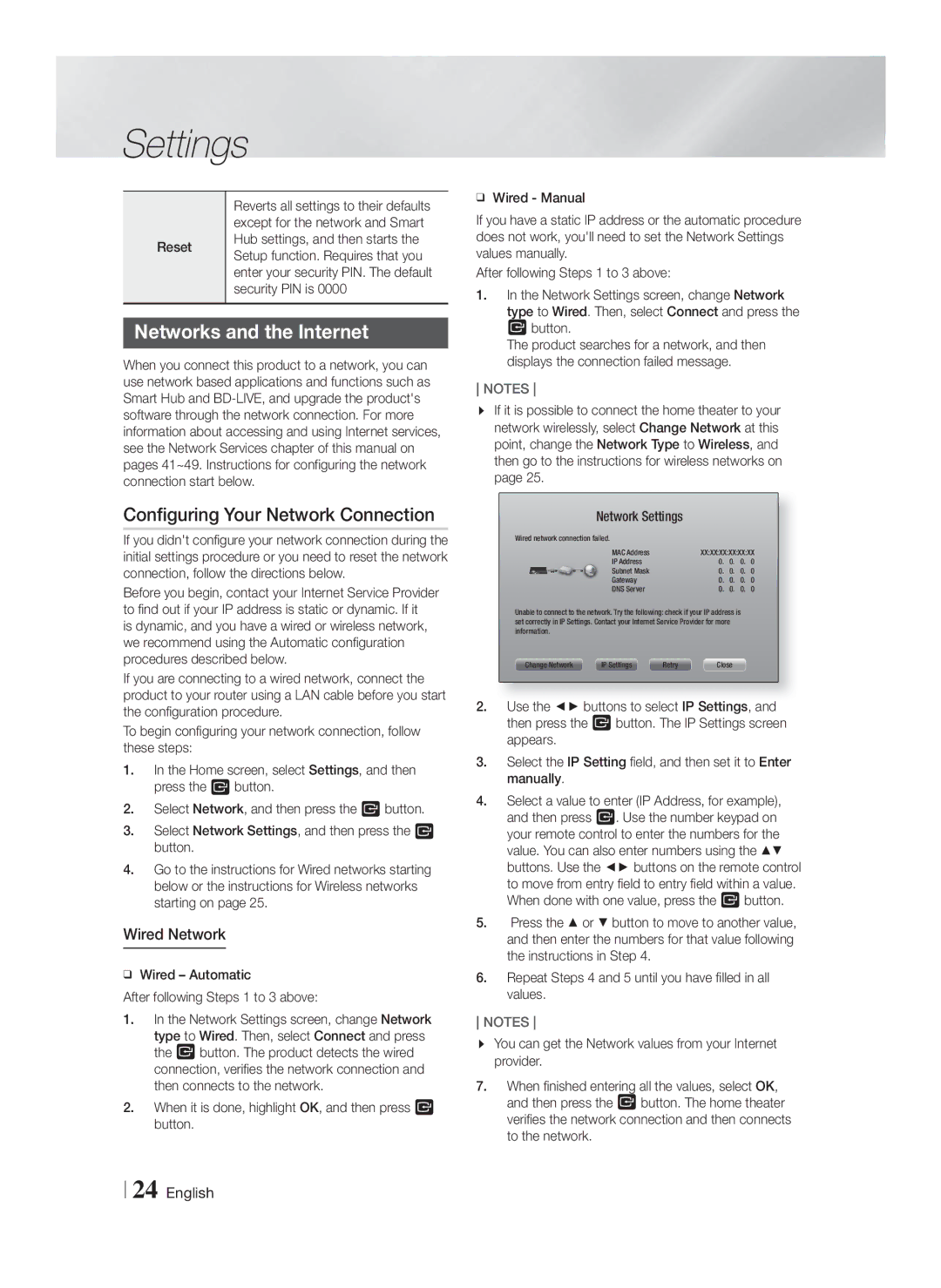Settings
| Reverts all settings to their defaults |
| except for the network and Smart |
Reset | Hub settings, and then starts the |
Setup function. Requires that you | |
| enter your security PIN. The default |
| security PIN is 0000 |
Networks and the Internet
When you connect this product to a network, you can use network based applications and functions such as Smart Hub and
Configuring Your Network Connection
If you didn't configure your network connection during the initial settings procedure or you need to reset the network connection, follow the directions below.
Before you begin, contact your Internet Service Provider to find out if your IP address is static or dynamic. If it
is dynamic, and you have a wired or wireless network, we recommend using the Automatic configuration procedures described below.
If you are connecting to a wired network, connect the product to your router using a LAN cable before you start the configuration procedure.
To begin configuring your network connection, follow these steps:
1.In the Home screen, select Settings, and then press the E button.
2.Select Network, and then press the E button.
3.Select Network Settings, and then press the E button.
4.Go to the instructions for Wired networks starting below or the instructions for Wireless networks starting on page 25.
Wired Network
❑Wired – Automatic
After following Steps 1 to 3 above:
1.In the Network Settings screen, change Network type to Wired. Then, select Connect and press the E button. The product detects the wired connection, verifies the network connection and then connects to the network.
2.When it is done, highlight OK, and then press E button.
❑Wired - Manual
If you have a static IP address or the automatic procedure does not work, you'll need to set the Network Settings values manually.
After following Steps 1 to 3 above:
1.In the Network Settings screen, change Network type to Wired. Then, select Connect and press the E button.
The product searches for a network, and then displays the connection failed message.
NOTES
If it is possible to connect the home theater to your network wirelessly, select Change Network at this point, change the Network Type to Wireless, and then go to the instructions for wireless networks on page 25.
Network Settings
Wired network connection failed. | XX:XX:XX:XX:XX:XX | |||
MAC Address | ||||
IP Address | 0. | 0. | 0. | 0 |
Subnet Mask | 0. | 0. | 0. | 0 |
Gateway | 0. | 0. | 0. | 0 |
DNS Server | 0. | 0. | 0. | 0 |
Unable to connect to the network. Try the following: check if your IP address is set correctly in IP Settings. Contact your Internet Service Provider for more information.
Change Network | IP Settings | Retry | Close |
2.Use the ◄► buttons to select IP Settings, and then press the E button. The IP Settings screen appears.
3.Select the IP Setting field, and then set it to Enter manually.
4.Select a value to enter (IP Address, for example), and then press E. Use the number keypad on your remote control to enter the numbers for the value. You can also enter numbers using the ▲▼ buttons. Use the ◄► buttons on the remote control to move from entry field to entry field within a value. When done with one value, press the E button.
5.Press the ▲ or ▼ button to move to another value, and then enter the numbers for that value following the instructions in Step 4.
6.Repeat Steps 4 and 5 until you have filled in all values.
NOTES
You can get the Network values from your Internet provider.
7.When finished entering all the values, select OK, and then press the E button. The home theater verifies the network connection and then connects to the network.
24 English