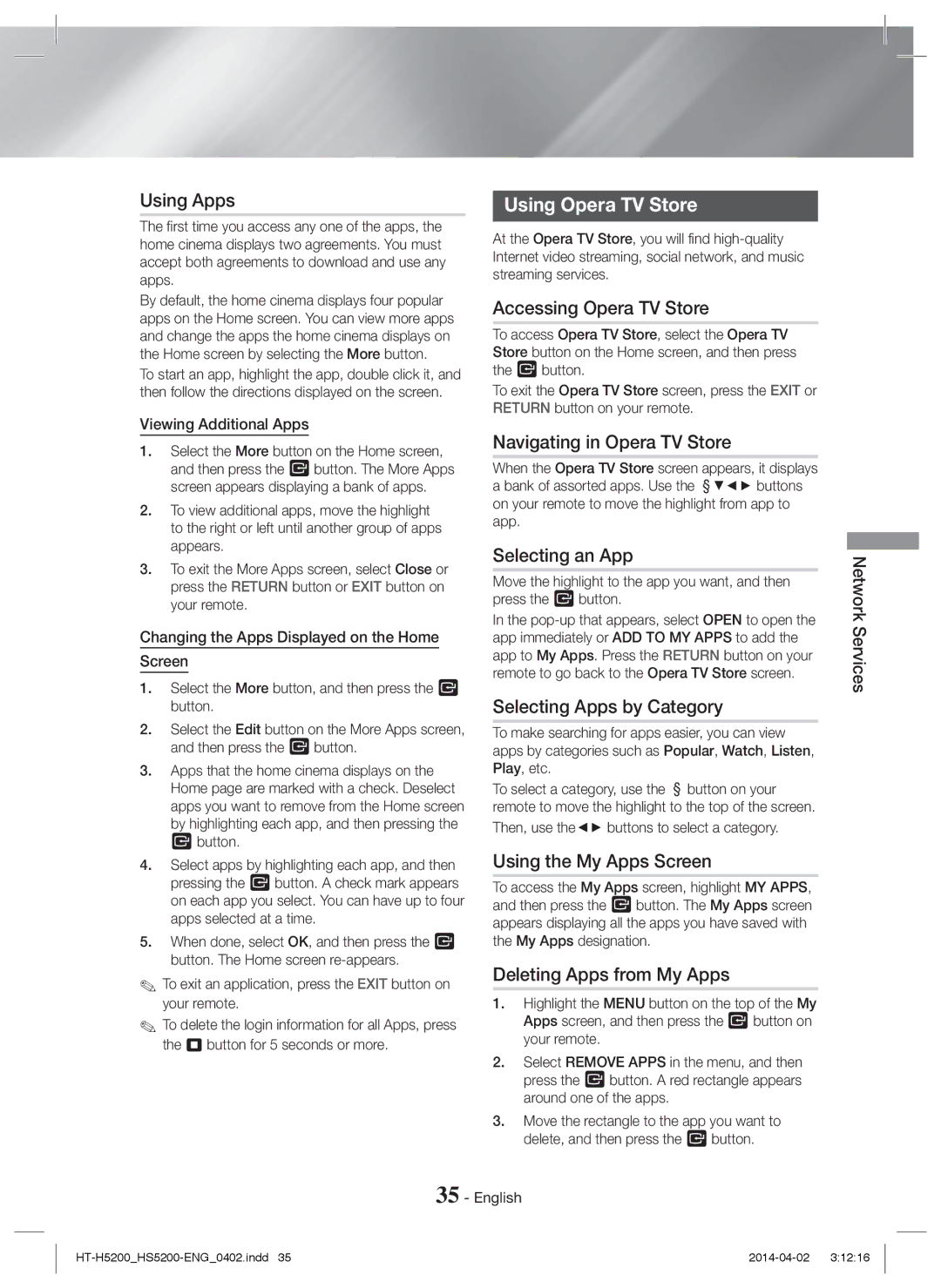Please register your product at
1CH Blu-ray
Use only a properly grounded plug and wall outlet
Safety Information
English
Important Health and Safety Information for 3D Pictures
3D Precautions
Safety Information
Contents
Getting Started
Accessories
Getting Started
Speaker Components
Rear Panel
Disc Tray Remote Control Sensor
Connectors Audio in Optical
Front Panel
Installing batteries in the Remote Control
Remote Control
Tour of the Remote Control
Connections
Connecting the Speakers
Connections
Speaker Cable Connections
Method 1 AUX in Connecting an External Analogue Component
Connecting to a TV and External Devices
Connecting to a TV
Connecting to External Devices
WEP OPEN/SHARED, WPA-PSK TKIP/AES, WPA2-PSK TKIP/AES
Connecting to a Network Router
Wired Network
Broadband modem With integrated router Service Router Modem
Initial Settings
Settings
Initial Settings Procedure
Press the E button to start function setup
Home Screen at a Glance
Accessing the Settings Screen
Settings
Detailed Function Information
Buttons on the Remote Control Used for the Settings Menu
Settings Menu Functions
Dynamic Range Control
Downmixing Mode
BD Parental Rating
Device Name
BD Data Management
Wired Automatic After following Steps 1 to 3 above
Network Setup
Configuring Your Network Connection
Wired Network
Wpspbc
Wireless Network
When it is done, highlight OK, and then press the E button
Wi-Fi Direct
Upgrading Software
Through the Product Using a PIN
Through the Wi-Fi Device
Through the Product Using PBC
By USB
Auto Upgrade Notification
Press the Power button to turn on the home cinema
By Online
To Download the Dlna Software
Setting Up Dlna
Disc Storage & Management
Playing Content
Switching the Source Device
Playing a Disc with User Recorded Content
Select a file to view or play, and then press the E button
Playing Files on a USB Device
Title Menu
Buttons on the Remote Control used for Video Playback
Controlling Video Playback
Disc Menu
Playing a Pre-Recorded Commercial Audio Disc
Using the Tools Menu
Creating a Video Playlist
Creating a Music Playlist
Buttons on the Remote Control used for Music Playback
Controlling Music Playback
Repeating Tracks
Playing Photo Contents
Listening to the Radio
Setting Mono/Stereo
Presetting Stations
Creating a Photo Playlist
Using Bluetooth
To Disconnect the Bluetooth Device from Home Cinema
To Connect the Home Cinema to a Bluetooth Device
To Disconnect the Home Cinema from Bluetooth Device
Using the Bluetooth Power On
Using NFC Near Field Communication
TV Sound
Using the Special Effects Remote Control Buttons
TV Sound ON/OFF support specifications Anynet+ TV Sound on
Power Bass Reinforce bass sound effect
Apps
Network Services
Using BD-LIVE
Using Dlna
Using Opera TV Store
Screen Mirroring
Searching for Apps
Hdmi OUT
Appendix
Additional Information
Appendix
DVD+RW/DVD-RWV
Disc types and content your Product can Play
Disk and Format Compatibility
DVD-RAM
Region Code
BD-LIVE
HD DVD
DVD
Avchd Advanced Video Codec High Definition
Supported Formats
Audio decoder
Video File Support
Limitations
Video decoder
PCM
Digital Output Selections
Resolution according to the output mode
Troubleshooting
Product is not
Default values
Feature is not available at the moment
Changed
Dlna connection
BD-LIVE service
When using the BD-LIVE
Abnormal Hdmi output
Specifications
Licences
Applicable in countries with separate collection systems
Correct disposal of batteries in this product
Area Contact Centre Web Site
1CH Blu-ray Système audiovisuel
Entretien du meuble
Consignes de Sécurité
Français
Ce lecteur ne convertit pas de contenus 2D en contenus 3D
Consignes relatives au Visionnage 3D
Produit Laser DE Classe
Consignes de Sécurité
Branchements
Sommaire
Mise en Route
Accessoires
Accessoires des enceintes
Mise en Route
Face arrière
Façade
Insertion des piles dans la télécommande
Télécommande
Boîtier de la télécommande
Connexion des enceintes
Branchements
Branchements
Raccordement des câbles denceinte
Méthode 1 AUX in Connexion dun composant analogique externe
Connexion à un téléviseur et des périphériques externes
Connexion de lappareil à un téléviseur
Connexion à des périphériques externes
Modem large bande avec routeur intégré
Service Large bande Routeur Modem
Connexion à un routeur réseau
Réseau câblé
Les étapes daccès peuvent varier selon le menu sélectionné
Configuration
Paramètres
Procédure de réglage des Paramètres initiaux
Fonction
Présentation de lécran daccueil
Accéder à lécran Paramètres Daccueil
Paramètres
Informations détaillées sur les fonctions
Boutons de la télécommande utilisés pour le menu Settings
Paramètres Fonctions du menu
Couleur intense Hdmi
Mode progressif
Mode sous-mixage
Format couleur Hdmi
Des commandes liées entre plusieurs produits
Wi-Fi Direct Gestion données BD
Connexion Internet pour les services BD-Live PIN personnel
Configuration
Réseau câblé
Configuration réseau
Configuration de votre connexion réseau
Conditions contrat de service
Réseau sans fil
Sélectionnez Réseau, puis appuyez sur le bouton E
Via lappareil en utilisant un code PIN
Via le périphérique Wi-Fi
Mise à niveau du logiciel
Via lappareil en utilisant loption PBC
USB
En ligne
Notif. mise à jour auto
Cliquez sur longlet Software
Configuration de la fonction Dlna
Pour télécharger le logiciel Dlna
Rangement et gestion des disques
Lire un Contenu
Changement du dispositif source
Lecture de disques disponibles Dans le commerce
Lecture de fichiers sur un Périphérique USB
Contrôle de la lecture Vidéo
Boutons de la télécommande servant à la lecture vidéo
Lecture dun disque audio Commercial pré-enregistré
Utilisation du menu Tools
Création d’une liste de lecture des vidéos
Contrôle de la lecture de musique
Boutons de la télécommande servant à lécoute de musique
Répétition de pistes
Une coche s’affiche à la gauche de la piste
Visionnage des photos
Extraction
Propos de la radiodiffusion RDS
Création d’une liste de lecture de photos
Écouter la radio
Préréglage des stations
Utilisation du système Bluetooth
Un seul périphérique Bluetooth peut être apparié
Pour connecter le Home cinéma à un Périphérique Bluetooth
Pour déconnecter le périphérique Bluetooth Du Home cinéma
Sélectionnez « Yes » Oui
Utiliser la mise en marche par Bluetooth
Pour déconnecter le Home cinéma du Périphérique Bluetooth
Utilisation de la fonction NFC Near Field Communication
Utilisation des boutons Spécifiques de la télécommande
Utilisation du Dlna
Services Réseau
Utilisation de BD-LIVE
Applications
Utilisation dOpera TV Store
Réglez le processus pour supprimer dautres applications
Recherche dapplications
Annexes
Annexes
Informations complémentaires
Remarques
BD-RE
Compatibilité des disques et des Formats
Code régional
Cet appareil
Types de disques ne pouvant pas être
Lus sur cet appareil
Remarques sur la connexion USB
Avchd Codec vidéo avancé haute définition
Formats pris en charge
Formats des fichiers de sous-titrage DivX pris en charge
Prise en charge des fichiers vidéo
Décodeur vidéo
Décodeur audio
Sélections des sorties numériques
Dépannage
Résolution selon le mode de sortie
Dans une zone bénéficiant dune bonne réception
Problème Vérification/Solution
Classification Par défaut sont rétablis
Ce bouton que si cela est vraiment nécessaire
Disponible
Surchargé
La connexion Dlna entre
Gestion données BD. Reportez-vous à la
Caractéristiques techniques
Licences
Applicable dans les pays dotés dun système de tri sélectif
Mise au rebut appropriée de la batterie de ce produit
Comment contacter Samsung dans le monde
1CH Blu-ray Heimkino-System
Halten Sie Kinder vom Gerät fern
Sicherheitsinformationen
Deutsch
Wartung des Gehäuses
Achtung
3D Vorsichtsmaßnahmen
Sicherheitsinformationen
Warnung
Anschlüsse
Inhalt
Erste Schritte
Erste Schritte
Zubehör
Lautsprecherkomponenten
Rückseite
Vorderseite
Batterien in die Fernbedienung einsetzen
Fernbedienung
Übersicht der Fernbedienung
Anschließen der Lautsprecher
Anschlüsse
Anschlüsse
Anschließen der Lautsprecherkabel
Methode 2 Optisch Anschließen eines externen Digitalgeräts
Anschließen an ein Fernsehgerät und Externes Gerät
Anschluss an ein Fernsehgerät
Externe Geräte anschließen
Breitbandmodem Mit integriertem Router Dienste Oder Modem
Anschließen an einen Netzwerk
Router
Kabelnetzwerk
Der Bildschirm Netzwerk wird angezeigt
Drücken Sie die E Taste, um das Funktion Setup zu starten
Einstellungen
Ersteinstellungen konfigurieren
Seite
Aufrufen des Einstellungen Bildschirms
Einstellungen
Ausführliche Funktionsinformationen
Im Einstellungen Menü verwendete Fernbedienungstasten
Einstellungen Menüfunktionen
Audio Lautsprechereinstellung
HDMI-Farbformat
HDMI-Deep Color
Progressiver Modus
Schnellstart
Gerätename
BD-Live Internet-Verbindung
System Ersteinstellung
Zurück
Konfiguration des Netzwerks
Konfigurieren Ihrer Netzwerkverbindung
Kabelnetzwerk
Wireless-Netzwerk
Wählen Sie Netzwerk und drücken Sie die E Taste Deutsch
Wi-Fi-Direkt
Über dieses Gerät mit Hilfe einer PIN
Über das Wi-Fi Gerät
Aktualisieren der Software
Über dieses Gerät mit Hilfe von PBC
Support
Automatische Update-Meldung
Online
Per USB
Herunterladen der Dlna Software
Dlna einrichten
Wiedergabe von kommerziellen Disks
Wiedergabe von Inhalten
Umschalten des Wiedergabegeräts
Lagerung & Handhabung der Disks
Methode 1 Wenn Sie ein USB-Gerät
Wiedergabe von Dateien auf einem USB-Gerät
Wiedergabe von Inhalten
Steuern der Videowiedergabe
Tasten auf der Fernbedienung für die
Videowiedergabe
Audio Disks
Extras Menü verwenden
Eine Video Wiedergabeliste erstellen
Wiedergabe von kommerziellen
Tasten auf der Fernbedienung für die Musikwiedergabe
Steuern der Musikwiedergabe
Wiederholen von Titeln
Erstellen einer Musik Wiedergabeliste
Das Gerät während des Rippens nicht abtrennen
Anzeigen von Fotos
Rippen
Radio wiedergeben
Bluetooth verwenden
Starten Sie auf dem verbundenen Gerät die Musikwiedergabe
Anschließen eines Bluetooth-Geräts An das Heimkino
Trennen des Bluetooth-Geräts vom Heimkino
Verwenden von NFC Nahfeldkommunikation
Einschalten des Geräts über Bluetooth
Trennen des Heimkinos vom Bluetooth-Gerät
TV Sound ON/OFF
Verwenden der Tasten für
Anwendungen
Netzwerkdienste
Verwenden von BD-LIVE
Verwenden von Dlna
Den Opera TV Store nutzen
Starten Sie AllShare Cast auf Smartphone oder Gerät
Nach Anwendungen suchen
Anhang
Anhang
Zusätzliche Informationen
Hinweise
DVD-RWV/DVDR/+R
Disk und Format Kompatibilität
Von Ihrem Gerät unterstützte Disktypen und Inhalte
DVD-VIDEO
Super Audio CD außer CD-Layer
Regionalcode
Blu-ray-Disc
DVD-ROM/PD/MV usw DVD-RW VR-Modus
Hinweise zum USB-Anschluss
Avchd Advanced Video Codec Höchauflösung
Unterstützte Formate
Audiodecoder
Unterstützte Videodatei
Einschränkungen
Videodecoder
Encoded
Auswahl des Digitalausgangs
Bitstream Bitstream Dolby D
Verbindung
Auflösung je nach Wiedergabemodus
Fehlerbehebung
Geändert werden
Und das Bild ist instabil
Die Audio-Sprache sowie
Verwenden Sie eine Disk, die keine Menüs enthält?
576p/480p/720p/1080i/1080p unterstützt
Symptom Überprüfen/Beheben Keine HDMI-Wiedergabe
HDMI-Signale auf dem
Des DVD-Recorders
Technische Daten
Lizenzen
Gilt in Ländern mit separaten Sammelsystemen
Korrekte Entsorgung der Akkus in diesem Produkt
Kontakt zu Samsung
Blu-ray 2.1CH
Non permettere ai bambini di aggrapparsi al prodotto
Informazioni Sulla sicurezza
Italiano
Altri Oggetti CON Fiamme Libere Lontano DAL Prodotto
Precauzioni 3D
Informazioni Sulla sicurezza
Avvertenza
Connessioni
Indice
Guida Introduttiva
Accessori
Guida Introduttiva
Componenti dei diffusori
Pannello posteriore
Pannello anteriore
Inserimento delle batterie nel telecomando
Telecomando
Descrizione del telecomando
Collegamento dei diffusori
Connessioni
Connessioni
Collegamenti dei cavi dei diffusori
Rosso Bianco Metodo Dispositivi esterni
Collegamento a una TV e dispositivi esterni
Collegamento a un televisore
Collegamento a dispositivi esterni
Servizio a Banda larga Oppure Router Modem
IP sharer wireless Servizio a Banda larga
Collegamento a un router di rete
Rete via cavo
Viene visualizzata la schermata Rete
Impostazioni
Procedura di impostazione iniziale
Sono disponibili quattro scelte
Impostazioni
Accesso alla schermata Impostazioni
La schermata iniziale in breve
Informazioni dettagliate sulle funzioni
Tasti del telecomando utilizzati per il menu Settings
Funzioni del menu Impostazioni
Audio Uscita Digitale
Formato colore Hdmi
Hdmi Profondità colori
Modo progressivo
Connessione Internet BD-Live
Gestione dei dati BD
Lingua
Nome dispositivo
Impostazioni di rete
Configurazione di rete
Configurazione del collegamento alla rete
Rete via cavo
Rete wireless
Selezionare Rete, quindi premere il tasto E
Attraverso il prodotto utilizzando PBC
Attraverso il dispositivo Wi-Fi
Aggiornamento del software
Attraverso il prodotto utilizzando un PIN
Fare clic su Support in alto a destra nella pagina
Tramite USB
Notifica aggiorn. autom
Premere il tasto Accensione per accendere lapparecchio
Fare clic su Support in alto nella pagina
Configurazione di Dlna
Per scaricare il software Dlna
Riproduzione di dischi disponibili Commercio
Riproduzione dei Contenuti
Cambio del dispositivo sorgente
Conservazione & gestione dei dischi
Riproduzione di file su dispositivo
Tasti del telecomando utilizzati per la riproduzione video
Controllo della riproduzione video
Impostaz. immagine
Utilizzo del menu degli strumenti
Creazione di una playlist
Riproduzione di un disco audio Commerciale preregistrato
Riproduzione
Controllo della riproduzione Musicale
Ripetizione delle tracce
Creazione di una playlist musicale
Non scollegare il dispositivo durante il ripping
Riproduzione di contenuti Fotografici
Ascolto della radio
Utilizzo del Bluetooth
Disconnected
Come collegare lHome Cinema a un Dispositivo Bluetooth
Possibile collegare solo un dispositivo Bluetooth per volta
Per scollegare lHome Cinema dal dispositivo Bluetooth
Uso dellaccensione Bluetooth
DSP /EQ
Utilizzo dei tasti degli effetti Speciali sul telecomando
App
Servizi di Rete
Utilizzo di BD-LIVE
Utilizzo di Dlna
Uso dellOpera TV Store
Ricerca di app
Connessioni
Appendice
Informazioni aggiuntive
Appendice
DVD-RWV/DVD
Compatibilità dei dischi e dei Formati
Tipi di dischi e contenuti riproducibili
DVD-VIDEO, DVD+RW
Codice regionale
Tipi di dischi non riproducibili
Loghi dei dischi riproducibili
Dischi in formato Avchd devono essere finalizzati
Formati supportati
Decoder audio
File video supportati
Limitazioni
Decoder video
Disco Blu
Selezioni uscita digitale
Conf
Ricevitore AV con Supporto Hdmi
Risoluzione in base al modo di uscita
Risoluzione dei problemi
Unarea con una buona ricezione
La radio non funziona Lantenna è collegata correttamente?
BD-LIVE, si verifica un
Sovraccaricata
Quando si utilizza il servizio
Hdmi
Specifiche
Licenze
Applicabile nei Paesi con sistemi di raccolta differenziata
Corretto smaltimento delle batterie del prodotto
AH68-02693E-01