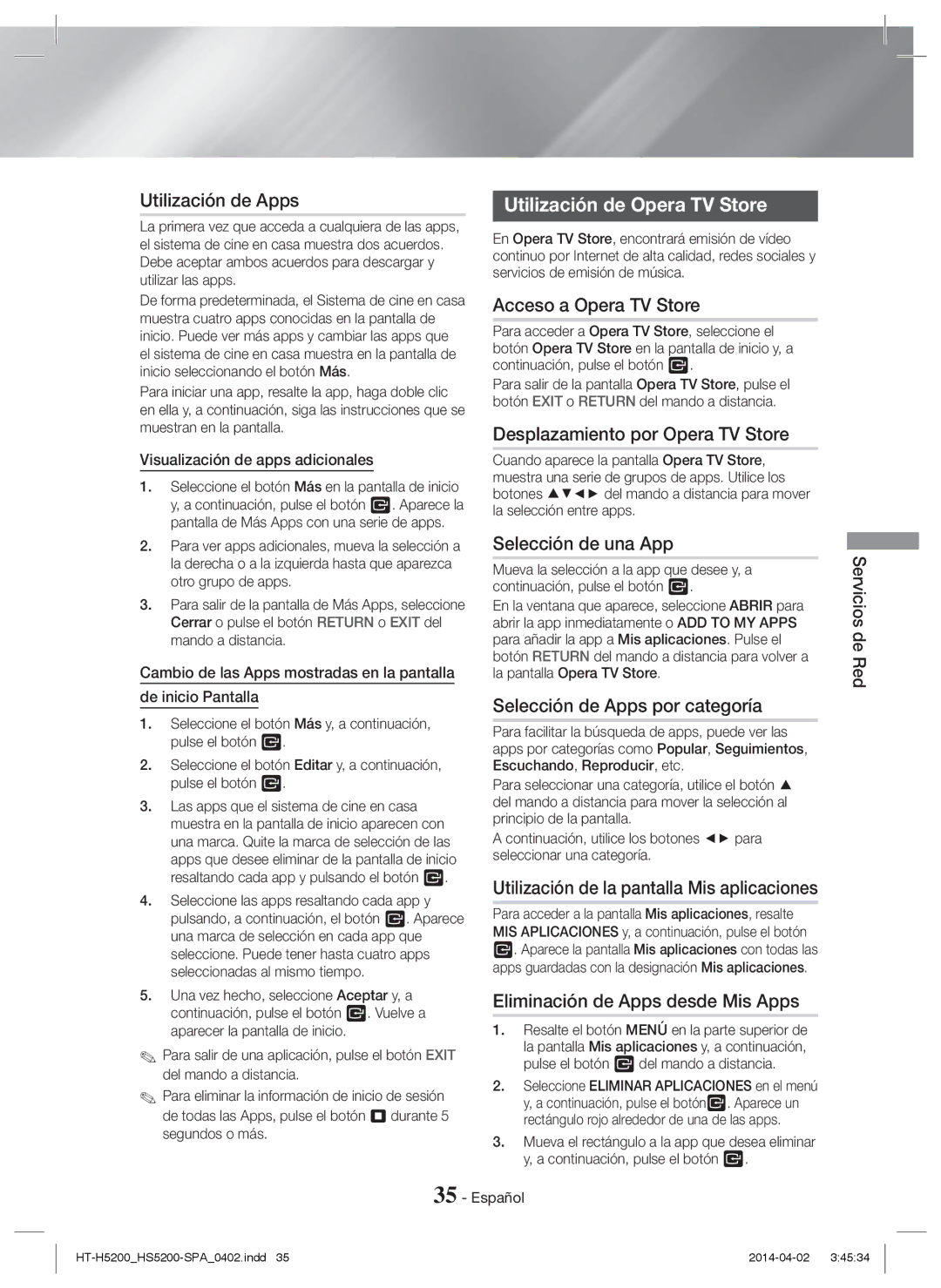1CH Blu-ray Système audiovisuel
Entretien du meuble
Consignes de Sécurité
Français
Ce lecteur ne convertit pas de contenus 2D en contenus 3D
Consignes relatives au Visionnage 3D
Produit Laser DE Classe
Consignes de Sécurité
Branchements
Sommaire
Mise en Route
Accessoires
Accessoires des enceintes
Mise en Route
Face arrière
Façade
Insertion des piles dans la télécommande
Télécommande
Boîtier de la télécommande
Connexion des enceintes
Branchements
Branchements
Raccordement des câbles denceinte
Méthode 1 AUX in Connexion dun composant analogique externe
Connexion à un téléviseur et des périphériques externes
Connexion de lappareil à un téléviseur
Connexion à des périphériques externes
WEP OPEN/SHARED, WPA-PSK TKIP/AES, WPA2-PSK TKIP/AES
Service Large bande Routeur Modem
Connexion à un routeur réseau
Réseau câblé
Les étapes daccès peuvent varier selon le menu sélectionné
Configuration
Paramètres
Procédure de réglage des Paramètres initiaux
Fonction
Présentation de lécran daccueil
Accéder à lécran Paramètres Daccueil
Paramètres
Informations détaillées sur les fonctions
Boutons de la télécommande utilisés pour le menu Settings
Paramètres Fonctions du menu
Couleur intense Hdmi
Mode progressif
Mode sous-mixage
Format couleur Hdmi
Des commandes liées entre plusieurs produits
Wi-Fi Direct Gestion données BD
Connexion Internet pour les services BD-Live PIN personnel
Configuration
Réseau câblé
Configuration réseau
Configuration de votre connexion réseau
Conditions contrat de service
Wpspbc
Réseau sans fil
Sélectionnez Réseau, puis appuyez sur le bouton E
Wi-Fi Direct
Via lappareil en utilisant un code PIN
Via le périphérique Wi-Fi
Mise à niveau du logiciel
Via lappareil en utilisant loption PBC
USB
En ligne
Notif. mise à jour auto
Cliquez sur longlet Software
Configuration de la fonction Dlna
Pour télécharger le logiciel Dlna
Rangement et gestion des disques
Lire un Contenu
Changement du dispositif source
Lecture de disques disponibles Dans le commerce
Lecture de fichiers sur un Périphérique USB
Title Menu
Boutons de la télécommande servant à la lecture vidéo
Contrôle de la lecture Vidéo
Disc Menu
Lecture dun disque audio Commercial pré-enregistré
Utilisation du menu Tools
Création d’une liste de lecture des vidéos
Contrôle de la lecture de musique
Boutons de la télécommande servant à lécoute de musique
Répétition de pistes
Une coche s’affiche à la gauche de la piste
Visionnage des photos
Extraction
Zoom
Propos de la radiodiffusion RDS
Création d’une liste de lecture de photos
Écouter la radio
Préréglage des stations
Utilisation du système Bluetooth
Un seul périphérique Bluetooth peut être apparié
Pour connecter le Home cinéma à un Périphérique Bluetooth
Pour déconnecter le périphérique Bluetooth Du Home cinéma
Sélectionnez « Yes » Oui
Utiliser la mise en marche par Bluetooth
Pour déconnecter le Home cinéma du Périphérique Bluetooth
Utilisation de la fonction NFC Near Field Communication
DSP/EQ
Utilisation des boutons Spécifiques de la télécommande
TV Sound
Utilisation du Dlna
Services Réseau
Utilisation de BD-LIVE
Applications
Utilisation dOpera TV Store
Réglez le processus pour supprimer dautres applications
Recherche dapplications
Screen Mirroring
Annexes
Annexes
Informations complémentaires
Remarques
DVD+RW/DVD-RWV
Compatibilité des disques et des Formats
BD-RE
Code régional
Cet appareil
Types de disques ne pouvant pas être
Lus sur cet appareil
DVD
Avchd Codec vidéo avancé haute définition
Formats pris en charge
Remarques sur la connexion USB
Décodeur audio
Prise en charge des fichiers vidéo
Limitations
Décodeur vidéo
PCM
Sélections des sorties numériques
Dépannage
Résolution selon le mode de sortie
Dans une zone bénéficiant dune bonne réception
Problème Vérification/Solution
Classification Par défaut sont rétablis
Ce bouton que si cela est vraiment nécessaire
Disponible
Surchargé
La connexion Dlna entre
Gestion données BD. Reportez-vous à la
Caractéristiques techniques
Licences
Applicable dans les pays dotés dun système de tri sélectif
Mise au rebut appropriée de la batterie de ce produit
Comment contacter Samsung dans le monde
Area Contact Centre Web Site
Blu-ray 2.1CH
Non permettere ai bambini di aggrapparsi al prodotto
Informazioni Sulla sicurezza
Italiano
Altri Oggetti CON Fiamme Libere Lontano DAL Prodotto
Precauzioni 3D
Informazioni Sulla sicurezza
Avvertenza
Connessioni
Indice
Guida Introduttiva
Accessori
Guida Introduttiva
Componenti dei diffusori
Pannello posteriore
Pannello anteriore
Inserimento delle batterie nel telecomando
Telecomando
Descrizione del telecomando
Collegamento dei diffusori
Connessioni
Connessioni
Collegamenti dei cavi dei diffusori
Rosso Bianco Metodo Dispositivi esterni
Collegamento a una TV e dispositivi esterni
Collegamento a un televisore
Collegamento a dispositivi esterni
Servizio a Banda larga Oppure Router Modem
IP sharer wireless Servizio a Banda larga
Collegamento a un router di rete
Rete via cavo
Viene visualizzata la schermata Rete
Impostazioni
Procedura di impostazione iniziale
Sono disponibili quattro scelte
Impostazioni
Accesso alla schermata Impostazioni
La schermata iniziale in breve
Informazioni dettagliate sulle funzioni
Tasti del telecomando utilizzati per il menu Settings
Funzioni del menu Impostazioni
Audio Uscita Digitale
Formato colore Hdmi
Hdmi Profondità colori
Modo progressivo
Nome dispositivo
Gestione dei dati BD
DivX Video On Demand
Lingua
Rete via cavo
Configurazione di rete
Configurazione del collegamento alla rete
Reset
Rete wireless
Selezionare Rete, quindi premere il tasto E
Attraverso il prodotto utilizzando PBC
Attraverso il dispositivo Wi-Fi
Aggiornamento del software
Attraverso il prodotto utilizzando un PIN
Premere il tasto Accensione per accendere lapparecchio
Online
Tramite USB
Notifica aggiorn. autom
Fare clic su Support in alto nella pagina
Configurazione di Dlna
Per scaricare il software Dlna
Riproduzione di dischi disponibili Commercio
Riproduzione dei Contenuti
Cambio del dispositivo sorgente
Conservazione & gestione dei dischi
Riproduzione di file su dispositivo
Tasti del telecomando utilizzati per la riproduzione video
Controllo della riproduzione video
Impostaz. immagine
Utilizzo del menu degli strumenti
Creazione di una playlist
Riproduzione di un disco audio Commerciale preregistrato
Riproduzione
Controllo della riproduzione Musicale
Ripetizione delle tracce
Creazione di una playlist musicale
Non scollegare il dispositivo durante il ripping
Ripping
Riproduzione di contenuti Fotografici
Ascolto della radio
Utilizzo del Bluetooth
Disconnected
Come collegare lHome Cinema a un Dispositivo Bluetooth
Possibile collegare solo un dispositivo Bluetooth per volta
Per scollegare lHome Cinema dal dispositivo Bluetooth
Uso dellaccensione Bluetooth
DSP /EQ
Utilizzo dei tasti degli effetti Speciali sul telecomando
App
Servizi di Rete
Utilizzo di BD-LIVE
Utilizzo di Dlna
Uso dellOpera TV Store
Ricerca di app
Connessioni
Appendice
Informazioni aggiuntive
Appendice
DVD-RWV/DVD
Compatibilità dei dischi e dei Formati
Tipi di dischi e contenuti riproducibili
DVD-VIDEO, DVD+RW
DTS
Tipi di dischi non riproducibili
Loghi dei dischi riproducibili
Codice regionale
Dischi in formato Avchd devono essere finalizzati
Avchd Advanced Video Codec High Definition
Formati supportati
Decoder audio
File video supportati
Limitazioni
Decoder video
Disco Blu
Selezioni uscita digitale
Conf
Ricevitore AV con Supporto Hdmi
Risoluzione in base al modo di uscita
Risoluzione dei problemi
Unarea con una buona ricezione
La radio non funziona Lantenna è collegata correttamente?
BD-LIVE, si verifica un
Sovraccaricata
Quando si utilizza il servizio
Hdmi
Specifiche
Licenze
Applicabile nei Paesi con sistemi di raccolta differenziata
Corretto smaltimento delle batterie del prodotto
Blu-ray de 2,1 canales
Mantenimiento del armario
Información de Seguridad
Español
Precaución Para Reducir EL Peligro DE
Información de Seguridad
Precauciones sobre 3D
Conexiones
Índice
Introducción
Introducción
Accesorios
Componentes de los altavoces
Panel posterior
Panel frontal
Instalación de las pilas en el mando a distancia
Mando a distancia
Guía del mando a distancia
Conexión de los altavoces
Conexiones
Conexiones
Conexiones de los cables de los altavoces
Rojo Blanco Método Dispositivos Externos
Conexión a un TV y dispositivos externos
Conexión a un TV
Conexión a dispositivos externos
Compartidor de IP
Conexión a un enrutador de red
Red de cable
Enrutador Servicio De banda Ancha Módem de Banda ancha
Tiene cuatro opciones
Configuración
Procedimiento de configuración Inicial
Configuración inicial
Visión general de la pantalla de Inicio
Acceso a la pantalla de Config
Configuración
Resolución
Funciones del menú Config
Información detallada de las funciones
Ajuste
Color profundo Hdmi
Config. de altavoces
Red Configuración de red
Formato color Hdmi
Clasific. paterna DVD
Menú para conectarse a Wi-Fi Direct
Gestión de datos de BD
Clasific. paterna BD
Cable Manual
Configuración red
Configuración de la conexión de red
Red de cable
Red inalámbrica
Menú para conectarse a Wi-Fi Direct
Través del producto utilizando PIN
Través del dispositivo Wi-Fi
Actualización del software
Través del producto utilizando PBC
Pulse el botón Alimentación para encender el producto
En línea
Por USB
Aviso actualización aut
Haga clic en Support en la parte superior de la página
Configuración de Dlna
Para descargar el software de Dlna
Reproducción de discos Comerciales
Reproducción de Contenido
Cambio del dispositivo de origen
Almacenamiento y manejo de discos
Aparece el diálogo de Nuevo dispositivo
Reproducción de archivos en un Dispositivo USB
Control de reproducción de vídeo
Reproducción de discos de audio Pregrabados comerciales
Utilización del menú de Herramientas
Creación de una lista de reproducción de vídeo
De Contenido
Repetición de pistas
Control de reproducción de música
Creación de una lista de reproducción de música
Para ir a la Lista de música, pulse el botón 5 o
Copia
Reproducción de contenido Fotográfico
Para volver a la Lis. rep., pulse el botón E
Audición de la radio
Utilización de Bluetooth
Conectar Dispositivo Bluetooth
Utilización de NFC Comunicación de campo cercano
Encendido con Bluetooth
Pulse de nuevo el botón TV Sound para apagar TV Sound
Conexión Bluetooth no se puede
Las etiquetas NFC para la
Establecer mientras se enciende y Se apaga
Apps
Servicios de Red
Utilización de BD-LIVE
Utilización de Dlna
Utilización de Opera TV Store
Pulse el botón Return para volver a la pantalla principal
Búsqueda de Apps
Apéndice
Apéndice
Información adicional
Notas
MKV, MP4
Compatibilidad de discos y formatos
Bonusview
Código de región
Tipos de disco que no se pueden reproducir en el producto
Logotipos de discos que el producto puede reproducir
De alta definición
Formatos admitidos
Avchd Advanced Video Codec High
Definition, Códec de vídeo avanzado
Descodificador de audio
Soporte de archivos de vídeo
Limitaciones
Descodificador de vídeo
Selecciones de salida digital
Resolución según el modo de salida
Solución de problemas
No hay sonido cuando
Sus valores predeterminados
Utilice esta función a menos que sea necesario
Tenga una buena recepción
Gestión de datos de BD. Consulte la página
LIVE, se produce un error
La conexión de Dlna entre
El sistema de cine en
Entrada analógica 20 Hz ~ 20 kHz ±3 dB
Especificaciones
De FM
Sensibilidad útil Distorsión armónica total Vídeo Audio
Licencias
Aplicable en países con sistemas de recopilación separados
Eliminación correcta de las baterías de este producto
Contacte con Samsung World Wide
1CH Blu-ray
Não permita que crianças exerçam pressão sobre o produto
Informações de Segurança
Português
Velas E Outros Itens COM Chama Afastados Deste Produto
Cuidados a ter com a visualização De 3D
Informações de Segurança
Aviso
Definições
Conteúdos
Antes de utilizar
Antes de utilizar
Acessórios
Componentes das colunas
Painel posterior
Painel anterior
Antes de
Controlo Remoto
Apresentação do Controlo Remoto
Colocar pilhas no controlo remoto
Ligar as Colunas
Ligações
Ligações
Ligações dos Cabos da Coluna
Vermelho Branco Método Dispositivos Externos
Ligar a um Televisor e Dispositivos Externos
Ligar a um televisor
Ligar a Dispositivos Externos
IP Sharer sem fios Serviço de Banda larga
Ligar a Router de Rede
Rede com fios
Router Serviço de Banda larga Modem
Definição Inicial
Prima o botão E para iniciar a configuração da função
Definições
Procedimento de Definições Iniciais
Ecrã Inicial em Resumo
Aceder ao ecrã Configurações
Informações de Funções Detalhadas
Funções do Menu Configurações
Definições
Classif. Parental DVD
Gestão de Dados da BD
Cabo Auto Depois de executar os Passos 1 a 3 acima
Configuração da Rede
Configurar a Ligação de Rede
Rede com fios
Rede sem fios
Rede
Wi-Fi Directo
Através de um produto utilizando um PIN
Através do dispositivo Wi-Fi
Actualizar Software
Através de um produto utilizando PBC
Clique em Support no canto superior direito da página
Pela Internet
Notif. de Actual. Autom
Prima o botão Ligar para ligar o produto
Clique em Support no topo da página
Configurar o Dlna
Para Transferir o Software Dlna
Instalar o Samsung PC Share Manager no seu
Armazenamento & Gestão dos Discos
Reproduzir Conteúdo
Mudar o Dispositivo de Origem
Reproduzir Discos Comerciais
Se a janela emergente não for apresentada, aceda ao Método
Reproduzir Ficheiros num Dispositivo USB
Botões do Controlo Remoto utilizados para Reproduzir Vídeo
Controlar a Reprodução de Vídeo
Reproduzir um Disco de Áudio Comercial Pré-Gravado
Utilizar o menu Ferramentas
Criar uma Lista de Reprodução de Vídeo
Criar uma Lista de Reprodução de Música
Controlar a Reprodução de Música
Botões do Controlo Remoto utilizados para Reproduzir Música
Repetir Faixas
Reproduzir Conteúdos de Fotografia
Extrair
Definir o modo Mono/Estéreo
Criar uma lista de fotografias
Programar estações
Ouvir Rádio
Indicação PTY Tipo de Programa e Função PTY-SEARCH
Utilização do Bluetooth
Que é o Bluetooth?
Para apresentar sinais RDS
Reproduza música no dispositivo ligado
Utilizar NFC Near Field Communication
Utilizar a ligação por Bluetooth
Utilizar os Botões de Efeitos Especiais do Controlo Remoto
Aplicações
Serviços da Rede
Utilizar BD-LIVE
Utilizar o Dlna
Utilizar a Loja Opera TV
Prima o botão Return para voltar ao ecrã principal
Procurar Aplicações
Repita este processo para eliminar aplicações adicionais
Saída Hdmi
Apêndic
Informações Adicionais
Apêndic
Disco e Compatibilidade de Formatos
HD DVD
Código de região
Notas sobre a ligação USB
Formatos Suportados
Formatos de ficheiros de legendas DivX suportados
Suporte de Ficheiros de Vídeo
Limitações
Descodificador de áudio
Selecção de Saída Digital
Resolução de acordo com o modo de saída
Resolução de problemas
Local com boa recepção
Passe de classificação
Parental Aos valores de origem
Esta função a não ser que seja necessário
Dados da BD. Consulte a página
Apresentada no ecrã
Digitais com elevada largura de banda
Função Dlna As pastas partilhadas com
Características técnicas
Licenças
AH68-02693B-01
Eliminação correcta das baterias existentes neste produto