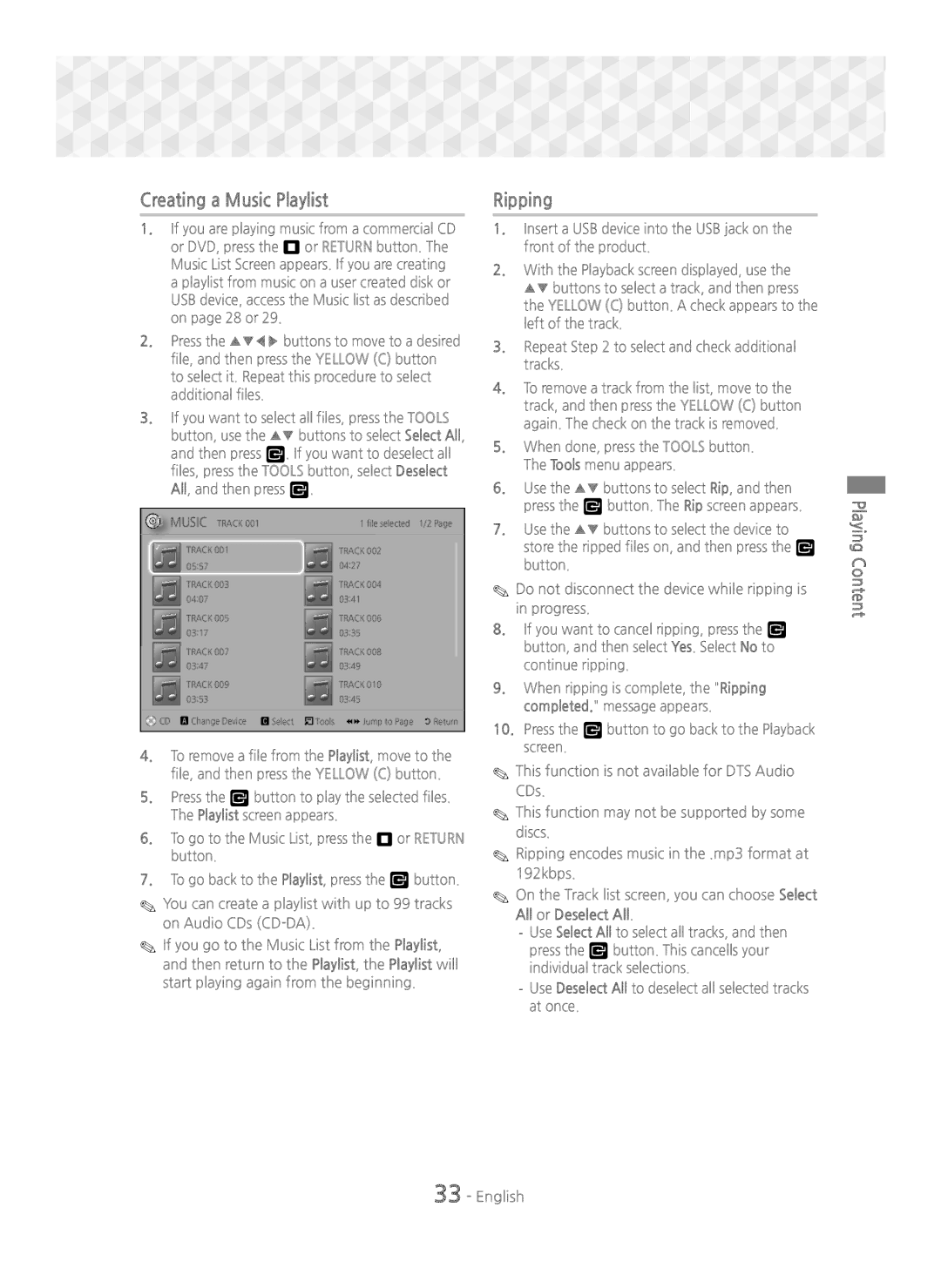HT-J5500/EN, HT-J5550W/ZF, HT-J5550W/EN, HT-J5550W/XE, HT-J5500/ZF specifications
The Samsung HT-J5500 and HT-J5550W series are part of Samsung's home theater system lineup, designed to deliver an immersive audio experience alongside high-quality video. These systems incorporate advanced technologies and features that cater to various entertainment needs, making them ideal for both movie enthusiasts and casual viewers alike.One of the standout features of the HT-J5500/XE and its variants like HT-J5500/ZF is the powerful 5.1 surround sound system. This multi-channel setup includes a receiver, a subwoofer, and multiple speakers that work together to create a rich audio experience. The result is an enveloping sound that brings movies, music, and games to life, allowing users to enjoy every detail of their favorite media.
The HT-J5550W, which is part of the same family, adds the convenience of wireless capabilities, thanks to its wireless rear speakers. This eliminates the need for cumbersome cable runs throughout the room and allows for greater flexibility in speaker placement. The wireless feature complements the system's overall sleek design, making it a stylish addition to any home theater setup.
Another notable characteristic of these systems is their compatibility with various high-definition audio formats. The inclusion of Dolby Digital and DTS technologies ensures that users can experience high-fidelity sound that accurately represents the audio as the creators intended. The built-in Smart Hub provides access to a wide range of streaming services, allowing users to effortlessly enjoy their favorite content from platforms like Netflix, YouTube, and more.
Furthermore, the HT-J5500 and HT-J5550W are equipped with Samsung's proprietary technologies, such as Smart Sound Technology, which automatically adjusts the sound settings based on the content being watched. This feature is particularly beneficial for users who switch frequently between different types of media, as it optimizes the audio for a consistent listening experience.
In addition to its audio capabilities, the systems also support various video formats, ensuring compatibility with modern TVs and projectors. Users can connect their devices through HDMI, USB, or even through an optical input, providing flexibility in how they set up their entertainment systems.
In summary, the Samsung HT-J5500/XE, HT-J5500/ZF, HT-J5550W/XE, HT-J5550W/EN, and HT-J5550W/ZF models are formidable home theater systems that combine high-quality audio, advanced features, and user-friendly technology. They cater to a wide range of entertainment needs and are designed to elevate the home viewing experience with stunning sound and convenient connectivity options.