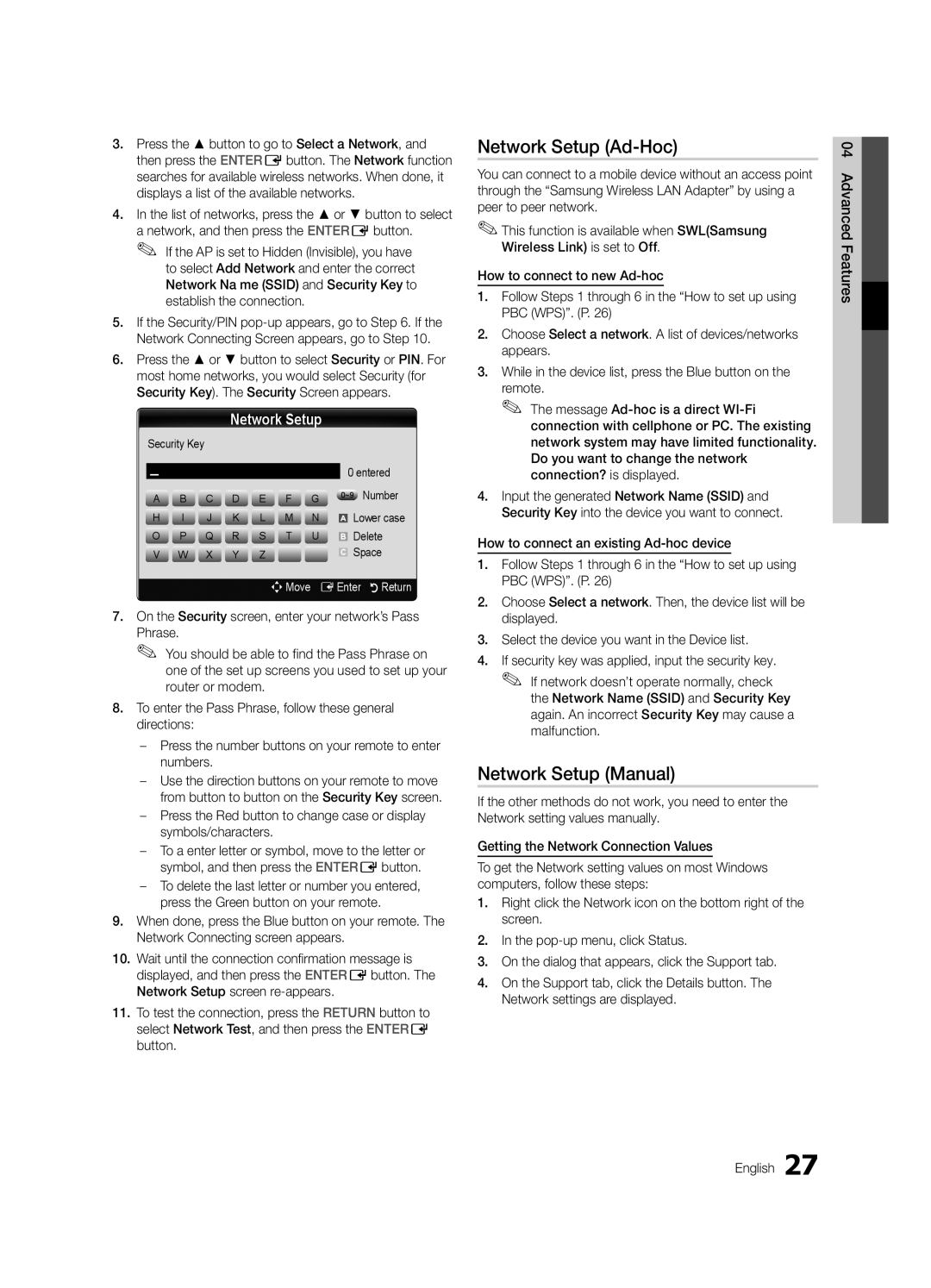BN68-02558A-00
Contact Samsung Worldwide
Securing the Installation Space
Digital TV notice
Still image warning
Contents
Viewing the Control Panel
Accessories
Buttons on the remote control
Getting Started
Returns to the previous menu
Viewing the Remote Control
Getting Started Turns the TV on and off. P
Quickly selects frequently used functions
VHF/UHF Antenna
Connecting to an Antenna
Plug & Play Initial Setup
Power Input
Connecting to an AV Device
Using an Hdmi / DVI Cable HD connection up to 1080p
Connections
Digital Audio OUT Optical
Connecting to an Audio Device
Edit Name
Basic Features
How to Navigate Menus
Source List
Planning Your Viewing
Using the Info button Now & Next guide
Using Scheduled View
Guide
Using Favourite Channels
Channel Manager
My Channels
Manual Store
Antenna Air / Cable t
Country
Auto Store
Channel List Transfer
Mode t
Scheduled
Channel List
Advanced Settings
ECO Solution
Advanced Settings
Economical Solutions
Picture Reset OK / Cancel
Picture Options
Picture Options
SRS TruSurround HD Off / On t
Auto Adjustment t
Screen
Equalizer
Audio Description
Auto Volume Off / Normal / Night
Sound Reset OK / Cancel
Additional Setting
Security
Time
Subtitle
Other Features Language
Digital Text Disable / Enable UK only
Wireless Remote Control On / Off
Picture In Picture PIP
Software Upgrade
PIP t
Self Diagnosis
By Online Upgrade the software using the Internet
HD Connection Guide
Contact Samsung
Mode
Advanced Features
Connecting to a PC
Using an HDMI/DVI Cable / a D-sub Cable
Modem Cable LAN Cable
Connecting to a Wired Network
Network Connection
Modem Port on the Wall
Network Type Wired Network Setup Network test
Network Setup Auto
Network Setup Manual
Network Setup
TV Side Panel
Connecting Wireless Network
Desired location
Network Setup Samsung Auto Configuration
Network Setup PBC WPS
Again
Space
Network Setup Ad-Hoc
Security Key Entered ~9 Number
Delete
Provider
Network Setup SWL Samsung Wireless Link
SWL connect
Device to connect
Turn on your TV
Connecting a USB Device
Connecting to the PC through network
Media Play
Advanced Features
You cannot play the Game itself
Features
Videos
Screen Display
Below 1280 x 720 60 frame max Above 1280 x 720 30 frame max
Yy Supported Video Formats
Music
Photos
Playing the multiple files
Media Play Additional Function
Settings
Subtitles are the same file name as the video file
Audio
Anynet+
Recording
Setting Up Anynet+
Switching between Anynet+ Devices
Setup
Listening through a Receiver
Troubleshooting for Anynet+
Getting Started with Internet@TV
Internet@TV
Screen Display
Service Manager Change the Service Lock password
Setting up Internet@TV
Login
Settings
Advanced Features English
How to create Internet@TV ID
Samsung Apps
Using the Internet@TV service
Help Website
Troubleshooting for internet@TV
About AllShare
Setup
Setting Up the AllShare
Message / Media / ScreenShare
My Mobile
Other Information
Analogue Channel Teletext Feature
Assembling the Blanking Bracket
Preparing before installing Wall-Mount 46 ~ 55 inch TVs
Installing the Wall Mount Kit
Installing the Wall Mount
Assembling the Cables
Wall Mount Kit Specifications Vesa
To avoid the TV from falling
Anti-Theft Kensington Lock
Securing the TV to the Wall
Issues Solutions and Explanations
Troubleshooting
Other Information English
Licence
Specifications
Using the Favourite Channels
Using Channel View Using Scheduled View
Video Formats Videos Volume Wall Mount Warm White Balance
Connecting to an Audio Device
This page is intention Ally left blank
Français
Avis concernant le téléviseur numérique
Guide étape par étape
Vérifiez la présence du symbole
Sommaire
Remarque
Mise en route
Présentation du panneau de commande
Fonctions fréquemment utilisées
Présentation de la télécommande
Installation des piles type de pile AAA
Permet d’allumer et éteindre la télévision. P
Raccordement à une antenne
Plug & Play configuration initiale
Câble, récepteur satellite décodeur
Connexions
Connexion à un périphérique AV
Utilisation d’un câble HDMI/DVI connexion HD jusqu’à 1080p
Connexion à un système audio
Changement de la source d’entrée
Fonctions de base
Liste Source
Modif. nom
Utilisation du bouton Info Guide Now & Next
Planification des émissions à regarder
Utilisation de l’option Diffusion programmée
Gestionnaire de chaînes
Mes chaînes
Utilisation des chaînes favorites
Mémorisation Manuelle
Antenne Hertzien / Câble t
Pays
Mémorisation Auto
Réglage fin
Programmé
Liste des chaînes
Transfert liste chaînes
Modification des options d’image
Solution Eco
Solutions économiques
Paramètres avancés
Options d’image
Réinitialisation de l’image OK / Annuler
Options d’image
SRS TheaterSound Arrêt / Activé t
Réglage Automatique t
Ecran
Egaliseur
Paramètre supp
Volume auto Arrêt / Normal / Nuit
Description audio
Sélection Haut-parleur Ht-parl ext / Haut-parleur TV
Sécurité
Heure
Texte numérique Désactiver / Activer Royaume-Uni uniquement
Réseau Type de réseau / Config. du
Autres fonctionnalités Langue
Sous-titres
Incrustation d’image PIP
Télécommande sans fil Activé / Arrêt
Diagnostic automatique
Mise à niveau du logiciel
Contacter Samsung
Guide de connexion HD
Fonctions avancées
Connexion à un ordinateur
Utilisation d’un câble HDMI/DVI / D-Sub
Connecteur modem mural
Connexion à un réseau câblé
Connexion réseau
Français Fonctions avancées
Procédure de configuration automatique
Config. du réseau Auto
Config. du réseau Manuel
Config. du réseau
Connexion à un réseau sans fil
Panneau latéral du téléviseur Connecteur LAN mural
Adaptateur LAN sans ou fil Samsung Câble LAN
Environ 2 minutes
Config. du réseau Configuration automatique Samsung
PBC WPS Config. du réseau
Appuyez sur le bouton rouge de votre télécommande
Cliquez sur Assistance dans la boîte de dialogue affichée
Config. du réseau Ad-Hoc
Réseau
Cliquez sur Etat dans le menu contextuel
Connexion SWL
Config. du réseau Samsung Wireless Link
Connexion d’un périphérique USB
Connexion à l’ordinateur par le biais du réseau
Allumez votre téléviseur
Fonctions avancées
Affichage
Avancées
Yy Formats de sous-titres pris en charge
Autres restrictions
Formats vidéo pris en charge
Musique
Fonctions supplémentaires de Media Play
Lecture de plusieurs fichiers
Effet diaporama
Paramètres
Titres
Audio
Affiche la liste des appareils Anynet +
Fait basculer le mode Anynet + en mode de diffusion TV
En quoi consiste Anynet+ ? t
Connexion à un système home cinéma
Configuration d’Anynet+
Basculement entre des appareils Anynet+
Enregistrement
Ecoute via un récepteur
Résolution des problèmes Anynet+
Mise en route d’Internet@TV
Configuration d’Internet@TV
Connexion au compte
Et pour y accéder
Fonctions avancées Français
Création d’un Internet@TV ID
Utilisation du service Internet@TV
Comment puis-je en modifier la langue ?
Résolution des problèmes Internet@TV
Site Web d’assistance
Est disponible uniquement en anglais
Propos de la fonction AllShare
Configuration
Configuration de la fonction AllShare
Message / Média / ScreenShare
Utilisation de la fonction ScreenShare
Alarme de réception d’appel
Alarme des programmes
Utilisation de la fonction Média
Fonction Télétexte de chaîne analogique
Informations supplémentaires
Informations supplémentaires Français
Installation du kit de montage mural
Installation du support mural
Assemblage du cache
Famille de Pouces Spéc. Vesa a * B Vis standard Quantité
Caractéristiques du kit de fixation murale Vesa
Assemblage des câbles
Le kit de fixation murale est vendu séparément
Mur
Pour éviter toute chute du téléviseur
Verrou antivol Kensington
Fixation du téléviseur au mur
Problèmes Solutions et explications
Resolution des problemes
Volume
Séteint après 10 à 15 minutes en labsence de signal
Télécommande du téléviseur
La télécommande du décodeur câble
Licens
Caractéristiques techniques
Connexion à un système audio
Chaîne favorite Chaude Composant Config. du réseau
Cette page est laissée Intentionnellement Vierge
Nota sobre la TV digital
Advertencia sobre las imágenes fijas
Seguridad en el espacio de instalación
Guía paso a paso
Contenido
¡Compruebe este símbolo
Nota
Aspecto general del panel de control
Power Indicador de encendido
Introducción
Accesorios
Instalación de las pilas tamaño de las pilas AAA
Aspecto general del mando a distancia
Conexión de una antena
Plug & Play configuración inicial
Decodificador, receptor por satélite STB
Conexiones
Conexión a un dispositivo AV
Uso de un cable HDMI/DVI Conexión HD hasta 1080p
Conexión a un dispositivo de audio
Cambio de la fuente de entrada
Funciones básicas
Lista de fuentes
Editar nombre
Uso de la vista planificada
Guía
Uso del botón Info Guía actual y próxima
Planificación de la televisión
Radio BBC World
Administrador de canales
Mis canales
Uso de los canales favoritos
Almacenamiento manual
Antena Aérea / Cable t
País
Almacenamiento automático
Sintonización fina
Programado
Lista de canales
Transfer. lista canales
Soluciones económicas
Configuración avanzada
Configuración avanzada
Solución ECO
Modo de película Desactivado / Auto1 / Auto2
Opciones de imagen
Opciones de imagen
Visualización automática Cuando se cambian los
Ecualizador
Reinicio de la imagen Aceptar / Cancelar
Ajuste automático t
Pantalla
Descripción de audio
Volumen automático Desactivado / Normal / Nocturno
Configuración adicional
Reinicio del sonido OK / Cancelar
Seguridad
Hora
Interfaz común
Otras funciones Idioma
Subtítulos
Texto digital Inhabilitar / Habilitar sólo RU
Menu de asistencia tecnica
Autodiagnóstico
Actualización del software
Imagen sobre imagen PIP
Guía de conexión HD
Contacto con Samsung
Funciones básicas Español
Uso de cables HDMI/DVI/D-sub
Mode Resolución
Funciones avanzadas
Conexión a un PC
Puerto de módem en la pared
Conexión a una red por cable
Conexion de la red
Funciones avanzadas Español
Red
Configuración de red automática
Configuración de red manual
Configuración de red
Panel lateral del TV
Conexión de la red inalámbrica
Configuración de red Configuración automática de Samsung
Configuración de red PBC WPS
Unos 2 minutos
Distancia
Configuración de red Ad-hoc
Pulse el botón para ir a Seleccionar una red y
Cómo conectarse al nuevo Ad-hoc
Conexión SWL
Configuración de red SWL Samsung Wireless Link
Unidad USB
Conexión de un dispositivo USB
Conexión al PC a través de la red
Encienda el televisor
Funciones avanzadas
Juego, pero no se puede reproducir éste
Vídeos
Pantalla de visualización
Avanzadas
Inferior a 1280 x 720 60 fotogramas máx
Yy Formatos de vídeo admitidos
Extensión del Velocidad de
Sin pérdida
Música
Fotos
Reproducción de varios archivos
Funciones adicionales del reproductor multimedia
Admiten varios formatos de audio
Config
DVD, se muestra el menú del disco del grabador de DVD
Cambia el modo Anynet + al modo de emisión de TV
Muestra la lista de dispositivos de Anynet +
Que admiten la función de grabación
Configuración de Anynet+
Conmutación entre dispositivos Anynet+
Grabación
Escucha a través de un receptor
Solución de problemas de Anynet+
RReturn Para volver al menú anterior
La configuración de Como favorita Internet@TV
Primeros pasos con Internet@TV
Aplicaciones descargadas
Configuración de Internet@TV
Escriba la Password
Servicio que desee. Nota
Cómo crear ID de Internet@TV
Uso de los botones de colores con Samsung Apps
Uso del servicio Internet@TV
Página web de la ayuda
Solución de problemas de internet@TV
Acerca de AllShare
Configuración
Configuración de AllShare
Mensaje / Multimedia / Compartición de pantalla
Uso de la función multimedia
Uso de la función ScreenShare
Xx La pantalla puede variar según el dispositivo conectado
Función de teletexto de los canales analógicos
Información adicional
Montaje del soporte de protección
Instalación del equipo de montaje mural
Instalación del montaje en la pared
Tornillo estándar Cantidad
Especificaciones del equipo de montaje mural Vesa
Montaje de los cables
Familia de Pulgadas
Para impedir que el televisor se caiga
Bloqueo antirrobo Kensington
Fijación del televisor a la pared
Problemas Soluciones y explicaciones
Solución de problemas
Español Información adicional
Licencia
Especificaciones
Temporizador de desconexión
Videos Vista básica Volumen Volumen automático
Índice
Uso de la vista del canal Uso de la vista planificada
Esta página se ha dejado en blanco expresamente
Aviso sobre a televisão digital
Aviso de imagem fixa
Manutenção de um espaço de instalação seguro
Índice
Verifique o símbolo
Manual passo a passo
Introdução
Acessórios
Apresentação do painel de controlo
Introdução das pilhas Tamanho da pilha AAA
Apresentação do telecomando
Entrada De Energia
Plug & Play Configuração inicial
Ligação a uma antena
Carregue no botão ou e, em seguida, no botão Entere
Box, caixa de televisão por cabo, receptor de satélite STB
Ligações
Ligação a um dispositivo AV
Com um cabo HDMI/DVI ligação HD até 1080p
Ligação a um dispositivo de áudio
Como percorrer os menus
Lista de Fontes
Editar Nome
Alteração da fonte de entrada
Guia
Utilização do botão Info Guia actual e seguinte
Planeamento de visualizações
Xx B Verde Zoom aumenta ou diminui o número de um canal
Gestor de Canais
Os Meus Canais
Utilização de canais favoritos
Opção de Procura por Cabo
Antena Antena / Cabo t
Memor. Auto
Armaz. Manual
Sintonia Fina
Planeado
Lista de Canais
Transfer. Lista Canais
Alterar as opções da imagem
Solução ECO
Definições Avançadas
Soluções económicas
Reposicao da Imagem OK / Cancelar
Opções de Imagem
Opções de Imagem
Funcionalidades básicas
Definição Adic
Volume Auto. Desligado / Normal / Nocturno
Reposição de Som OK / Cancelar
Descrição de Áudio
Segurança
Tempo
Interface Comum
Outras funcionalidades Idioma
Texto Digital Desactivar / Activar apenas Reino Unido
Geral
Suporte
Auto-diagnóstico
Actualização do Software
Imagem na imagem PIP
Funcionalidades básicas Português
Guia de Ligação HD
Contactar a Samsung
Pela Internet actualiza o software utilizando a Internet
Modo
Funcionalidades avançadas
Ligação a um PC
Com um cabo HDMI/DVI/cabo D-sub
Cabo do modem Cabo LAN
Ligação a uma rede com fios
Ligação de rede
Porta do modem na parede
Rede
Configurar Rede Auto
Configurar Rede Manual
Configurar Rede
Ligação a uma rede sem fios
Configurar Rede PBC WPS
Configurar Rede Configuração automática da Samsung
Português Funcionalidades avançadas
Configurar Rede Ad-hoc
Ligação SWL
Configurar Rede SWL Samsung Wireless Link
Ligação de um dispositivo USB
Ligar a um PC através de rede
Ligue o televisor
Funcionalidades avançadas
Nome
Apresentação do ecrã
Avançadas
Informação
Suportados Nem áudio sem perdas
Yy Formatos de vídeo suportados
Utilizando os botões e
Carregue no botão /// para seleccionar o Música
Pretendido da lista de ficheiros
Durante a reprodução de música, pode efectuar uma procura
Amarelo
Fotografia
Reproduzir vários ficheiros
Função adicional do Media Play
De vídeo Áudio
Definições
Apresenta a lista de dispositivos Anynet +
Que é o Anynet+? t
Ligação ao sistema home theatre
Muda o modo Anynet + para o modo de transmissão de TV
Funcionalidades avançadas Português
Configuração do Anynet+
Comutação entre os dispositivos Anynet+
Gravação
Ouvir através de um receptor
Resolução de problemas para o Anynet+
Internet@TV fornece conteúdos úteis e de
Introdução ao Internet@TV
Properties
Configuração do Internet@TV
Change the Service Lock password Reset
Serviço pretendido. Nota
Funcionalidades avançadas Português
Posteriormente, estarão disponíveis mais aplicações
Utilização do serviço Internet@TV
Website de ajuda
Resolução de problemas para o Internet@TV
AllShare
Configuração
Configuração do AllShare
Mensag. / Suporte / ScreenShare
Mute
Utilização da função ScreenShare
0modo selecciona o modo de teletexto LIST/FLOF
Outras informações
Funcionalidade de teletexto de canais analógicos
8memorizar memoriza as páginas de teletexto
Montagem da tampa
Instalação do kit de montagem na parede
Instalação do suporte de montagem na parede
Montagem dos cabos
Especificações do kit de montagem na parede Vesa
Para evitar a queda do televisor
Dispositivo anti-roubo Kensington
Fixação do televisor à parede
Problemas Soluções e explicações
Resolução de problemas
Outras informações Português
Licença
Características técnicas
Índice remissivo
Videogravador Vídeos Visual. Básica Volume Volume Auto
Esta página foi deixa- da em branco inten- cionalmente
Obvestilo o digitalni televiziji
Opozorilo o mirujočih slikah
Zaščita prostora za namestitev
Navodila po korakih
Vsebina
Preverite simbol
Opomba
Začetek uporabe
Dodatna oprema
Ogled nadzorne plošče
Vstavljanje baterij velikost baterije AAA
Ogled daljinskega upravljalnika
01 Začetek
Uporabe
Connection Guide
Povezava antene
Plug & Play Začetna nastavitev
Ogled navodil HD
Povezave
Povezava z napravo AV
Povezave
Reža povezav Common Interface
Povezava z avdio napravo
Možnosti Ext.1 in Ext.2 so vedno aktivirane
Osnovne funkcije
Spreminjanje vhodnega vira
Pomikanje po menijih
Uporaba možnosti Channel View
Uporaba gumba Info Now & Next guide
Načrtovanje gledanja
Na čas oddajanja
My Channels za prikaz skupine kanalov
Možnosti Channel Manager Prikaz vseh priljubljenih kanalov
Izberite kanal in pritisnite gumb Tools
Xx Izberete lahko eno ali več skupin
Meni kanala
Ponovna naravnava kanalov
Urejanje kanalov
Druge funkcije
Meni z možnostmi Channel Manager Možnosti Channel Manager
Spreminjanje prednastavljenega slikovnega načina
Prilagoditev slikovnih nastavitev
Meni slike
Sprememba možnosti slike
Varčne rešitve
Picture Options
Spreminjanje prednastavljenega načina zvoka
Nastavitev televizorja z računalnikom
Prilagoditev zvočnih nastavitev
Zvočni sistemi itd
Izbira načina zvoka
Zaklep programov
Nastavitev časa
Uporaba izklopnega časovnika
Nastavitev vklopa/izklopa časovnika
Digital Text Disable / Enable samo v VB
Druge funkcije Language
Brezžični daljinski upravljalnik vklopljen / izklopljen
Nadgradnja programske opreme
Slika v sliki PIP
Meni podpore
By Channel nadgradnja programske opreme z oddajnim signalom
Čas prenosa programske opreme je odvisen od stanja signala
By Online posodobitev programske opreme prek interneta
Točkovna ura MHz
Napredne funkcije
Povezava z računalnikom
Uporaba kabla HDMI/DVI/D-sub
Kabel za modem Kabel LAN
Povezava z ožičenim omrežjem
Omrežna povezava
Vrata za modem na steni
Nastavitev v omrežje samodejna
Nastavitev v omrežje ročna
Pridobivanje vrednosti omrežne povezave
Vrata LAN na steni Brezžični delilnik IP
Povezava v brezžično omrežje
Poskusite znova
Nastavitev v omrežje Samsungova samodejna konfiguracija
Nastavitev v omrežje PBC WPS
Nastavitev s Samsungovo samodejno konfiguracijo
Napredne funkcije Slovenščina
Nastavitev v omrežje začasna
Povezava z možnostjo SWL
Nastavitev v omrežje SWL Samsung Wireless Link
Ali Pogon USB
Priključitev naprave USB
Povezava z računalnikom prek omrežja
Vklopite televizor
Napredne funkcije
Yy Podprte oblike zapisa podnapisov
Video
Prikaz na zaslonu
Funkcije
Yy Podprte oblike video zapisa
Druge omejitve
Izgub
Glasba
Predvajanje več datotek
Dodatna funkcija možnosti Media Play
Posebnem vrstnem redu
Vzdušju lahko spremenite Monthly
Kategorija Delovanje Video Glasba Slike Mood
Prikaže seznam naprav, ki podpirajo Anynet +
Kaj je Anynet+? t
Povezava z domačim kinom
Način Anynet + se preklopi v način televizijskega oddajanja
Nastavitev sistema Anynet+
Preklapljanje med napravami, ki podpirajo Anynet+
Snemanje
Odpravljanje težav s funkcijo Anynet+
Poslušanje prek sprejemnika
Začetek uporabe storitve Internet@TV
Nastavitev Internet@TV
Vnesite geslo pod Password
Ko končate, izberite OK. Nato pritisnite gumb
Ustvarjanje ID-ja storitve interneta na televizorju
Prihodnosti bodo na voljo še dodatne aplikacije
Uporaba storitve Internet@TV
Prikazovani filmi za odrasle?
Odpravljanje težav s storitvijo internet@TV
Spletno mesto s pomočjo
Težava Možna rešitev Nekatere vsebine aplikacje so na voljo
Nastavitev funkcije AllShare
Message / Media/ScreenShare
Upravljanje televizorja s Samsungovim telefonom
Uporaba funkcije ScreenShare
Indikatorji iskanja Slovenščina Del Vsebina Datum in čas
Druge informacije
Funkcija teleteksta analognega kanala
Način za izbiro načina teleteksta LIST/FLOF
Namestitev pokrovčka v odprtino za stojalo
Namestitev opreme za pritrditev na steno
Namestitev opreme za pritrditev na steno
Specifikacije opreme za pritrditev na steno Vesa
Združitev kablov
Družina Palci Spec. Vesa a * B Standardni vijak Koli ina
Da preprečite padec televizorja
Ključavnica Kensington proti kraji
Pritrditev televizorja na steno
Težava Rešitve in razlaga
Odpravljanje težav
Druge informacije Slovenščina
Licenca
Specifikacije
View
Kazalo
Optimalna ločljivost Photos Picture Size
Plug & Play Pokrovček za stojalo
Ta stran je namerno Puščena prazna
Bir standla monte etme Bir duvar montajıyla monte etme
Dijital TV uyarıları
Sabit görüntü uyarısı
Kurulum Alanının Sabitlenmesi
Adım Adım kılavuzu
İçindekiler
Sembolü Kontrol Edin
Not
Başlarken
Aksesuarlar
Kontrol Paneline Bakış
Pillerin takılması Pil boyutu AAA
Uzaktan Kumandaya Bakış
VHF/UHF Anteni
Bir Antene bağlanma
Plug & Play Başlangıç Kurulumu
Için, Kanal → Otomatik kayıt kısmına bakın S
Bağlantılar
AV Cihazına Bağlanma
Bir HDMI/DVI Kablosu kullanma HD bağlantısı 1080p’ye kadar
Bir Ses Cihazına Bağlama
Giriş Kaynağını değiştirme
Temel Özellikler
Kaynak Listesi
İsim Değiştir
İzlemenizi Planlama
Kılavuz
Kanal Yöneticisi öğesinde Tüm favori kanalları gösterir
Kanal Yöneticisi
Kanallarım
Sık Kullanılan Kanallar’ı Kullanma
Elden Kayıt
Anten Dış Anten / Kablo t
Ülke
Otomatik Kayıt
İnce Ayar
Zamanlanmış
Kanal Listesi
Kanal Listesi Transferi
Resim Seçeneklerinin Değiştirilmesi
EKO Çözümü
Gelişmiş Ayarlar
Ekonomik Çözümler
Renk Tonu Mavi / Normal / Kırmızı1 / Kırmızı2
Resim Seçenekleri
Resim Sıfırlama Tamam / İptal
Resim Seçenekleri
SRS TruSurround HD Açma / Kapama t
Otomatik Ayarlama t
Ekran
Ekolayzer
Ek Ayar
Ses Açıklaması
Otomatik Ses Seviyesi Kapalı / Normal / Gece
Hoparlör Seçimi Harici Hoparlör / TV Hoparlörü
Güvenlik
Zaman
Genel Arayüz
Diğer Özellikler Dil
Altyazı
Genel
Destek Menüsü
Kendi Kendini Tanıma
Yazılım Yükseltme
Resim İçinde Resim PIP
TV’ye harici cihazlar bağlarken buradaki bilgilere başvurun
HD Bağlantısı Kılavuzu
Samsung’a Başvurun
Çevrimiçi olarak Yazılımı Internet kullanarak yükseltin
22 Türkçe
Gelişmiş Özellikler
Bir PC’ye bağlama
Bir HDMI/DVI Kablosu / D-sub Kablosu kullanma
Ağ Bağlantısı
Kablolu bir Ağa Bağlanma
Ağ Türü Kablo Ağ Kurulumu Ağ Testi
Ağ Kurulumu Otomatik
Ağ Kurulumu Manuel
Ağ Kurulumu
Ya da
Kablosuz Ağ Kurulumuna Bağlanma
TV Yan Paneli
Kablosuz IP paylaştırıcı
26 Türkçe
Ağ Kurulumu Samsung Otomatik Yapılandırma
Ağ Kurulumu PBC WPS
Deneyin
Mevcut Ad-hoc cihazına nasıl bağlanılır
Ağ Kurulumu Ad-Hoc
Ağ Kurulumu SWL Samsung Kablosuz Bağlantı
SWL bağlantısı
28 Türkçe
Ya da USB Sürücüsü
Bir USB Aygıtını Bağlama
PC’ye Ağ üzerinden Bağlanma
Televizyonunuzu açın
Gelişmiş Özellikler
Seçili dosya çalma zamanıyla birlikte en üstte görüntülenir
Videolar
Ekran Görünümü
Bilgi
32 Türkçe
Yy Desteklenen Video Formatları
Müzik
Seçili video / müzik / fotoğraf dosyalarını oynatma
Fotoğraf
Birden fazla dosyayı oynatma
Media Play Ek İşlevi
Ayarlar
Dosyasıyla aynı dosya adına sahip olduğunda kullanılabilir
Ses
Anynet + cihaz listesini görüntüler
Anynet+ nedir? t
Ev Sinemasına bağlamak için
Anynet + modunu TV yayın modu olarak değiştirir
Kurulum
Anynet+ Kurulumu
Anynet+ Cihazları arasında geçiş yapma
Kaydediliyor
Bir Alıcı yoluyla dinleme
Anynet+ için Sorun Giderme
38 Türkçe
Ekran Görünümü
Internet@TV’ye Başlarken
40 Türkçe
Internet@TV’yi Ayarlama
Internet@TV ID Nasıl Oluşturulur
Gelişmiş Özellikler Türkçe
Ekran Tuş Takımını kullanırken uzaktan kumanda üzerinde
Samsung Apps öğesiyle renkli düğmelerin kullanılması
Internet@TV hizmetini kullanma
Göstermek için herhangi bir olasılık var
Internet@TV için Sorun Giderme
Yardım Web Sitesi
Sorun Olası Çözüm
AllShare’ın ayarlanması
Kurulum
Mesaj / Medya / ScreenShare
AllShare Hakkında
ESeçim
Sistemini kullanıyorsa, Teletekst
Diğer Bilgiler
Analog Kanal Teletekst Özelliği
8kaydet Teletekst Sayfalarını kaydeder
Kapatma Braketinin Takılması
Duvara Montaj Kitinin Takılması
Duvara Montajının Takılması
Duvara Montaj Kitinin Özellikleri Vesa
Kabloların Montajı
Standart Vida Miktar
TV’nin düşmesini önlemek için
Hırsıza Karşı Kensington Kilidi
TV’yi Duvara Sabitleme
Sorun Giderme
Sorunlar Çözümler ve Açıklamalar
50 Türkçe
05 Diğer Bilgiler Türkçe
Kablo bağlantılarını kontrol edin ve tekrar bağlayın
Lisans
Kapatıldığında kaybolur
→ ENTEREbölümüne gidin
Teknik Özellikler
Vıdeo oynatma Videolar Yazılım Yükseltme Yüksek Zamanlayıcı
Dizin
Saat Sembolü Ses Sık Kullanılan Kanallar
Uyku Zamanlayıcısı Uzaktan Kumanda
Fax +82-31-322-2332
Tel 0212 467 06
222-13, Guro-3dong, Guro-gu, Seoul, 152-718, Korea
Fax +82-31-339-9855
Bu sayfa kasıtlı olarak Boş bırakılmıştır

![]()