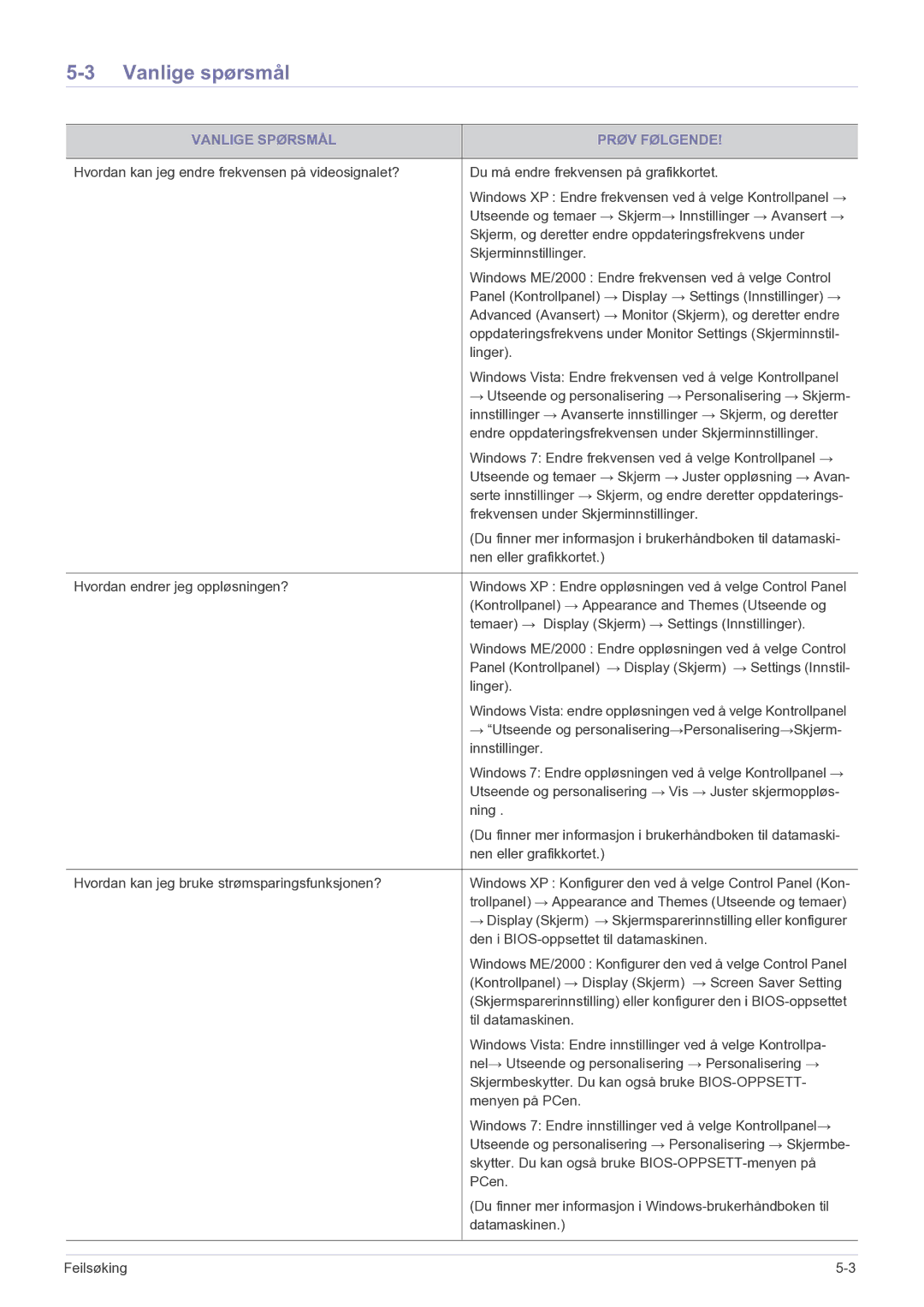LF22NEBHBN/EN specifications
The Samsung LF22NEBHBN series, which includes models LF22NEBHBN/ZA, LF22NEBHBN/XY, LF22NEBHBM/EN, LF22NEBHBN/XJ, and LF22NEBHBN/EN, is designed to cater to the needs of users who value performance, efficiency, and modern design. These models are particularly suitable for both home and office environments, embodying Samsung’s commitment to quality and cutting-edge technology.One of the standout features of the LF22NEBHBN series is its impressive display technology. Each monitor boasts a Full HD resolution of 1920x1080, providing sharp images and vibrant colors that enhance the viewing experience. The IPS panel technology ensures that users can enjoy wide viewing angles, with minimal color distortion. This makes it perfect for collaborative workspaces where multiple people may need to view the screen from different angles.
In terms of connectivity, the LF22NEBHBN series is versatile, with multiple input options including HDMI and DisplayPort. This allows for seamless integration with a variety of devices such as laptops, PCs, and gaming consoles. Furthermore, the inclusion of USB ports enhances the convenience factor, facilitating easy connection to peripherals and external storage devices.
Another noteworthy feature of these models is their ergonomic design. The stand is adjustable, allowing users to customize the height and tilt of the monitor to suit their personal comfort levels. This is particularly beneficial during long working hours, helping to reduce eye strain and promote better posture.
Energy efficiency also plays a significant role in the LF22NEBHBN series. These monitors adhere to ENERGY STAR certification standards, ensuring that they consume less power without compromising performance. This not only reduces electricity bills but also contributes to a more sustainable lifestyle.
Samsung’s commitment to eye care is reflected in the LF22NEBHBN series as well. The monitors incorporate Flicker-Free technology and a Blue Light Filter, minimizing eye fatigue during extended use. This makes these monitors suitable for users who spend significant amounts of time in front of screens.
Overall, the Samsung LF22NEBHBN series represents a harmonious blend of functionality, style, and sustainability. Whether for gaming, productivity, or casual browsing, these monitors deliver reliable performance and an enjoyable viewing experience, making them a valuable addition to any setup.