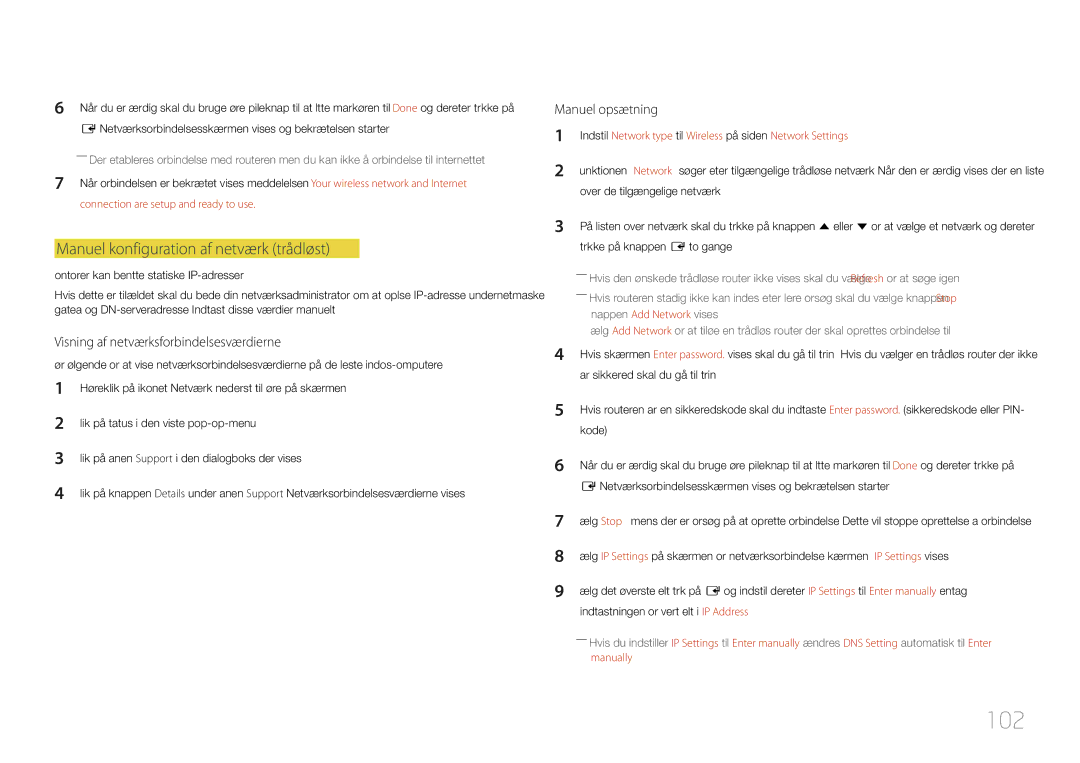Brugervejledning
Indholdsfortegnelse
Lydjustering
Network
Specifikationer
Inden produktet anvendes
Ophavsret
Rengøring
Symboler
Sikkerhedsforanstaltninger
Forsigtig
Opbevaring
Elektricitet og sikkerhed
Installation
Samsung
Betjening
Gnister kan medføre en eksplosion eller brand
En forhøjet indvendig temperatur kan medføre en brand
Via ventilationsåbningen eller ind-/udgangsporte osv
Der kan opstå brand eller elektrisk stød
Forberedelser
Kontrol med komponenterne
Komponenter
Elementer der sælges separat
Vægbeslag LAN-kabel HDMI-DVI-kabel HDMI-kabel
KnapperBeskrivelse
Dele
Kontrolpane
Fjernbetjeningssensor
Bagside
Port Beskrivelse
RJ45
Tyverisikringslås
Sådan låses en tyverisikring
Skift indgangskilden
Fjernbetjening
Tænd for produktet Juster lydstyrken
Startknap til Go to Home
Vis informationer om den aktuelle indgangskilde
Sådan anbringes batterier i fjernbetjeningen
Lynvalg af de mest anvendte funktioner
Benyttes i Anynet+-tilstand og multimedietilstand
Ventilation
Installation på en lodret væg
Installation på en skrå væg
Plan
Mål
Modelnavn
Enhed mm
Sådan anvender du Skærmholderen
Specifikationer til vægbeslag Vesa
Installation af vægmonteringen
Installation af vægmonteringen
Standardskrue
Kabeltilslutning
Ben Signal
Fjernbetjening RS232C
RS232C-kabel
RS232C-kabel Stik 9-bens D-Sub til stereokabel
Ben nr Standardfarve Signal
LAN-kabel
Hanstik
LAN-krydskabel PC til PC
Signal
Direkte LAN-kabel PC til HUB
Stik RJ45
Tilslutning
Kontrol kontrolkommandoen Set
Kontrolkoder
Visning af kontrolstatus kontrolkommandoen Get
Kommando
Strømstyring
Lydstyrke
Styring af indgangskilde
Indstilling af indgangskilden Indstil indgangskilde
Styring af skærmtilstand
Styring af autojustering PC, kun BNC
Auto Adjustment 0x00 hele tiden Ack
Styring af PIP til/fra
Visning af PIP til/fra-status Hent PIP TIL/FRA-status
Visning af videovægtilstand Hent videovægtilstand
Styring af tilstanden Videovæg
Sikkerhedslås
Indstilling af videovæggen Indstil videovægtilstand
Videovæg til
Videovægmodel på 10 x
Fra
Indstil nummer Data
Videovægmodel på 10 x 10 1 ~
WallSNo Produktnummerkode, der er indstillet på produktet
0x01
Tilslutning til en pc
Tilslutning og brug af en kildeenhed
Inden tilslutning
Kontroller inden tilslutning
Tilslutning til en videoenhed
Tilslutning med et HDMI-DVI-kabel
Tilslutning af LAN-kablet
Brug af et HDMI-kabel eller HDMI/DVI-kabel op til 1080p
Edit Name
Skift af indgangskilden
Source
Information
Brug af MDC
Afinstallation
Installationsstatussen bliver vist
Programmer
Tilslutning til MDC
Brug af MDC via Ethernet
Tilslutning via et direkte LAN-kabel
Player
Hjemmefunktion
Player
Schedule Template
Godkendelse af en tilsluttet enhed fra serveren
Godkendelse af Lite-serveren
Indstilling af det aktuelle klokkeslæt
Device Group Vælg
Godkendelse af Premium-serveren
For at angive gruppen
Published Content
Network Channel
Local Channel
Published Channel
My Templates
Afspil planlagt indhold, der er gemt på en USB-enhed
Tilgængelige funktioner på siden Player
Menuindstillinger på siden Player
Indstillingsnavn Handlinger
Indstil varigheden for de enkelte sider i et diasshow
Menuen Settings på siden Player
Settings
Landscape / Portrait
Ved kørsel af indhold
Visning af oplysninger om det indhold, der kører
Playlist
Picture Mode
Ændring af indstillinger for det indhold, som køres
Music
Filformater, der er kompatible med Player
Multiramme til netværksplan
Skabelonfiler og LFD.Ifd-filer
Indhold
Filtypenavn Objektbeholder Videokodeks
Fps Mbps
Video Lyd
Billede
Flash Power Point
Version Office 97 ~ Office
Vertikal tekst
Oversigter
Skabelonfiler
Office
Channel
Filformater, der er kompatible med Videowall
Video
Begrænsninger
Der kan kun vises én videofil Video pr. klient
Tilgængelig
Menuindstillinger på siden Schedule
Schedule
Tilgængelige funktioner på siden Schedule
Home → Schedule → Enter E
Konfiguration af kanalplaner
Redigering af en kanalplan
Home → Template → Enter E
Template
Tilgængelige funktioner på siden Template
Market
Vælg vinduet Edit Text for at angive tekst
Indtastning af tekst
Konfiguration af baggrundsbillede/-musik
Font Size Angiv meddelelsens tekststørrelse
For at gemme skabelonen skal du trykke på knappen Save
Save Cancel
Preview
Konfigurer Template Name og Storage
Home → Clone Product → Enter E
Clone Product
Clone Product
Device? vises
Device ID
ID Settings
ID Settings
PC Connection Cable
Screen Saver
Screen Saver
Network Status
Network Status
Horizontal x Vertical
Video Wall
Video Wall
Screen Position
Format
On/Off Timer
On/Off Timer
On Timer
Home → On/Off Timer → Enter E
Off Timer
Holiday Management
Home → More settings → Enter E
More settings
More settings
Ticker
URL Launcher
URL Launcher
Home → URL Launcher → Enter E
Picture Mode
Skærmjustering
Picture
Picture Mode
Brugerdefinerbare indstillinger
Menu m → Picture → Enter E
Colour Temperature
Juster farvetemperaturen rød/grøn/blå. Område 2800K-16000K
Menu m → Picture → Colour Temperature → Enter E
White Balance
Point
Menu m → Picture → White Balance → Enter E
Menu m → Picture → Gamma → Enter E
Gamma
Calibrated value
Menu m → Picture → Calibrated value → Enter E
Picture Mode Brugerdefinerbare indstillinger Indstillinger
Advanced Settings
Advanced Settings
Menu m → Picture → Advanced Settings → Enter E
Black Tone
RGB Only Mode
Dynamic Contrast
Flesh Tone
Picture Options
Digital Clean View Off Mpeg Noise Filter Hdmi Black Level
Film Mode Off Dynamic Backlight
Picture Options
Mpeg Noise Filter
Digital Clean View
Colour Tone
Off / Low / Medium / High / Auto
Hdmi Black Level
Film Mode
Colour Tone Off Digital Clean View Mpeg Noise Filter
Dynamic Backlight
Picture Size
Picture Size
Picture Size
· Position
Position
Zoom/Position
Picture Size
Picture Off
Reset Picture
Menu m → Picture → Reset Picture → Enter E
Menu m → Picture → Picture Off → Enter E
Display Orientation
Source Content Orientation
OnScreen Display
Onscreen Menu Orientation
Screen Burn Protection
Screen Protection
Auto Protection Time
Screen Protection
Pixel Shift
Timer
Screen Burn Protection
Immediate display
Source Info
No Signal Message
Message Display
MDC Message
High / Medium / Low
Menu Language
OnScreen Display
Menu m → OnScreen Display → Menu Transparency → Enter E
Reset OnScreen Display
Menu m → OnScreen Display → Reset OnScreen Display → Enter E
Menu m → Sound → Sound Mode → Enter E
Sound Mode
Sound Effect Auto Volume Reset Sound Off
Lydjustering
Dialog Clarity
Auto Volume
Sound Effect
Equaliser
Reset Sound
Menu m → Sound → Reset Sound → Enter E
Network
Network Settings
Network Settings
Network type
Indstillinger for netværk kablet
Tilslutning til et kabelnetværk
Automatisk Network Settings kablet
Manuelt Network Settings kablet
100
Indstilling for netværk trådløst
Indstil Network type til Wireless på siden Network Settings
101
Tilslutning til et trådløst netværk
Manuel konfiguration af netværk trådløst
Connection are setup and ready to use
102
Netværksforbindelsesskærmen vises, og bekræftelsen starter
103
Opsætning ved hjælp af Wpspbc
Vælg WPSPBC, tryk på E, og tryk derefter på E igen
Menu m → Network → Wi-Fi Direct → Enter E
Wi-Fi Direct
Multimedia Device Settings
Menu m → Network → Multimedia Device Settings → Enter E
Server Network Settings
Screen Mirroring
105
Device Name
106
Menu m → Network → Device Name → Enter E
107
Setup
System
Indledende indstillinger System
108
Play via
Time
Sleep Timer
Power On Delay
109
Auto Source Switching
110
Max. Power Saving
Power Control
Auto Power On
111
112
Power Button
Auto Power On Off Max. Power Saving Standby Control
Network Standby
Eco Solution
113
Temperature Control
Menu m → System → Temperature Control → Enter E
114
115
Keyboard Settings
Device Manager
Device Manager
116
Mouse Settings
Keyboard Settings
Select Mouse
Pointer Size
Pointer Settings
117
Pointer Speed
Play via
Change PIN
118
Security
General
119
BD Wise
Anynet+ HDMI-CEC
120
Anynet+ HDMI-CEC
Menuen Anynet+ Beskrivelse
Auto Turn Off
121
Anynet+ HDMI-CEC
Search for Devices
For produktet igen
Problem Mulig løsning
122
Jeg vil starte Anynet+
Problem
123
Hdmi Hot Plug
Game Mode
124
DivX Video On Demand
Reset System
Menu m → System → Reset System → Enter E
125
Contact Samsung
Software Update
Support
126
Go to Home
127
128
129
Reset All
Menu m → Support → Reset All → Enter E
Support
130
USB-harddiske, der er større end 2 TB, understøttes ikke
131
Enheder, der er kompatible med medieafspilning
Filsystemer og -formater
Tilslutning af en USB-enhed
132
Brug af en USB-enhed
Fjernelse af en USB-enhed
Godkendelse af en pc-/enhedstilslutning
133
Afspilning af medieindhold fra en pc/mobilenhed
Vælg Network under Source. Menuen Network Device vises
Når der er forbindelse til et hjemmenetværk Dlna
Funktioner på oversigtssiden med medieindhold
134
Source → Source → USB
135
Menuindstillinger på oversigtssiden med medieindhold
Indstillingsnavn Handlinger Photos Videos Music
136
Select Scene
137
Rewind / Fast Forward
Repeat
138
Shuffle
Select Speakers
Understøttede billedopløsninger
139
Undertekst
Ekstern
Understøttede videoformater
140
Understøttede musikfilformater
Filtypenavn Type Codec Kommentarer
141
Filtypenavn Objektbeholder Videokodeks Opløsning
Bithastighed Lydkodeks
142
Problemløsningsvejledning
Betingelser, inden du kontakter Samsungs servicecenter
Afprøvning af produktet
143
Installationsforhold Pc-tilstand
Not Optimum Mode vises
Kontroller følgende
144
Juster Brightness og Contrast
145
Lydforhold
Lydkildeforhold
146
Fjernbetjeningsforhold
Jeg kan høre lyd, når lydstyrken er slået fra
Andet problem
147
Spørgsmål & svar
148
Spørgsmål Svar
Svar
149
Spørgsmål
Hvordan indstiller jeg strømbesparende tilstand?
Specifikationer
Generelt
150
151
Maks Tilstanden Effekt
Strømsparer
152
Strømforbrug 17 W
Forudindstillede timertilstande
153
148,5 MHz analog, digital
154
Vertikal frekvens Pixelclock
KHz MHz
155
Produktet er ikke defekt
Appendiks
156
En produktskade, som kunden har forårsaget
157
Korrekt bortskaffelse af batterierne i dette produkt
Gælder i lande med systemer til affaldssortering
Bedste billedkvalitet
Bedste billedkvalitet og beskyttelse mod efterbilleder
158
Beskyttelse mod efterbilleder
159
Forebyggelse af efterbilleder
Licens
160
Terminologi
161