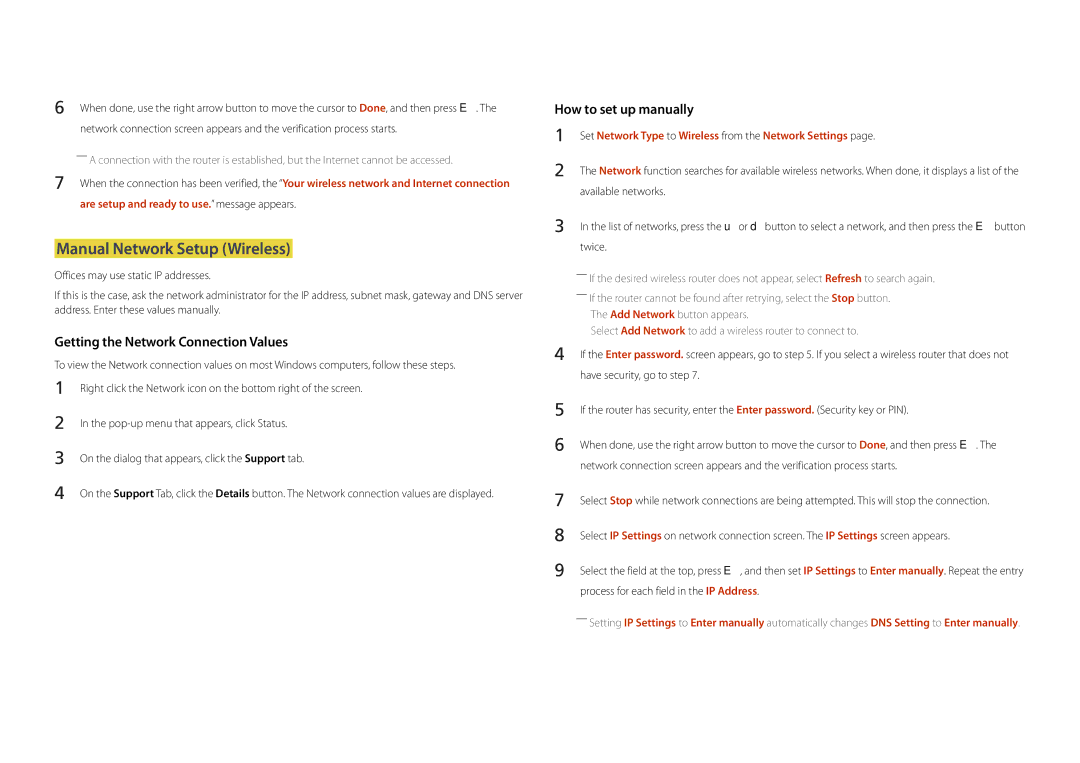LH22DBDPSGC/UE, LH22DBDPSGC/XY, LH22DBDPSGC/CH, LH22DBDPSGC/EN, LH22DBDPSGC/NG specifications
The Samsung LH22DBDPSGC series represents a notable advancement in display technology, specifically designed for professional and commercial use. This series includes models such as LH22DBDPSGC/NG, LH22DBDPSGC/EN, and LH22DBDPSGC/UE, all of which share a common set of features and characteristics tailored to enhance user experience in various commercial environments.One of the standout features of these Samsung displays is their high-resolution capabilities. With Full HD (1920 x 1080) resolution, users can enjoy crystal-clear images and vibrant colors that attract attention and effectively convey information. This makes the LH22DBDPSGC series ideal for signage, retail displays, and other commercial applications where visual impact is crucial.
In addition to their impressive resolution, the displays are equipped with Samsung's advanced LED technology, which provides enhanced brightness and contrast ratios. This ensures that the displays can be viewed clearly in a wide range of lighting conditions, from brightly lit retail spaces to dimly lit environments. The LED backlighting not only enhances picture quality but also contributes to energy efficiency, making these displays a cost-effective choice for businesses.
The design of the LH22DBDPSGC series is sleek and modern, featuring ultra-narrow bezels that maximize the viewing area and minimize distractions. This design is particularly beneficial for video wall applications, where multiple displays can be seamlessly connected to create a cohesive visual experience.
Additionally, these models support various input options, including HDMI, DVI, and DisplayPort, enabling easy connectivity to a variety of devices and content sources. The inclusion of integrated media players in some versions allows for direct playback of content, simplifying setup and reducing the need for external hardware.
Another notable characteristic of the Samsung LH22DBDPSGC series is their durability and reliability. Built for 24/7 operation, these displays are designed to handle continuous usage, making them suitable for environments that require constant display of information, such as airports, malls, and control rooms.
In summary, the Samsung LH22DBDPSGC/NG, LH22DBDPSGC/EN, and LH22DBDPSGC/UE models offer a compelling combination of high-resolution visuals, advanced LED technology, versatile connectivity options, and robust design. These displays represent an excellent solution for businesses looking to elevate their visual communication and engage their audiences effectively.