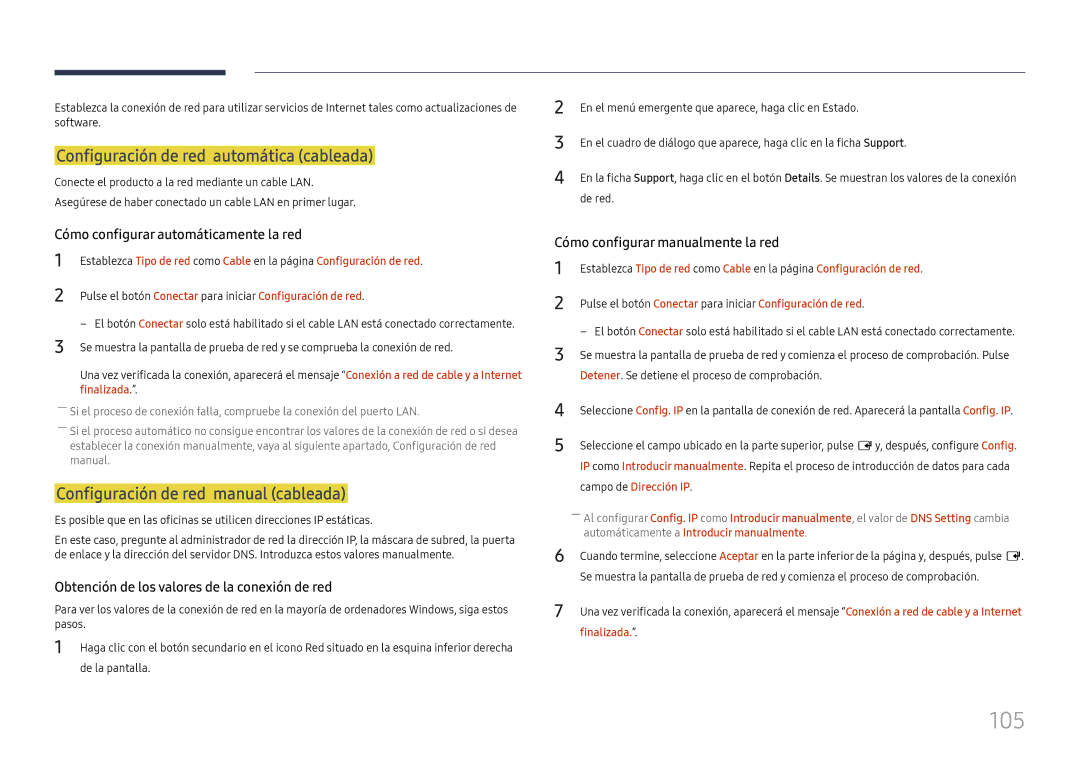LH37SHFPLBB/EN specifications
The Samsung LH37SHFPLBB/EN is a cutting-edge digital signage display designed for a wide range of professional applications. With a sleek and modern design, this 37-inch display combines high-quality visuals with essential features that cater to business needs.One of its main features is the Full HD resolution of 1920 x 1080 pixels, which delivers stunning image clarity and vibrant color reproduction. This makes it an ideal choice for presentations, advertising, and customer engagement in retail environments, conference rooms, and public spaces.
The display utilizes Samsung's advanced LED technology, ensuring energy efficiency and longevity. With a high brightness level of up to 350 nits, the LH37SHFPLBB/EN offers excellent visibility even in well-lit environments. This is particularly useful for outdoor installations or brightly lit retail areas, where capturing the attention of passersby is essential.
Another significant characteristic of this model is its versatile connectivity options. It supports HDMI, DisplayPort, and DVI-D inputs, allowing easy integration with various media players, laptops, and other devices. This flexibility enables users to create dynamic content and display it seamlessly.
The LH37SHFPLBB/EN also features an integrated media player, which allows users to schedule and playback content without the need for external devices. This built-in functionality simplifies content management and reduces the complexity of installations, making it a convenient solution for businesses looking to display advertisements or information.
Additionally, the display incorporates advanced thermal management technology, ensuring reliable operation even in demanding environments. This feature is crucial for extended usage periods, as it helps to prevent overheating and maintains optimal performance.
Samsung's MagicInfo software is compatible with this display, providing users with powerful tools to create, schedule, and manage content with ease. This software enhances the user experience and ensures that content can be continuously updated to reflect current promotions or information.
Ultimately, the Samsung LH37SHFPLBB/EN digital signage display stands out with its combination of impressive visual performance, versatile connectivity, integrated media playback, and user-friendly content management capabilities. This makes it an excellent choice for businesses looking to enhance their visual communication and engage their audience effectively.