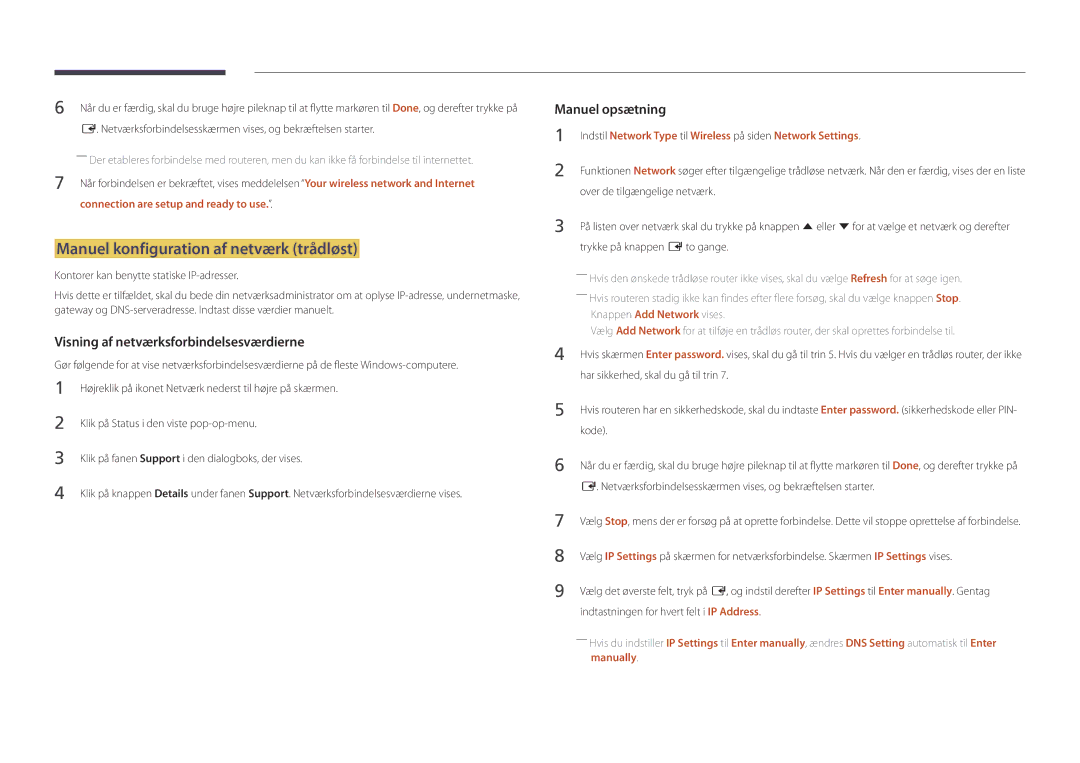LFD-SKÆRM
Indholdsfortegnelse
Problemløsningsvejledning
Inden produktet anvendes
Ophavsret
Rengøring
Symboler
Sikkerhedsforanstaltninger
Forsigtig
Opbevaring
Elektricitet og sikkerhed
Installation
Samsung
Betjening
Gnister kan medføre en eksplosion eller brand
Via ventilationsåbningen eller ind-/udgangsporte osv
Page
Komponenter
Forberedelser
Kontrol med komponenterne
Fjernbetjening SUB-kabel Adapter RS232CIN
Elementer der sælges separat
Paneltast
Dele
Kontrolpane
KnapperBeskrivelse
Kontrolmenu
Power off
Return
Return
Kablet
Bagside
Port Beskrivelse
RJ45
Tyverisikringslås
Sådan låses en tyverisikring
Skift indgangskilden
Fjernbetjening
Tænd for produktet Juster lydstyrken
Startknap til Go to Home
Sådan anbringes batterier i fjernbetjeningen
Lynvalg af de mest anvendte funktioner
Tilslutning via et IR-stereokabel sælges separat
Styring af flere skærmprodukter via fjernbetjeningen
Installation på en lodret væg
Hældningsvinkel og rotation
Ventilation
Plan
Installation på en skrå væg
Mål
Modelnavn
Brug af Dækselstik
Installation af vægmonteringen
Installation af vægmonteringen
Specifikationer til vægbeslag Vesa
Antal
I mm
Kabeltilslutning
Ben Signal
Fjernbetjening RS232C
RS232C-kabel
RS232C-kabel
Ben nr Standardfarve Signal
LAN-kabel
Hun
LAN-krydskabel PC til PC
Signal
Direkte LAN-kabel PC til HUB
Stik RJ45
Tilslutning
Tilslutning
Kontrol kontrolkommandoen Set
Kontrolkoder
Visning af kontrolstatus kontrolkommandoen Get
Kommando
Strømstyring
Lydstyrke
Styring af indgangskilde
Indstilling af indgangskilden Indstil indgangskilde
Styring af skærmtilstand
Styring af autojustering PC, kun BNC
Auto Adjustment 0x00 hele tiden Ack
Styring af PIP til/fra
Visning af PIP til/fra-status Hent PIP TIL/FRA-status
Visning af videovægtilstand Hent videovægtilstand
Styring af tilstanden Videovæg
Sikkerhedslås
Indstilling af videovæggen Indstil videovægtilstand
Videovæg til
Videovægmodel på 10 x
Fra
Indstil nummer Data
Videovægmodel på 10 x 10 1 ~
WallSNo Produktnummerkode, der er indstillet på produktet
0x01
Tilslutning til en pc
Tilslutning og brug af en kildeenhed
Inden tilslutning
Kontroller inden tilslutning
Tilslutning med et DVI-kabel digital type
Tilslutning med et HDMI-DVI-kabel
Tilslutning ved hjælp af et HDMI-kabel
Tilslutning med et DP-kabel
Forholdsregler ved brug af DP
Tilslutning til en videoenhed
Tilslutning med et AV-kabel
Tilslutning med komponentkablet
Brug af et HDMI-kabel eller HDMI/DVI-kabel op til 1080p
Tilslutning til et lydsystem
Tilslutning af LAN-kablet
Få adgang til MagicInfo-tilstand
Tilslutning af netværksmodulet sælges separat
MagicInfo
Tryk på Source på fjernbetjeningen, og vælg MagicInfo
Angiv IP-oplysningerne
Select TCP/IP step
Edit Name
Skift af indgangskilden
Source
Information
Afinstallation
Brug af MDC
Tilføj eller fjern programmer
Tilslutning til MDC
Monitor Computer
Brug af MDC via Ethernet
Tilslutning via et direkte LAN-kabel
Tilslutning via et LAN-krydskabel
Player
Hjemmefunktion
Player
Schedule Template
Godkendelse af en tilsluttet enhed fra serveren
Indstilling af det aktuelle klokkeslæt
Device Group Vælg
Network Channel kører
Network Channel
Local Channel
Vælg Local Channel i menuen Player
Tilgængelige funktioner på siden Player
Menuindstillinger på siden Player
Indstillingsnavn Handlinger
Settings
Menuen Settings på siden Player
Settings
Landscape / Portrait
Ved kørsel af indhold
Visning af oplysninger om det indhold, der kører
Playlist
Picture Mode
Ændring af indstillinger for det indhold, som køres
Music
Filformater, der er kompatible med Player
Multiramme til netværksplan
Skabelonfiler og LFD.Ifd-filer
Fps Mbps
Indhold
Filtypenavn Objektbeholder Videokodeks
AAC HE-AAC WMA DD+ MPEGMP3 DTS Core G.711ALaw, μ-Law
Video Lyd
Billede
Flash Power Point
Version Office 97 ~ Office
Vertikal tekst
Oversigter
Skabelonfiler
Office
Understøttet i Network Channel ogLocal
Filformater, der er kompatible med Video Wall
Video
Begrænsninger
Der kan kun vises én videofil Videos pr. klient
Tilgængelig
Menuindstillinger på siden Schedule
Schedule
Tilgængelige funktioner på siden Schedule
Home → Schedule → Enter E
Konfiguration af kanalplaner
Redigering af en kanalplan
Home → Template → Enter E
Template
Tilgængelige funktioner på siden Template
Market
Indtastning af tekst
Konfiguration af baggrundsbillede/-musik
Vælg vinduet Edit Text for at angive tekst
For at gemme skabelonen skal du trykke på knappen Save
Save Cancel
Preview
Konfigurer Template Name og Storage
Home → Clone Product → Enter E
Clone Product
Clone Product
Device? vises
Device ID
ID Settings
ID Settings
PC Connection Cable
Video Wall
Video Wall
Apply to
Home → Video Wall → Enter E
Screen Position
Video Wall
Horizontal x Vertical
Format
Kontrollér den aktuelle netværks- og internetforbindelse
Natwork Status
Natwork Status
Home → Natwork Status → Enter E
Picture Mode
Picture Mode
On/Off Timer
On/Off Timer
On Timer
Home → On/Off Timer → Enter E
Off Timer
Holiday Management
Home → More settings → Enter E
More settings
More settings
Ticker
URL Launcher
Home → URL Launcher → Enter E
Menu m → Picture → Picture Mode → Enter E
Skærmjustering
Picture
Picture Mode
Brugerdefinerbare indstillinger
Menu m → Picture → Enter E
Colour Temperature
Juster farvetemperaturen rød/grøn/blå. Område 2800K-16000K
White Balance
Point
Menu m → Picture → White Balance → Enter E
Menu m → Picture → Gamma → Enter E
Gamma
Calibrated value
Menu m → Picture → Calibrated value → Enter E
Advanced Settings
Advanced Settings
Picture Mode Brugerdefinerbare indstillinger Indstillinger
Black Tone
RGB Only Mode
Dynamic Contrast
Flesh Tone
Picture Options
Digital Clean View Off Mpeg Noise Filter Hdmi Black Level
Film Mode Off Dynamic Backlight
Picture Options
Digital Clean View
Colour Tone
Mpeg Noise Filter
Hdmi Black Level
Film Mode
Colour Tone Off Digital Clean View Mpeg Noise Filter
Dynamic Backlight
Picture Size
· Position Resolution
Picture Size
Picture Size
Position
Zoom/Position
Picture Size
Resolution
Mulige opløsninger Off / 1024x768 / 1280x768 / 1360x768
Auto Adjustment
PC Screen Adjustment
Picture Off
Reset Picture
Menu m → Picture → Reset Picture → Enter E
Menu m → Picture → Picture Off → Enter E
OnScreen Display
OnScreen Display
PIP Indstillinger
Hovedbillede Underbillede
――I dobbelt , , , tilstand kan du ikke vælge Position
Rotate menu
Rotate Content
Rotation
Aspect Ratio
Screen Burn Protection
Screen Protection
Auto Protection Time
Screen Protection
Pixel Shift
Timer
Screen Burn Protection
Immediate display
Source Info
No Signal Message
Message Display
MDC Message
High / Medium / Low
Menu Language
OnScreen Display
Menu m → OnScreen Display → Menu Transparency → Enter E
Reset OnScreen Display
Menu m → OnScreen Display → Reset OnScreen Display → Enter E
Sound Mode
Lydjustering
Sound
Dialog Clarity
Sound Effect
Virtual Surround
Equaliser
Menu m → Sound → Hdmi Sound → Enter E
Hdmi Sound
Sound on Video Call
Menu m → Sound → Sound on Video Call → Enter E
Speaker Settings
Auto Volume
TV Sound Output
Reset Sound
Menu m → Sound → Reset Sound → Enter E
Network
Network Settings
Network Settings
Network Status
Indstillinger for netværk kablet
Tilslutning til et kabelnetværk
Indstil Network Type til Wired på siden Network Settings
Automatisk Network Settings kablet
Manuelt Network Settings kablet
Manually
Tilslutning til et trådløst netværk
Indstil Network Type til Wireless på siden Network Settings
Indstilling for netværk trådløst
Automatisk konfiguration af netværk trådløst
Connection are setup and ready to use
Manuel konfiguration af netværk trådløst
Netværksforbindelsesskærmen vises, og bekræftelsen starter
Opsætning ved hjælp af Wpspbc
Vælg WPSPBC, tryk på E, og tryk derefter på E igen
MENUm → Network → Wi-Fi Direct → Entere
Wi-Fi Direct
Multimedia Device Settings
Gå til skærmen Wi-Fi Direct. Produktet søger efter enheder
Server Network Settings
Screen Mirroring
Device Name
MENUm → Network → Device Name → Entere
Indledende indstillinger System
Setup
System
System
Konfigurer funktioner for touch-styring
Admin Menu Lock
Touch Control
Menu m → System → Touch Control → Enter E
Time
Sleep Timer
Power On Delay
Clock Set
Primary Source Recovery
Source AutoSwitch Settings
Source AutoSwitch Settings
Primary Source
PC module power
Power Control
Auto Power On
Max. Power Saving
Standby Control
Power Button
Auto Power On Off PC module power Max. Power Saving
Network Standby
Energy Saving
Eco Solution
Eco Solution
Eco Sensor
Auto Power Off
Temperature Control
No Signal Power Off
Energy Saving Off Eco Sensor Screen Lamp Schedule
Device Manager
Keyboard Settings
Device Manager
Select Keyboard
Select Mouse
Mouse Settings
Keyboard Settings
Mouse Options
Menu m → System → Play via → Enter E
Play via
Change PIN
Menu m → System → Change PIN → Enter E
BD Wise
General
Security
General
Anynet+ HDMI-CEC
Hdmi Hot Plug DivXVideo On Demand Game Mode
Anynet+ HDMI-CEC
Menuen Anynet+ Beskrivelse
Search for Devices
Anynet+ HDMI-CEC
Auto Turn Off
Search for Devices
For produktet igen
Problem Mulig løsning
Fejlsøgning for Anynet+
Jeg vil starte Anynet+
Problem
Mulig løsning
Hdmi Hot Plug
Game Mode
DivXVideo On Demand Game Mode
DivX Video On Demand
Reset System
Menu m → System → Reset System → Enter E
Auto update
Software Update
Update now
Support
Go to Home
More settings
Picture Mode
On/Off Timer
Natwork Status
Reset All
Menu m→ Support → Reset All → Enter E
Support
Afspilning af billeder, videoer og musik medieafspilning
USB-harddiske, der er større end 2 TB, understøttes ikke
Enheder, der er kompatible med medieafspilning
Filsystemer og -formater
Fjernelse af en USB-enhed
Brug af en USB-enhed
Tilslutning af en USB-enhed
Tænd for produktet
Afspilning af medieindhold fra en pc/mobilenhed
Godkendelse af en pc-/enhedstilslutning
Vælg Network under Source. Menuen Network Device vises
Source → Source → USB
Funktioner på oversigtssiden med medieindhold
Når der er forbindelse til et hjemmenetværk Dlna
Filter
Menuindstillinger på oversigtssiden med medieindhold
Indstillingsnavn Handlinger Photos Videos Music
Sound Mode Skift Sound Mode
Slideshow Settings
Picture Mode Skift Picture Mode Background Music
Pause / Play
Picture Size
Rewind / Fast Forward
Select Scene
Audio Language
Aktiver eller deaktiver blandingsafspilningstilstand
Sæt musikken på pause, eller afspil den
Shuffle
Vælg en højttaler, der kan afspille lyd fra produktet
Ekstern
Undertekst
Understøttede billedopløsninger
Filtypenavn Type Opløsning
Filtypenavn Type Codec Kommentarer
Understøttede musikfilformater
Understøttede videoformater
Videodekoder
Filtypenavn Objektbeholder Videokodeks Opløsning
Bithastighed Lydkodeks
Afprøvning af produktet
Problemløsningsvejledning
Betingelser, inden du kontakter Samsungs servicecenter
Kontrol af opløsning og frekvens
Kontroller følgende
Installationsforhold Pc-tilstand
Not Optimum Mode vises
Skærmforhold
Juster Brightness og Contrast
Der forekommer brudte linjer i udkanten af skærmen
Skærmbilledet ser ikke normalt ud
Lysstyrken og farverne ser ikke normale ud
Skærmbilledet ser ustabilt ud og fryser derefter fast
Gå til Sound, og skift Speaker Settings til Internal
Lydforhold
Jeg kan høre lyd, når lydstyrken er slået fra
Fjernbetjeningsforhold
Lydkildeforhold
Der kommer en ekkolyd fra højttalerne
Lydinput
Andet problem
Der er ingen lyd i HDMI-tilstand
Auto
Vises BIOS- og startskærmbillederne ikke
IR-sensoren fungerer ikke
Hvordan kan jeg ændre frekvensen?
Spørgsmål & svar
Spørgsmål Svar
Skærmindstillinger
Spørgsmål
Svar
Hvordan indstiller jeg strømbesparende tilstand?
Specifikationer
Overvejelser
Strømforsyning
Miljømæssige Drift
Opbevaring
Nominel
Strømsparer
Strømsparer Normal drift Energisparetilstand Slukket
Maks DPM-tilstanden Effekt
Vertikal frekvens Pixelclock
Forudindstillede timertilstande
Modelnavn DM32D / DM40D / DM48D / DM55D
KHz MHz
Opløsning
En produktskade, som kunden har forårsaget
Appendiks
Produktet er ikke defekt
Andet
Korrekt bortskaffelse af batterierne i dette produkt
Gælder i lande med systemer til affaldssortering
Beskyttelse mod efterbilleder
Bedste billedkvalitet og beskyttelse mod efterbilleder
Bedste billedkvalitet
Hvad er efterbilleder?
Garantiservice begrænset, afhængigt af instruktionsguiden
Forebyggelse af efterbilleder
Licens
Terminologi
480i / 480p / 720p