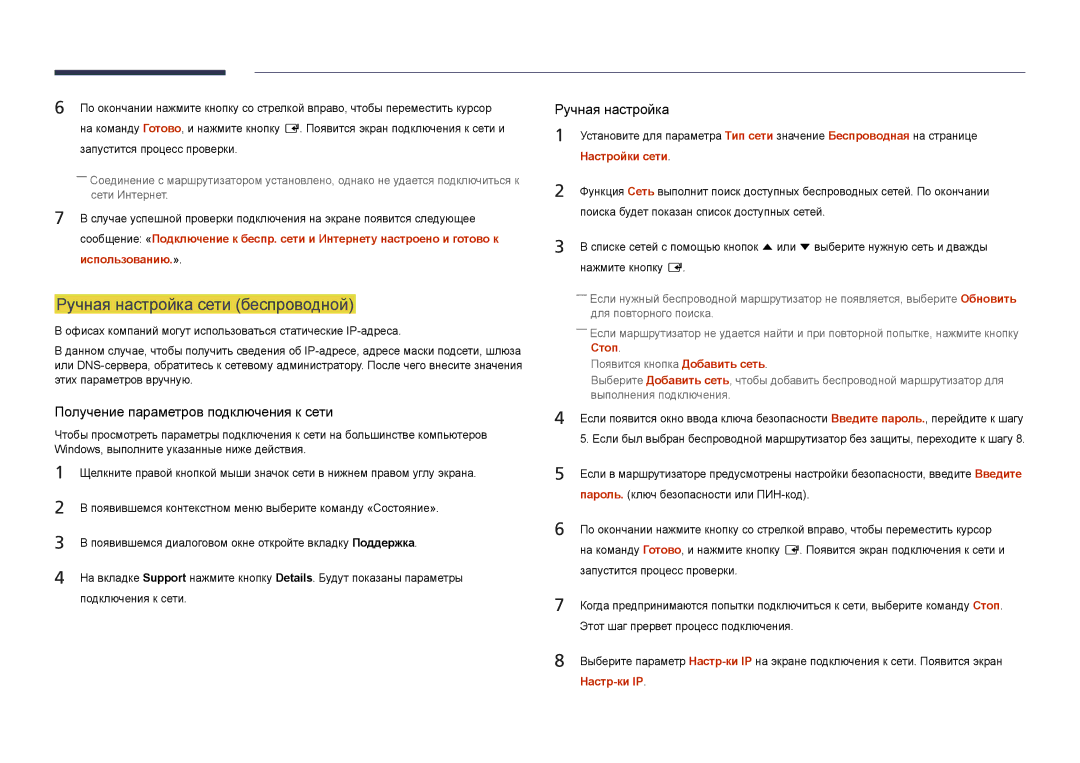LFD-дисплей Руководство пользователя
Содержание
Поддержка
Перед использованием изделия
Авторские права
Чистка
Меры безопасности
Символы
Осторожно
Хранение
Электрическая часть и безопасность
Установка
Samsung
Эксплуатация
Порты ввода-вывода и т. д
Причиной падения и травм
Подготовка
Проверка компонентов
Компоненты
Элементы, приобретаемые отдельно
Стереокабель RCA Кабель RCA AV/Компонентный Аудио адаптер
Адаптер
Клавиша панели
Детали
Управление с панели
КнопкиОписание
Возврат
Меню управления
Кнопки Описание
Magicinfo in Чтобы использовать MagicInfo, убедитесь, что
Задняя сторона
Порт Описание
Подключен кабель DP-DVI
Замок для защиты от краж Логотип
Может порваться или оторваться от монитора
Пульт дистанционного управления
Включение питания изделия Проверьте настройки громкости
Кнопка включения На домашнюю страницу
Установка батарей в пульт дистанционного управления
Функций
Отображения
Подключение с помощью ИК Стереокабеля Приобретается отдельно
Управление несколькими мониторами с помощью пульта ДУ
Установка на стене, перпендикулярной полу
Угол наклона и поворот
Вентиляция
Рисунок 1.1 Вид сбоку
РазмерыНазвание 1 2 3 4
Установка в углублении стены
Вид сверху
Модели
Использование заглушки
Установка настенного кронштейна
Характеристики комплекта для крепления на стену Vesa
Единица измерения мм
Кабель RS232C
Дистанционное управление RS232C
Подключение кабелей
Контакт Сигнал
Кабель локальной сети
Номер Стандартный цвет Сигнал Контакта
Кабель RS232C Разъем 9-контактный кабель D-Sub-стерео
Разъем RJ45
Прямой кабель локальной сети PC к HUB
Кросс-кабель локальной сети PC к PC
Сигнал
Подключение
Схема подключения
Управление команда управления Set
Коды управления
Просмотр состояния контроля команда управления Get
Команда
Включение и выключение питания ВКЛ./ВЫКЛ. для питания
Включение и выключение питания
Регулировка громкости
Установка громкости задание параметра Громк
Управление источником входного сигнала
Управление размером экрана
Screen Mode Код, задающий состояние изделия
Управление режимом экрана
Настройка размера изображения установка размера изображения
Auto Adjustment 0x00 всегда Подтверждение
Управление включением/выключением PIP
Управление автонастройкой только PC и BNC
Настройка видеотабло установка режима видеотабло
Управление режимом видеотабло
Защитная блокир
Полн Натуральный
Установка значений «ВКЛ./ВЫКЛ.» для видеотабло
Видеотабло включено
Управление видеотабло пользователем
WallOn См. выше Без подтверждения
Модель видеотабло
Выкл
0x01
Модель видеотабло 10x10 1 ~
Установка номера
0x02
Контрольные моменты проверки перед подключением
Подключение и использование устройства-источника
Перед подключением
Подключение с использованием кабеля D-SUB аналоговый тип
Подключение с использованием кабеля DVI цифровой тип
Подключение с использованием кабеля HDMI-DVI
Hdmi
Правила использования соединения DP
Подключение к видеоустройству
Подключение с помощью HDMI-кабеля
Использование кабеля Hdmi или HDMI-DVI до 1080p
Подключение к аудиосистеме
Подключение кабеля ЛВС
Вход в режим MagicInfo
Подключение медиасервера приобретается отдельно
MagicInfo
Устройство
Выберите режим экрана
Select TCP/IP step
Редактир. назв
Изменение источника входного сигнала
Источник
Информация
MDC Unified
Использование MDC
Удаление
Дважды щелкните Добавление/удаление программ
Подключение к MDC
Monitor Computer
Использование приложения MDC по сети Ethernet
Подключение с использованием прямого кабеля локальной сети
RS232C OUT
Проиг-тель Расписание
Домашний кинотеатр
Проиг-тель
Home → Проиг-тель→ENTER E
Утверждение подключенного устройства с сервера
Настройка текущего времени
Сетевой канал
Локальный канал
Функции, доступные на странице проигрывателя Проиг-тель
Элементы меню на странице Проиг-тель
Название параметра Действие
Настройки
Меню Настройки страницы Проиг-тель
Настройки
Полный / Оригинальное
При воспроизведении содержимого
Просмотр сведений о воспроизводимом содержимом
Музыка
Изменение настроек воспроизводимого содержимого
Спис. вос
Реж. изображения
Форматы файлов, совместимые с проигрывателем Проиг-тель
Многокадровость сетевого расписания
Файлы шаблона или файлы LFD.lfd
Файла Смены Передачи в Кадров Битах Кадров в Мб/с Секунду
Содержание
Расширение Контейнер Видеокодек Разрешение Частота Скорость
DTS Core Стандарт G.711 Кодировки ALaw и μ-Law Mts *.divx
Видео Аудио
Изображения
Flash-видео Поддерживаемый формат файлов
Flash Power Point
Рекомендуемое разрешение 960 x 540 -- Осторожно
Видео
Файлы шаблона
Template
Форматы файлов, совместимые с проигрывателем Видеотабло
Видео
Ограничения
Доступно
Элементы меню на странице Расписание
Расписание
Функции, доступные на странице проигрывателя Расписание
Название Действие Параметра
Настройка расписаний воспроизведения каналов
Редактирование расписания воспроизведения канала
Home → Template → Enter E
Template
Функции, доступные на странице проигрывателя Template
Рынок
Ввод текста
Настройка фонового изображения/фоновой музыки
Для ввода текста выберите окно Изменить текст
Прослушивание
Прослушивание
Сохранить
Для сохранения шаблона нажмите кнопку Сохранить
Home → Clone Product → Enter E
Clone Product
Clone Product
Настройки этого продукта на устройство хранения USB?
Кабель подключения к PC
Настройки ID
ИД устройство
Автоустановка ID устр
Видеотабло
Видеотабло
Применять к
Home → Видеотабло → Enter E
Положение экрана
Видеотабло
Horizontal x Vertical
Формат
Natwork Status
Home → Natwork Status → Enter E
Реж. изображения
Реж. изображения
Таймер вкл./выкл
Таймер вкл./выкл
Таймер включения
Home → Таймер вкл./выкл. → Enter E
Таймер выключения
Управление выходными днями
Завершить указание даты окончания выходных
Бегущая строка
Бегущая строка
Дополнит. настройки
Дополнит. настройки
Запуск URL-адреса
Запуск URL-адреса
Home → Запуск URL-адреса → Enter E
Настройка экрана
Изображение
Menu m → Изображение → Реж. изображения → Enter E
Реж. изображения Параметры Регулируемые параметры
Menu m → Изображение → Enter E
Цветовая темп-ра
Menu m → Изображение → Цветовая темп-ра → Enter E
По 10 точкам
Баланс белого
По 2 точкам
Menu m → Изображение → Баланс белого → Enter E
Menu m → Изображение → Гамма → Enter E
Гамма
Значение калибровки
Menu m → Изображение → Значение калибровки → Enter E
Дополнительные параметры
Дополнительные параметры
Подсветка движения Выкл
Телесный оттенок
Автоконтраст
Черный тон
Режим только RGB
Реж. изображения Параметры
Параметры изображения
Параметры изображения
Реж. изображения
Оттенок
Цифр. фильтр шумов
Фильтр шумов Mpeg
Динамическая подсветка
Черный Hdmi
Режим Фильм
Оттенок
Размер картинки
Размер картинки
Размер картинки
· Позиция РазрешениеВыкл
Позиция
Масштаб/Положение
Размер картинки
Разрешение
Автоподстройка
Настройка экрана ПК
Будет
Откл. экран
Сброс изображения
Menu m → Изображение → Откл. экран → Enter E
Отобр. на экране
Отобр. на экране
Параметры PIP
Основное изображение Дополнительное изображение
PIP
Поворот содержимого
Повернуть
Поворот меню
Соотношение
Защита от выгорания
Защита экрана
Время автозащиты
Защита экрана
Сдвиг пикселов
Защита от выгорания
Таймер
Немедленное отображение
Сообщ. об отс. сигнала
Отображение сообщения
Информация об источнике
Сообщение MDC
Высокий / Средний / Низкий
Прозрачность меню
Язык меню
Menu m → Отобр. на экране → Прозрачность меню → Enter E
Сброс отобр. на экране
Menu m → Отобр. на экране → Сброс отобр. на экране →
Регулировка звука
Режим звука
Звук
Dialog Clarity
Звуковой эффект
Virtual Surround
Эквалайзер
Menu m → Звук → Вывод звука → Enter E
Вывод звука
Звук видеовызова
Тек. источник / Video Call
Настройка громкоговор
Громкость авто
Вывод звука ТВ
Сброс звука
Заводских параметров звука
Menu m → Звук → Сброс звука → Enter E
Настройки сети
Сеть
Состояние сети
Тип сети
Настройки сети проводной
Подключение к проводной сети
Внешнему модему с помощью сетевого кабеля
Автоматическая настройка Настройки сети проводная
Ручная настройка Настройки сети проводная
Подключение к беспроводной сети
Настройка сети беспроводной
Автоматическая настройка сети беспроводной
Настройки сети
Использованию.»
Ручная настройка сети беспроводной
Запустится процесс проверки
Этот шаг прервет процесс подключения
Wpspbc
Настройка с помощью Wpspbc
Прям. подкл. Wi-Fi
MENUm → Сеть → Прям. подкл. Wi-Fi → Entere
Настройки мультимедийного устройства
Screen Mirroring
Сетевые настройки сервера
Имя устройства
MENUm → Сеть → Имя устройства → Entere
Начальные настройки Система
Система
Настройка
Система
Menu m → Система → Сенсорное управление → Enter E
Сенсорное управление
Блокировка меню админ
Выполните настройки, связанные с сенсорным управлением
Летнее время
Время
Установка часов
Таймер сна
Восст. осн. источника
Настр. автопереключ. источника
Настр. автопереключ. источника
Осн. источник
Питание ПК-модуля
Регулятор мощности
Автовключ. питания
Макс. энергосбер
Ожидание сети
Управл. реж. ожид-я
Кнопка включения
Авто
Датчик экон. реж
Экономный режим
Экон. энергии
Распис. подсветки экрана
Автовыключение
Управл-е темпер-рой
Режим ожидания
Экон. энергии
Дисп. устройств
Дисп. устройств
Настройки клавиатуры
Выбор клавиатуры
Параметры мыши
Настройки мыши
Выбор мыши
Настройки клавиатуры
Menu m → Система → Воспр. через → Enter E
Воспр. через
Изменение PIN
Menu m → Система → Изменение PIN → Enter E
BD Wise
Общие
Защита
Общие
Меню Anynet+ Описание
Anynet+ HDMI-CEC
Anynet+ HDMI-CEC
Защита BD Wise Вкл
Поиск устройства
Anynet+ HDMI-CEC
Автоотключение
Поиск устройства
Устранение неполадок с Anynet+
Проблема Решение проблемы
Система
Проблема
Решение проблемы
Игр. режим
Операт. подкл. Hdmi
Видео по запросу DivX
Защита BD Wise Вкл Anynet+ HDMI-CEC
Сброс системы
Menu m → Система → Сброс системы → Enter E
Обращение в Samsung
Поддержка
Обновление ПО
Обновить сейчас
На домашнюю страницу
Таймер вкл./выкл
Natwork Status
Реж. изображения
Бегущая строка
Общий сброс
Поддержка
Menu m → Поддержка → Общий сброс → Enter E
Осторожно
Файловая система и форматы
Извлечение устройства USB
Использование устройства USB
Подключение устройства USB
Включите устройство
Утверждение соединения с ПК/мобильным устройством
Данному устройству
Разрешено
При подключении к домашней сети Dlna
Source → Источник → USB
Фильтр
Название Действие Фотографии Видео Музыка Параметра
Кнопки и функции, доступные при воспроизведении фотографий
Выбрать сюжет
Пауза / Воспроизведение
Перемотка назад / Перемотка вперед
Размер картинки
Кнопки и функции, доступные при воспроизведении музыки
Воспроизведение или приостановка воспроизведения музыки
Выбрать громкоговорители
Снаружи
Субтитры
Поддерживаемые разрешения изображений
Расширение файла Тип Разрешение
Расширение файла Тип Кодек Комментарии
Поддерживаемые форматы музыкальных файлов
Поддерживаемые форматы видео
Видеодекодер
Mkv
Avi
DivX 3.11 / 4.x / 5.x 1920 x ~30
Asf
Проверка работы устройства
Руководство по поиску и устранению неисправностей
Действия перед обращением в сервисный центр Samsung
Проверка разрешения и частоты
Проверьте следующие показатели
Проблема, связанная с установкой режим ПК
Неисправность экрана
Изображения на экране колеблются и дрожат
Нечеткие изображения на экране. Изображения на
Экране размыты
Тени или остаточные изображения на экране
Изображения , Цвет , Яркость и Четкость
Уровень громкости слишком низкий
Проблема, связанная со звуком
Нет звука
Видео отображается, но звук отсутствует
Сигналов
Другие неисправности
Инфракрасный датчик не работает
Вопросы и ответы
Вопрос Ответ
Как задать режим энергосбережения?
→ Персонализация → Параметры дисплея и настройте разрешение
Windows 8 выберите Параметры → Панель управления →
Оформление и персонализация → Персонализация →
Условия Эксплуатация
Технические характеристики
Название модели
Окружающей
Панель Размер
1075,1 x 619,4 x 49,9 мм 1230,6 x 706,9 x 49,9 мм
11,1 кг 15,4 кг
Режим экономии электроэнергии
Синхронизация Частота горизонтальной
Предустановленные режимы синхронизации
Название модели DM32D / DM40D / DM48D / DM55D
Максимальное
Page
Повреждение изделия по вине клиента
Приложение
Изделии не обнаружено неисправностей
Прочее
Weee
Правильная утилизация аккумуляторов
Оптимальное качество изображения
Предотвращение появления остаточного изображения
Что такое остаточное изображение?
Flight Time
Предотвращение появления остаточного изображения
Лицензия
2012 DTS, Inc. All Rights Reserved
Терминология
480i / 480p / 720p