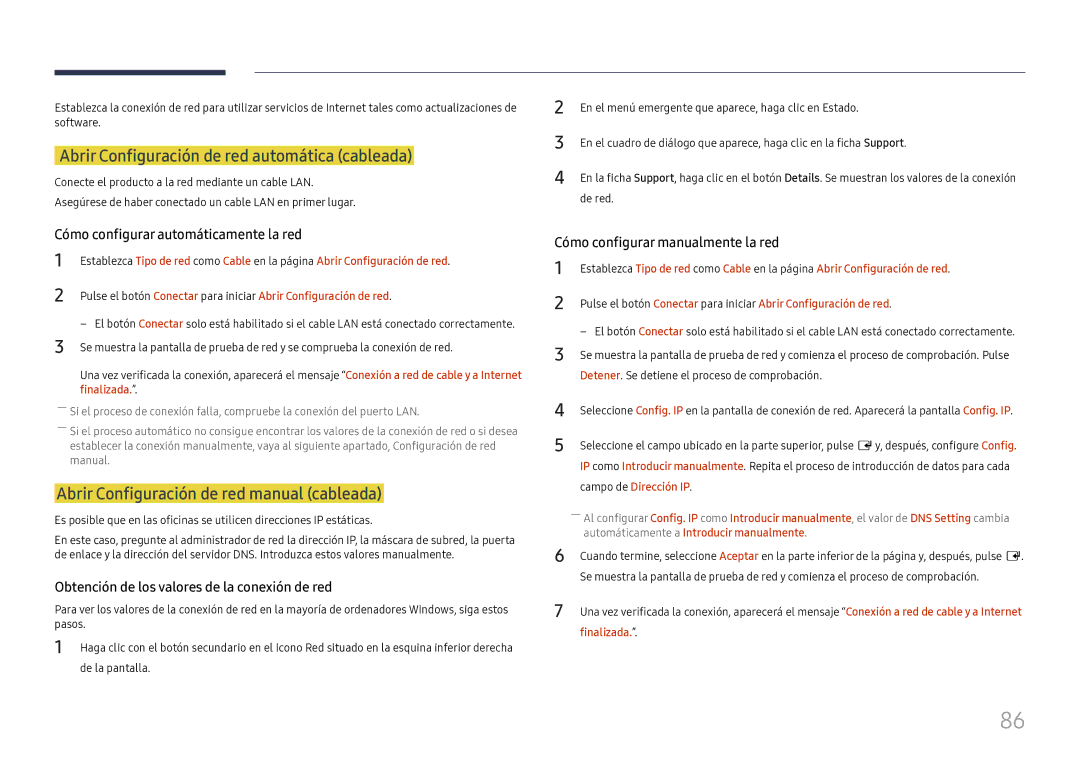LH75OHFPLBC/EN specifications
The Samsung LH75OHFPLBC/EN is a high-performance display solution designed to meet the needs of businesses and organizations seeking a robust digital signage option. With a 75-inch screen size, this model is part of Samsung's OHF series, which is renowned for its cutting-edge features and impressive visual performance.One of the standout characteristics of the LH75OHFPLBC/EN is its remarkable picture quality. It utilizes a high brightness level of up to 700 nits, making it highly visible in diverse lighting environments, including outdoor settings. The display employs advanced UHD resolution, which provides clear and detailed images that grab attention and communicate messages effectively. Whether used for advertising, wayfinding, or informational displays, the vibrancy of the visuals helps capture the audience's interest.
The display also boasts an ultra-thin bezel design, maximizing the screen real estate and creating a near-seamless viewing experience when installed in multi-screen configurations. This feature is particularly valuable for businesses looking to create immersive video walls that enhance the overall impact of their content.
Connectivity is another strong point of the Samsung LH75OHFPLBC/EN. The display is equipped with multiple input options, including HDMI, DisplayPort, and USB, allowing for easy integration with various devices and media players. Additionally, the display supports content management systems, enabling users to efficiently schedule and manage their content remotely.
Durability is a critical aspect of the OHF series, and the LH75OHFPLBC/EN is no exception. It features a robust build quality that can withstand outdoor conditions, making it suitable for both indoor and outdoor installations. The display is designed to be weather-resistant and can operate in a range of temperatures, ensuring reliable performance in various environments.
Furthermore, the Samsung LH75OHFPLBC/EN incorporates advanced thermal management technologies, which maintain optimal operating temperatures, thereby enhancing the longevity of the display. Its efficient cooling system ensures that the display remains operational even in high-temperature situations.
In conclusion, the Samsung LH75OHFPLBC/EN stands out as a comprehensive display solution, combining excellent visual performance, robust connectivity, and durability. Its features make it an ideal choice for digital signage applications in an array of industries, empowering organizations to effectively communicate their messages while captivating their audience.