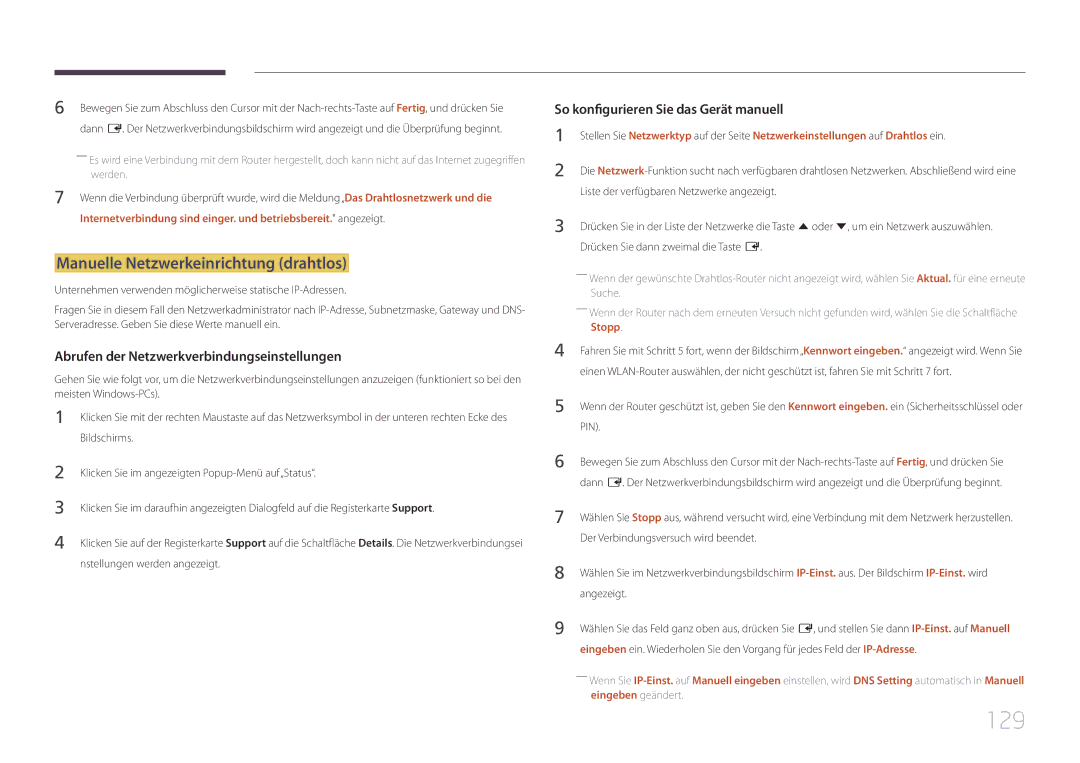LH75DMERTBC/EN, LH82DMEMTBC/EN, LH65DMERTBC/EN, LH82DMERTBC/EN specifications
Samsung's latest series of digital signage displays, the LH75DMERTBC/NG, LH82DMERTBC/EN, LH82DMERTBC/NG, and LH65DMERTBC/NG, showcase the company's commitment to cutting-edge technology and high-performance visuals. These displays are engineered to enhance communication in various environments, from retail spaces to conference rooms, ensuring that every message is delivered with maximum impact.One of the standout features of these displays is their exceptional brightness and clarity. With a high brightness level, these screens provide outstanding visibility in well-lit environments, making them ideal for outdoor applications while delivering vibrant colors and sharp images. This ensures that content remains engaging and easy to read, regardless of ambient lighting conditions.
The LED technology employed in these models ensures energy efficiency and longevity. Samsung's displays are designed to run continuously without overheating, which makes them perfect for 24/7 operations found in places like airports or shopping malls. The durability of these displays is further enhanced by their robust build, designed to withstand the rigors of busy public spaces.
Another significant characteristic of the Samsung LH series is its flexible installation options. These displays can be easily mounted in various orientations, including landscape and portrait modes, catering to different content types and display environments. The installation is straightforward, allowing businesses to adapt quickly to changing needs without complicated setups.
Advanced processor technology is also a feature of these models, enabling smooth playback of high-resolution content, including videos and animations. This processing power ensures that even complex visual demonstrations run seamlessly, capturing the audience's attention effectively.
Moreover, the displays integrate easily with existing digital signage systems thanks to Samsung's user-friendly management software. This software simplifies remote monitoring and content updates, allowing businesses to manage multiple displays from a centralized system. This capability is crucial for maintaining fresh content and ensuring that all displays are functioning optimally.
In summary, the Samsung LH75DMERTBC/NG, LH82DMERTBC/EN, LH82DMERTBC/NG, and LH65DMERTBC/NG models are a testament to Samsung's innovation in digital signage. With impressive brightness, durability, flexible installation options, advanced processing, and easy management, these displays are poised to meet the dynamic needs of modern businesses while delivering a visually stunning experience to viewers.