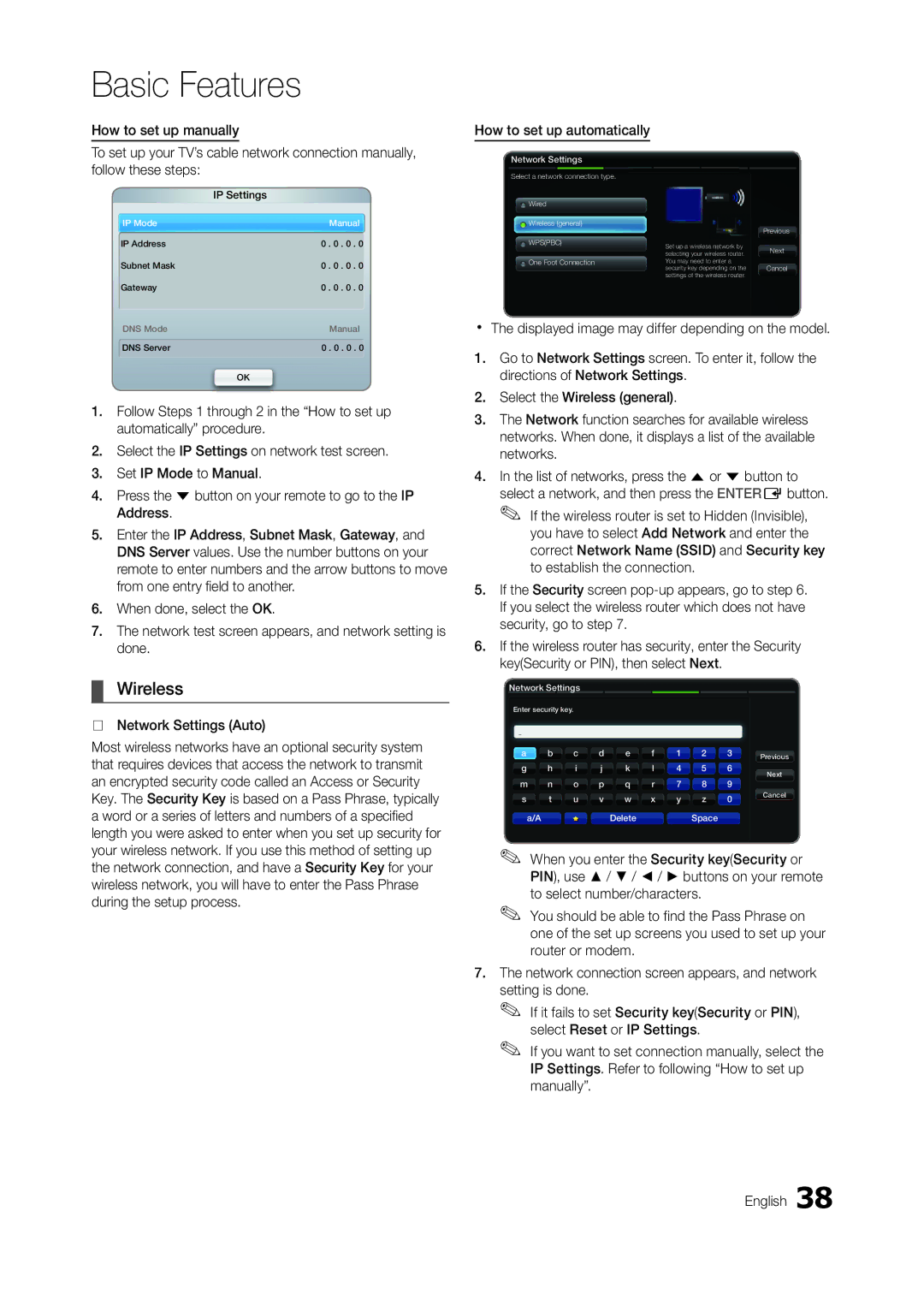LT27A750EX/EN, LT23A750EX/XE, LT27A750EXL/CI, LT27A950EXL/EN, LT23A750EXL/EN specifications
The Samsung LT27B750EWV/EN, LT27A750EXL/EN, LT27A950EXSCI, LT23A750EXL/CI, and LT27A950EX/XE are impressive models in Samsung's line of advanced LCD displays. Each model boasts unique features that cater to various consumer needs, ensuring a versatile viewing experience.One of the standout characteristics of these models is their display technology. They utilize cutting-edge LED backlighting, which enhances brightness and contrast while providing energy efficiency. The Full HD resolution of 1920x1080 pixels delivers stunning visuals and vibrant colors, making them suitable for both professional and personal use.
The LT27B750EWV/EN is particularly noteworthy for its Smart TV capabilities. It integrates Samsung's Smart Hub, allowing users to access a wealth of streaming services, apps, and content directly on the screen. With a built-in web browser and support for social media applications, connectivity and entertainment options are virtually limitless.
In contrast, the LT27A750EXL/EN emphasizes functionality for professional settings. This model features advanced multitasking capabilities and PIP (Picture-in-Picture) functionality, which enables users to display content from multiple sources simultaneously. This feature is especially beneficial for professionals who need to compare data or monitor multiple streams concurrently.
For those looking for a more immersive experience, the LT27A950EXSCI stands out with its brilliant display quality and enhanced viewing angles. Equipped with Samsung’s Quantum Dot technology, this model provides a wider color gamut, ensuring more accurate and lifelike color reproduction. Whether viewing movies, playing video games, or working on graphic design, users can expect a richer visual experience.
The LT23A750EXL/CI delivers an excellent balance of power and performance, focusing on energy efficiency while maintaining superb picture quality. Its reliable performance makes it a great choice for everyday use, whether it’s watching, gaming, or working.
Lastly, the LT27A950EX/XE represents the pinnacle of Samsung’s display innovation. It features a sleek, modern design, making it aesthetically pleasing for any environment. The incorporation of Samsung's Smart View technology allows content streaming from mobile devices, enhancing the shared viewing experience.
Together, these models showcase Samsung's commitment to excellence in display technology. With their array of features, from Smart TV capabilities to advanced color technologies, they cater to both personal and professional users alike, setting a high bar in the LCD market.