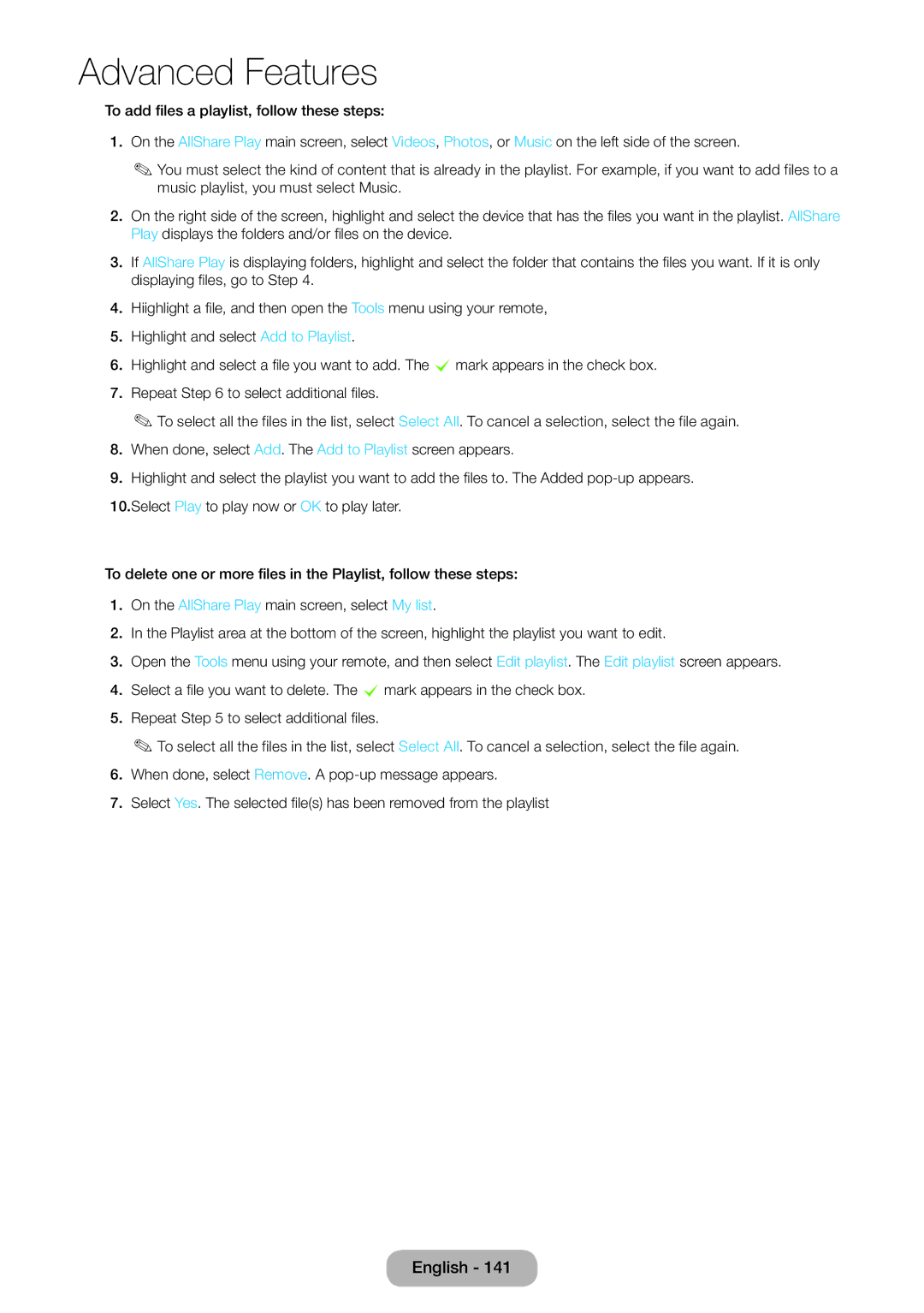LED TV Monitor
Still image warning
Digital TV notice
Contents
164
Connecting to a Common Interface slot
178
179
Safety Precautions
Otherwise, it may result in electric shock or fire
Otherwise, it may result in electric shock
Installation Related
Otherwise, this may cause
Cleaning Related
This may result in an explosion or fire
Electric shock or fire
This will alleviate any eye strain
Getting Started
List of Features
Providing Proper Ventilation for Your Product
Other Warnings
Accessories and Cables
Standby mode
Using the Control Panel
Using Smart Hub
Installing batteries Battery size AAA
Standard Remote Control
Returns to the previous menu
Standard Remote Control Buttons
How to Operate the Main Menu OSD On Screen Display
How to Navigate Menus
Main menu options appear on the screen
Picture, Sound, Channel, Network, System, Support
Connecting the Power Cord and the Aerial or Cable Connection
Home Use Mode
Configuring the Basic Settings in Initial Setup
Network Settings
Menu Language
Enter numbers and letters using your remote
Wireless Network
Select Next, and then go to 4 Software Upgrade Step
Wired Network
Software Upgrade
Auto Tuning
Select Country
If You Want to Turn the Store Demo Mode On or Off
If You Want to Rerun Setup
Setup Complete Select Auto or Manual, and then select Next
Menu → System → Setup
Connections
Connecting to AV Devices Blu-ray Players, DVD Players, etc
Using a Scart Cable
Available devices DVD, VCR
Ext. mode, DTV Out supports Mpeg SD Video and Audio only
Digital Audio OUT Optical
Connecting to Audio Devices
Service Cable Connection
Connecting to a PC
Service connection is for service only
MAC
Display Modes HDMI/DVI Input
Source
What is Intel WiDi?
Changing the Input Source
→ Source
Usage Conditions
WiDi Connection
Refresh
How to Use Edit Name
Changing the Preset Picture Mode
Picture Mode
Samsung MagicAngle
Correct posture to use the product
Backlight
Adjusting Picture Settings
Contrast
Brightness
Menu → Picture → Screen Adjustment
Screen Adjustment
Changing the Picture Size
Picture Size
PC Screen Adjustment
Auto Adjustment
Using Your Product as a Computer PC Display
Menu → Picture → Auto Adjustment
Reset Picture
Advanced Settings
Picture Options
Changing the Picture Options
Changing the Preset Sound Mode
Sound Mode
Adjusting Sound Settings
Sound Effect
Spdif Output
Reset Sound
Speaker Settings
Menu → Sound → Speaker Settings Speaker Select
Auto Volume
Using the Channel Menu
Using the Info button Now & Next guide
Using Channel View
Guide
Using the coloured and function buttons with the Channel
Using the Tools menu with the Channel
Basic Features for the TV
Change favourites
Add
Go To
Change order
An analog channel
Display Icons Used in the Channel screens
Schedule Manager
To use the Schedule Recording, follow these steps
Channel List
Display Icons Used in the Channel List screens
Aerial
Auto Tuning
Country
Memorizing Channels
Search Mode
Manual Tuning
Menu → Channel → Manual Tuning
Select the New
Guide Type
Other Features
Transfer Channel List
Fine Tune
Brightens the screen. Suitable for a bright room
Dynamic
Natural
Suitable for reducing eye strain
Tint G/R
Colour
Menu → Picture → Colour
Menu → Picture → Tint G/R
Zoom/position
Not available in Component or Hdmi mode
Picture Sizes available by Input Source
Screen Size
RGB Only Mode
Dynamic Contrast Adjusts the screen contrast Black Tone
Flesh Tone
Colour Space
Motion Lighting
Expert Pattern
Digital Noise Filter
Film Mode
Mpeg Noise Filter
Reduces Mpeg noise to provide improved picture quality
Sound Mode
Sound Effect
Menu → Sound → Broadcast Audio Options
Broadcast Audio Options
Audio Format Digital channels only
Audio Description
Menu → Sound → Additional Settings
Additional Settings
Spdif Output
Dolby Digital Comp
Speaker Settings
Wired Network Connection
Connecting to the Network
Wireless Network Connection
Using Wpspbc
Setting up a Wired Network
Network Settings
Automatic Wired Network Setup
Menu → Network → Network Settings
Manual Wired Network Setup
Network Status
If the wired network connection failed
Menu → Network → Network Status
You can check the current network and Internet status
Automatic Wireless Network Setup
Setting up the Wireless Network
Manual Wireless Network Setup
Wpspbc Network Setup
When the wireless network connection failed
Wi-Fi Direct
Menu → Network → Wi-Fi Direct
Managing the Network Devices
Menu → Network → Soft AP
Soft AP
Soft AP
Security Key
Menu → Network → AllShare Settings
AllShare Settings
Device Name
Menu → Network → Device Name
Sleep Timer
Setting the Time
Time
Menu → System → Time
Off Timer
On Timer
Economical Solutions
Eco Solution
Menu → System → Eco Solution Energy Saving
No Signal Power Off
How to watch a restricted programme or movie
Security
Blocking Programmes
Menu → System → PIP
Picture In Picture PIP
Size
Position
Device Manager
Using the Product with a Keyboard and a Mouse
Select mouse
Mouse settings
Mouse Options
Select Smart Hub or Menu in Go To
Subtitle
Language
Auto Protection Time
Digital Text
General
Anynet+ HDMI-CEC
DivX Video On Demand
Common Interface
Support Menu
Self Diagnosis
Menu → Support → Self Diagnosis Picture Test
Sound Test
Reset
Software Upgrade
Go to the Reset menu. Support → Self Diagnosis → Reset
Menu → Support → Software Upgrade
Online
By USB
Select Alternative Software
To set Standby Mode Upgrade, follow these steps
Contact Samsung
Remote Management
Smart Hub
Smart Hub
Advanced Features
To start Smart Hub for the first time, follow these steps
Using the Numeric Keypad
Using the Keypads and Keyboards
Using the Qwerty Keypad
Link to other accounts window appears
Creating an Account
Customizing the Home Screen
Login / Logout
Wallpaper
Account Manager
Log in or log out to your Samsung account
Using the Tools menu with Smart Hub
Move
Move to Folder
New Folder
Rename Folder
Lock
Information
Unlock
Delete browsing data
Configuring the Smart Hub with Settings
Auto select
Service Manager
Samsung Apps
Using Samsung Apps
Videos
Most Popular
Games
Sports
To search an application in Samsung Apps, follow these steps
Using the Search function by category
Using the Coloured and function buttons with the Search
Search
Using the Tools menu with Search
General Settings
Select General Settings
Using the Your Video Search Tab
Your Video
→ Your Video
Using Function and Colored Buttons on a Movies Data
Using the Function and Colored Buttons on the Search Tab
Search
Bookmark / Unbookmark
Genres
Using the Your Video Genre Tab
To re-display the Genres tab
To search for movies or videos
To go to the My Video Home screen
Using My
To create a family group, follow these steps
Family Story
Select OK. Joining your family group has been completed
To invite members to your Family Story, follow these steps
Deleting a Picture
Creating an Album
Creating a Memo
Editing a Picture
Editing a Memo
Deleting a Memo
Creating an Event
Deleting an Event
Editing an Event
Functions on the Cover Story Main Screen
Tools menu, select Disconnect photos
Viewing Individual Pictures
Viewing Individual Memos
Viewing Individual Events
Tools Menu Functions
Read these notes before exercising
Fitness
Create your profile
→ Fitness
Selecting Exercise Programs
Using Fitness with categories
Exercise
Progress
Kids
Using Kids with categories
→ Kids
Playground
Browse all
Parents
Present Stickers
Set Alarm
→ Web Browser
Web Browser
Control Panel
Link Browsing / Pointer Browsing
Using the Control Panel with Web Browser
Windows List
History
Open new window
Close all windows
PIP Settings
Configuring the Web Browser Using Options
Reading Tools
Approved Sites
Pop-up block settings Turns the Pop-up Block on or off
Web Browser Settings
Legal Statement
Disconnecting a USB Device
Connecting a USB Device
AllShare Play
→ AllShare Play
Advanced Features
Connecting to a PC through a network
Advanced Features
→ AllShare Play → My list
My list In AllShare Play
Recently played
Whats new
Play displays the folders and/or files on the device
Creating the Playlist
Music playlist, you must select Music
→ AllShare Play → Videos
Videos In AllShare Play
Using the Tools menu with Videos
Using the View function with Video Files
Send your video files
Photos In AllShare Play
Viewing a Photo or slide show
→ AllShare Play → Photos
Go to Photos List
Using the Tools menu with Photos
Start Slide Show / Stop Slide Show
Slide Show Speed
Background Music Setting
Using the View function with Photo Files
Rotate
Monthly
Send your photos
Music In AllShare Play
Shuffle Mode
→ AllShare Play → Music
Play / Pause
Using the Tools menu with Music
Using Play selection with music files
You can sort the file list by one of four sort criteria
Artist
Using View with Music files
Album
Genre
To record a current broadcasting programme
Recorded TV product In AllShare Play
→ AllShare Play → Recorded TV
On the AllShare Play screen, select Recorded TV
Will play the contents of the selected groups
Using the Tools menu with Recorded TV
Play Current Group
Deletes the file from the list
Device Management
Lock/Unlock
Rename
Go to Recorded List
Timeshift
Before using the Timeshift and a record function
Advanced Features
Using the Dlna Function
Advanced Features
Using the MHL function
Anynet+ HDMI-CEC
Anynet+ HDMI-CEC Menu
Setting up Anynet+ HDMI-CEC
Switching between Anynet+ Devices
Using the ARC function
Listening through a Receiver
Energy Saving Menu → System → Eco Solution → Energy Saving
Troubleshooting
Sleep Timer Menu → System → Time → Sleep Timer
Auto Power Off feature
Channel → Auto Tuning
Problem is caused by the box
Mouse. Then try turning your product on
Cannot Find a Channel
Solution → Energy Saving
Mode Not Supported
Reset Picture
Image go to Menu → Support → Self Diagnosis → Picture Test
Go to Menu → Support → Self Diagnosis → Sound Test
Mode Not Supported
System → Setup
That have aspect ratios different from your product
Make sure your connected devices are powered on
Recommend using cables with 90 degree connectors
Remote control does not
Frame of the product PIP menu is not available
Oven or other electromagnetic generating environment
Wiring of the cables between the modules
WiDi is not displayed
Regular intervals
Will switch the mode to Extended Desktop mode
Mode? 1080p HD feature in WiDi mode, follow the steps below
Move the video player to the extended desktop screen
WiDi mode, the mouse
Anynet+ HDMI-CEC is set to On. System → Anynet+ HDMI-CEC
Smart Hub
AllShare Play
Web Browser
Supported Subtitle and AllShare Play file formats
External
Internal
Supported music file formats
Other Restriction
Typical Teletext
Analogue Channel Teletext Feature
Installing the Wall Mount Kit
Installing the Wall Mount
All Mount Kit Specifications Vesa
Wall mount kit is not supplied, but sold separately
To lock the product, follow these steps
Anti-theft Kensington Lock
Using the CI or CI+ Card
Assembling the Cables
Storage and Maintenance
Licence
TV System
Specifications
Index
57 H
59 N
Numbers
Albania